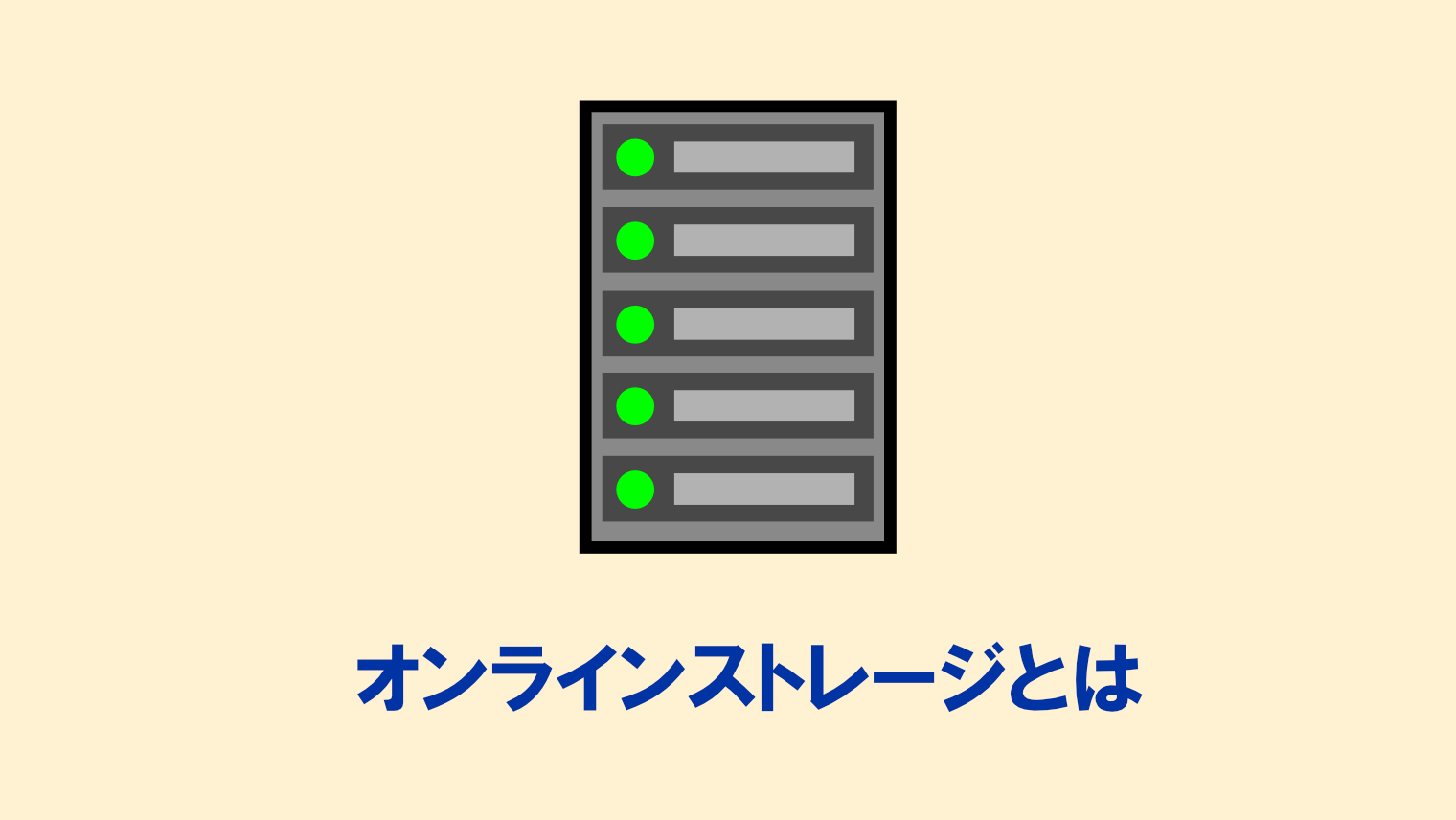もう失敗しない!大学生向けノートPCの選び方【目的・用途に合ったものを選ぼう】

絶対に失敗しない「大学生向けのノートパソコン」の選び方を教えて!

なんとなく「安いから」と決めつけてはダメ!
自分の目的・用途に合ったものを選ぼう!
大学生活では授業やレポート作成などで、ノートパソコンを使う機会が多いです。
ただ、何となく価格面だけで選ぶと、パソコンのスペック不足などで後悔することも。
そのため、ノートパソコンは
- 画面の見やすさ
- 持ち運びしやすさ
- パソコンの性能
の3つで決めるのがベストです。
この記事では、「失敗しない大学生向けノートパソコンの選び方」について解説していきます。
大学生向けノートPCを選ぶポイントは?
冒頭でも書きましたが、大学生向けノートパソコンを選ぶポイントは、
- 画面の見やすさ
- 持ち運びしやすさ
- パソコンの性能
の3つだけです。
それを考えた上で、自分の目的や用途に合わせたノートパソコンを選ぶことがベストです。
画面の見やすさ
▼ノートパソコンの大きさによって、画面の見やすさが違ってきます。
| PCのサイズ | 画面の見やすさ |
|---|---|
| 12.5インチ以下 | 画面が小さくて見にくいことがある |
| 13.3~14インチ | 持ち運びしやすさと見やすさのバランスが取れている |
| 15.6インチ以上 | 画面が見やすい |
パソコンのサイズが大きいほど、画面が見やすくなります。
レポートや卒論の作成などでは大きい画面で作業した方が、目が疲れにくいので、なるべく13.3~14インチの方が良いと思います。

私も大学時代は13.3インチのパソコンを使っていたよ。
持ち運びしやすさ
▼パソコンの大きさによって、持ち運びしやすいかどうか変わってきます。
| PCのサイズ | 持ち運びしやすさ |
|---|---|
| 12.5インチ以下 | 持ち運びが非常に楽 |
| 13.3~14インチ | 持ち運びしやすさと見やすさのバランスが取れている |
| 15.6インチ以上 | 持ち運びには向かない(鞄に入れて背負うと重たく感じる) |
大学生活では自宅(または学生寮)から大学へ持ち運びする機会もあります。
15.6インチ以上のパソコンは画面が大きい分、持ち運びがしにくいデメリットもあるので、持ち運びの面から13.3~14インチの方がオススメになります。

あくまで個人的な意見だけど、私はノートパソコンの他に教科書や筆記用具など色々と入れていたため、どうしても重たく感じることはあったんだけどね・・・。
パソコンの性能
パソコンの性能によって、
- 複数のソフトウェアが同時に起動できるか
- 高性能ソフトウェアでも快適に操作できるか
など、大きく変わってきます。
ここでいうパソコンの性能とは
- CPU
- メモリ
- ストレージ
以上の3つを表します。
| PC部品の名称 | 概要 |
|---|---|
| CPU | パソコンの処理能力を表します。 Core i3, Core i5, Core i7と増えるたびに高性能になっていきます。 CPUの選び方については「PCの用途に合わせたCPUの選び方」の記事をお読みください。 |
| メモリ | パソコンの内容を記憶する装置のことです。 当然ながら、メモリ不足となるとOSやソフトの動作が遅くなります。 特にメモリ4GBしか搭載されていないパソコンでは、ソフトを1つ起動しただけでもメモリ不足になることもあります。 そのため、Officeソフトを使うなどの軽い作業であっても、最低8GBのメモリ容量は持たせておきましょう。 メモリ容量の選び方の目安については「パソコンのメモリ容量はどれがベスト?」の記事をお読みください。 |
| ストレージ | HDD(ハードディスク)とSSDの2種類があります。 HDDは、価格が安く、データの長期保管に向いていますが、振動や衝撃に弱いです。 SSDは、軽くて壊れにくく、読み込みが速いですが、値段が高いという欠点があります。 最近はSSDも安くなっているので、特にこだわりが無ければSSDを選ぶと良いです。 詳しくは、「PCストレージはHDD?SSD?」の記事をお読みください。 |
パソコンの性能は、
- 値段が安いパソコン:性能が低いものが多い
- 値段が高いパソコン:性能が高いものが多い
ということが基本です。
しかし、家電量販店で販売されているパソコンは「性能が低いのに値段が高い」というものが多く、それを買って後悔することも少なくありません。
大学時代のノートパソコンの話ではないですが、我が家では以前、家族で使うデスクトップパソコンをメーカー重視で購入した経緯があります。
しかし、低スペックのパソコンだったため、
- ブラウザゲームで遊ぶ→キャラクターの動きがカクつく
- 画像編集ソフトを使う→読み込みが遅い
- 使用中にフリーズやブルースクリーンが起きることもあった
など、パソコンの使用時で気になったこともありました。
そのため、我が家で新しいパソコンを購入する際は、メーカーから性能を重視するようになりました。
どの性能を選んだらいいか分からない!
という方は、次の項目で解説する「当ブログおすすめの大学ノートPCスペック」を参考に選んでも構いません。
補足:外部GPUは基本的には必要無し
基本的にOfficeソフトの利用や動画視聴などの日常的な学校生活でパソコンを使用する場合は、外部GPUは必要ありません。
デザイン系においても、画像編集ソフトによってはCPU内蔵GPUだけでも動作する場合もあるので、外部GPU無しでも乗り切れる場合は、CPU内蔵GPUの方がコスパ高くなります。
基本的にノートパソコンの性能を後から増強することはできないので、パソコンの購入前によく考えてから検討するようにしましょう。
≫PCの外部GPU(グラフィックボード)は必要?【ゲーム・クリエイティブ制作目的なら検討あり】
当ブログおすすめの大学生向けノートPCスペック

複数同時作業すると処理に時間がかかります。使用方法、目的でスペックは変わってきます。建築系、デザイン系は特に注意が必要です。
Windows11は最小スペックが厳しいので、購入予定のノートパソコンがWindows11の無料アップグレードに対応しているかどうか確認しましょう。

次に、私がおすすめする大学生向けノートパソコンのスペックをまとめて解説するよ!
Officeソフトの使用やネット閲覧が中心の場合
使うソフトがOfficeのみで、あとはメールやSNS、動画視聴などが中心の場合は、以下の性能がオススメです。
| 大きさ | 13.3インチ |
|---|---|
| CPU | インテルCore i5以上 |
| メモリ | 8GB以上 |
| SSD | 256GB以上の容量 |
CPU Core i3・メモリ4GB・ストレージ128GBでも使えますが、性能が必要最低限であるため、わりと処理に時間がかかります。
また、パソコンが固まって動かなくなることもあります。

実際、私が大学時代の頃は、私のまわりには上記のような人がたくさんいました。
大学生にとってOfficeソフトは必須!
Officeソフトは大学生にとって必須のソフトです。
例えば、
- レポート・卒論の作成には最低限WordとExcelが必要
- 4年生の卒論発表時にはプレゼン資料はPowerPointが必要
となります。
そのため、最低でもOfficeソフトが快適に動く性能を持つパソコンが必要になります。
デザイン系のノートPC推奨スペック
| 大きさ | 13.3~14インチ |
|---|---|
| CPU | インテルCore i7以上 |
| メモリ | 16GB以上 |
| SSD | 512GB以上の容量 |
デザイン系で学ぶ大学生の場合は『Photoshop』や『Illustrator』などのAdobeソフトを使用する機会が多いため、性能にも余裕を持たせたほうが良いです。
Adobeソフトは学割で安く購入できます。
参考:私のタブレットPCの性能
参考までに、私が大学時代に使っていたタブレットPCの性能についても載せておきます。
| 大きさ | 13.3インチ |
|---|---|
| CPU | インテルCore i7 |
| メモリ | 8GB |
| SSD | 512GB |
| 使用ソフト | Word、Excel、PowerPoint、Illustrator、Photoshop、Dreamweaver |

大学時代では卒業制作でも活躍していました。また、WordPressのブログ作成などの用途でも使っていました。
私の場合
私が大学1年生の時は、大学のパソコン利用していました。また、授業登録はスマホで行っていました。
ノートパソコンを購入したのは2年生になってからです。おかげで情報収集もしっかりでき、自分の使い方に合ったノートパソコンを購入できました。
性能面でも問題が無かったため、2022年の春頃に新しいノートパソコンに買い替えるまでの間は、ブログ作業などにも活躍してくれました。
よくある質問
最後に、大学ノートパソコンを選ぶにあたってよくある質問について、一問一答でまとめていきます。
どのOSを選んだらいいの?
結論から言いますと、以下の通りです。
| パソコン初心者 | Windows、またはmacOSがオススメ |
|---|---|
| パソコンが得意な方 | どのOSを選んでもOK |
基本的にデザイン系の学部ではMacパソコンが多く、それ以外の学部ではWindowsパソコンが多いです。
そのため、パソコンを使うのが初めてであれば、大学推奨のパソコンを選ぶことをオススメします。
現在発売されている多くのMacパソコンはAppleシリコンが搭載されています。
そのため、インテル製Macパソコンで使用できたソフトウェアがAppleシリコン搭載Macパソコンでは使えない場合もありますので、注意しましょう。
パソコンにセキュリティソフトは必要?
Windows Defenderではなく、ウイルスバスター(3台まで利用できます)を有効にしています。

最近は無料のWindows Defenderを利用している人が多いけど、我が家ではウイルスバスターを導入しているよ。
バッテリー駆動時間は何時間がベスト?
10時間バッテリーが持つものを選べば、ACアダプターを持ち歩く必要がありません。
ゲームや動画視聴などパソコンに負荷が掛かる処理や、複数ソフトを同時に使用する場合だと、バッテリーの持続時間は少なくなります。
マウス/タッチ機能/タッチペンは必要?

個人的な回答としては以下の通りとなります。
| タッチ機能 | 使う機会がほとんどないので、タッチ機能は必要ない。 |
|---|---|
| マウス | 使わない人もいるが、あった方が使い勝手が良い。 |
| タッチペン対応 | 基本的に必要ないが、デザインを学びたい場合はあった方が良い。 |

マウスは小さくて軽い無線式タイプを使用しているよ!
私の場合
あくまで個人的な意見ですが、私はデスクトップパソコンを触れる機会が長いため、ノートパソコンを使う時は
- マウスが無いと操作しにくい
- マウスが無いと不安になる
と感じることもあります。
そのため、大学時代ではノートパソコン使用時はマウスを使って操作することが多かったので、マウスを使うありがたみを感じたと思います。
『Photoshop』などでイラストレーションを描く場合、マウスだけでも普通に描くことはできます。
ですが、タッチペンに対応した機種であれば、タッチペンで簡単にイラストを描くことができるメリットがあります。
また、タッチペン対応の機種であれば、素早くメモを取ることもできます。
その反面、タッチペン対応のパソコンでは普通のノートパソコンより価格が高いです。
そのため、
- デザインを学びたい:タッチペン対応はあった方がオススメ
- Officeソフトやネット閲覧が中心:タッチペン対応は必要なし
と考えておくと良いです。
光学ドライブは必要?
ほとんど使うことがないので、光学ドライブは必要ありません。
どうしても必要となった場合は外付けを購入し、使いたい時だけ持ち運ぶと良いです。
通常の保証は1年間。3年以上の延長保証は必要?
購入後1年を過ぎると、通常は無償保証の対象からは外れてしまいます。
よって、延長保証が必要かどうかは、以下のように判断したらいいかと思います。
- メーカーに修理を依頼し無料で済ませたい⇒付ける
- 高額な修理費がかかってでもメーカーに修理を依頼する⇒付ける必要なし
ノートパソコンは頻繁に持ち運びすることが多いので、どうしても故障しやすいです。心配な場合は3年以上の延長保証を付けた方が安心です。
私は延長保証で助かりました

毎日持ち運んでいるためか、今まで3回故障しましたが、修理はすべて無償でした。
2回修理に出したときに、「3回目は有料になります」と言われましたが、3回目も無償で修理してくれました。保証に入っておいて本当に良かったと思いました。
外付けHDDは?

パソコン内部に保存したデータのバックアップに使うので、あったほうが良いです。
パソコンの内蔵ハードディスクの容量が足りなくなった際にデータを移し、内蔵ハードディスクの空き容量を増やすこともできます。

基本的にはノートパソコンにはデータを保存しません。すべて外付けハードディスクに保存しています。
プリンターは?
普通に大学のことだけにしか使わないのであれば、コンビニのプリンターでも十分対応できます。

A3サイズだけ、コンビニを利用しています。
PCはどこで買った方がいいの?

私は量販店で購入しましたが、ネットで買うのが1番お得だよ!!
家電量販店ではパソコンの画面サイズ、文字の大きさ、キーボードの感触、重さなどを自分で確かめ、製品については店員から詳しく話を聞くのがよいでしょう。
ただし、家電量販店で販売しているパソコンのほとんどは、プリインストールされているソフトが多いので、その点は注意しましょう。
まとめ
というわけで、今回は以上となります。
自分からも「私、失敗しないので」と言えるようなノートパソコン選びが大事なんだね。

急いで安いパソコンを買って後悔するより、じっくりと情報収集してから買う方が安心だよ。
なお、大学のパソコンも使えると思いますので、どうしてもパソコン選びで迷ったら1~2か月ぐらいは様子を見て、同級生から情報収集してもよいと思います。
自分がどんな使い方をするか、何のために買うかをよく考えて、自分に合ったノートパソコンを選ぶようにしましょう。