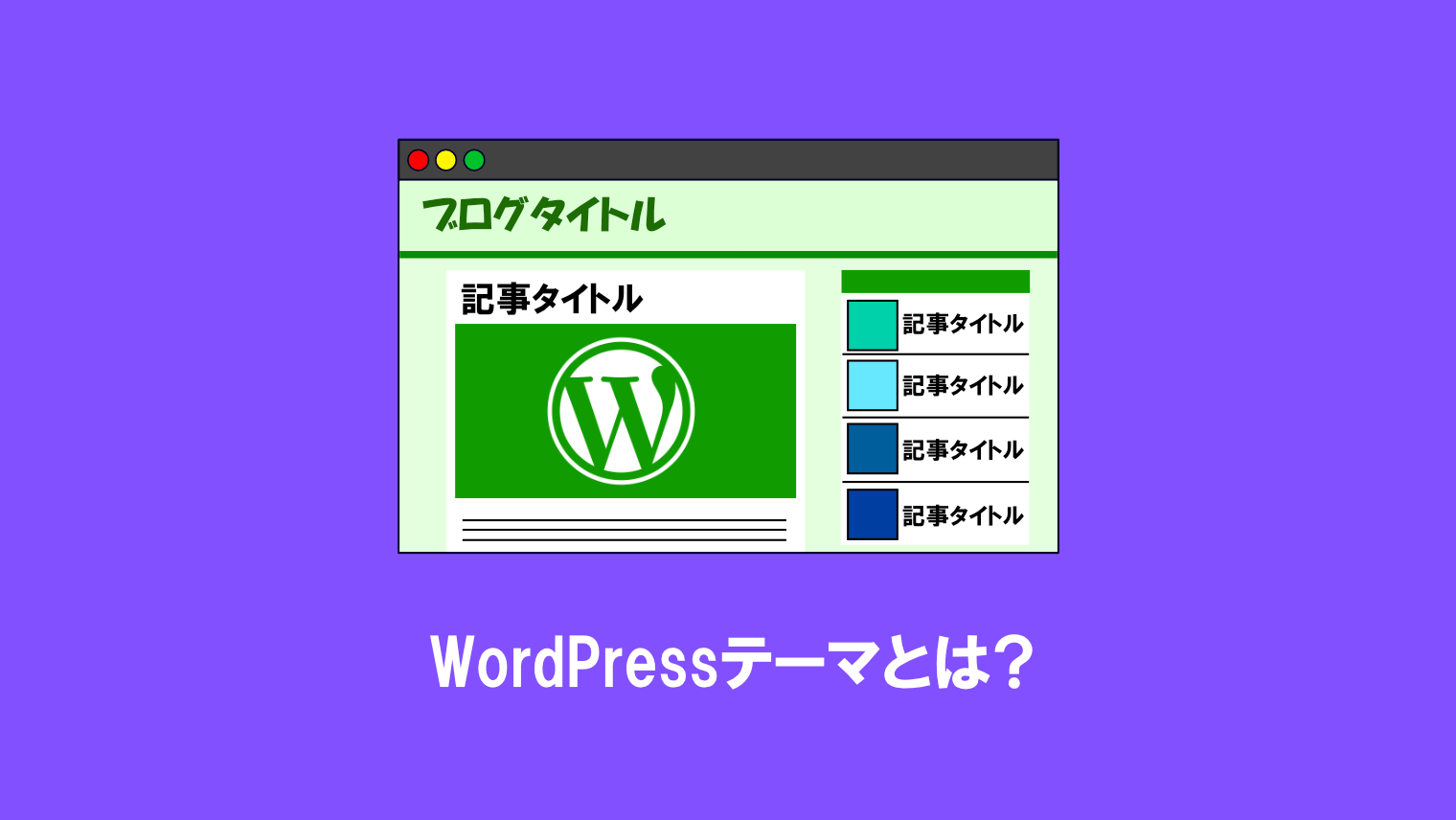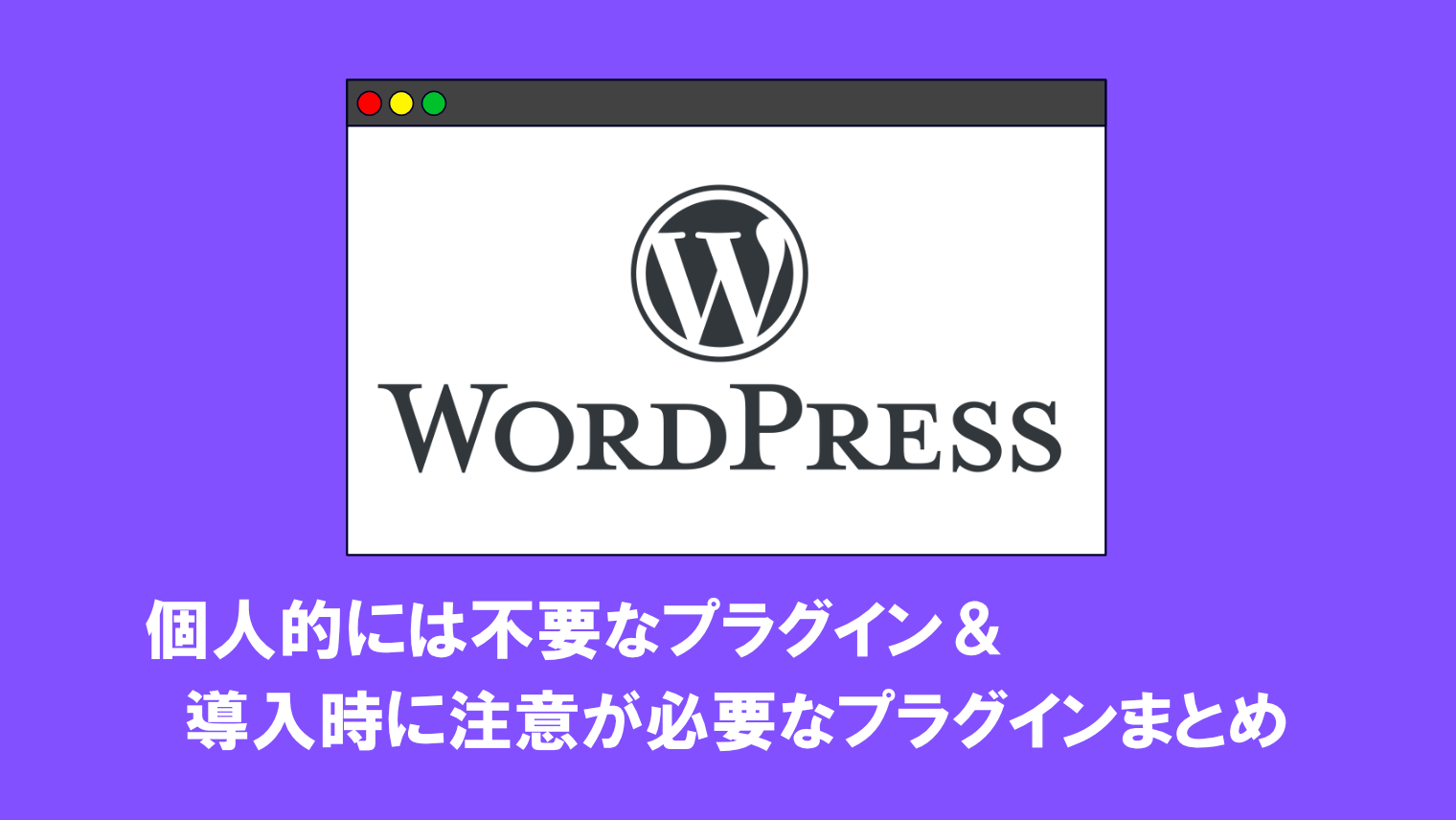WordPressで不具合が起きた、と思ったら試しておきたいこと

WordPressでWebサイト/ブログを運営していたら、ある日突然何らかの不具合が起きてしまった・・・。
エラーメッセージが表示されてしまい、困っています><
こんな悩み、ありませんか?
今回は、「WordPressで不具合がおきたと思ったら試してほしいこと」について解説していきます。
「WordPressで不具合が起きた」と思ったら?
WordPressを使っている時に、
あれ、エラーが表示された。不具合なのかな?
と感じたら、まずは以下の4つの方法で試してみてください。
- プラグインを1つずつ停止する
- プラグインを更新する
- テーマを更新する
- WordPress本体を更新する
- ブラウザのキャッシュを削除する
- できればWordPressのバックアップは取っておこう
-
WordPressをインストールした直後は問題無くても、プラグインの導入やカスタマイズなどで、思わぬエラーが発生することがあります。
そのため、万が一の時に備えて、日頃からWordPressのバックアップは準備した方が安心です。
また、WordPress本体やプラグイン、テーマの更新前にも、なるべくバックアップは取っておくようにしましょう。
▼WordPressのバックアップを取るタイミングやバックアップ方法については、以下の記事をお読みください。
≫WordPressのバックアップとは?基礎知識やタイミング、バックアップ方法も解説します
▼プラグイン「BackWPup」でバックアップを取る方法は、以下の記事をお読みください。
プラグインを1つずつ停止する
WordPressのプラグインを1つずつ停止して、改善できるか試してみましょう。
- 「インストール済みプラグイン」画面を開きます。
- 不具合を起こした可能性のあるプラグインを「無効化」をクリックして、プラグインを停止します。
特に「キャッシュ系」「高速化」「コード最適化」などのプラグインは不具合が発生しやすいです。
プラグインを停止したら改善できた場合は、そのプラグインを使うのは控えるようにしましょう。
導入時に注意が必要なプラグインなどについては、以下の記事でも解説していますので、合わせて参考になれば幸いです。
プラグインを更新する
プラグインを最新バージョンにすることで、不具合が改善できる可能性があります。
- 「ダッシュボード」→「更新」の順にクリックします。
- 更新したいプラグインにチェックマークを入れます。
- 「プラグインを更新」をクリックします。
テーマを更新する
お使いのWordPressテーマのバージョンが古いと、不具合が発生することがあります。
その場合は、テーマを更新することで改善できるか試してみましょう。
- 「ダッシュボード」→「更新」の順にクリックします。
- 更新したいテーマにチェックマークを入れます。
- 「テーマを更新」をクリックします。
WordPress本体を更新する
プラグインやテーマを更新しても直らない場合は、WordPress本体のバージョンが古い可能性があります。
もし、WordPress本体が最新バージョンではない場合は、必ず更新してください。
- 「ダッシュボード」→「更新」の順にクリックします。
- 「更新」画面から最新バージョンを確認し、「今すぐ更新」をクリックして更新します。
ブラウザのキャッシュを削除する
お使いのブラウザのキャッシュを削除することで、WordPressの動作が改善できる可能性があります。
キャッシュの削除方法はブラウザの種類やバージョンにより異なりますので、最新バージョンの情報については各種ブラウザの公式マニュアルなどで確認していただきますようお願いします。
以下は、
- Google Chrome
- FireFox
- Microsoft Edge
におけるブラウザのキャッシュ削除の手順について、1つずつ説明します。
- 画面右上にある「メニューアイコン」をクリックします。
- 「その他のツール」→「閲覧履歴を消去」の順にクリックします。
- 「キャッシュされた画像とファイル」にチェックマークを入れます。
- 「データを削除」をクリックします。
- 画面右上にある「メニューアイコン」をクリックします。
- 「履歴」をクリックします。
- 「最近の履歴を消去」をクリックします。
- 「キャッシュ」にチェックマークを入れます。
- 「OK」をクリックします。
- 画面右上にある「メニューアイコン」をクリックします。
- 「履歴」をクリックします。
- 「履歴」画面の上部真ん中にあるメニューアイコンをクリックし、「閲覧データをクリア」をクリックします。
- 「キャッシュされた画像とファイル」にチェックマークを入れます。
- 「今すぐクリア」をクリックします。
よくあるトラブルシューティング
WordPressでよくあるトラブルシューティングは、以下の通りです。
- 記事が勝手に消えた
- エラーメッセージが表示された
- テーマ変更後にサイト/ブログの表示が崩れた
- WordPressサイト/ブログの画面が真っ白になった
これらの状況でも慌てずに対処すれば、簡単に直すことができます。
記事が勝手に消えた場合

WordPressで記事を投稿した際、以下の操作が原因で記事が消えてしまうことが多いです。
- WordPressスマホアプリから操作した
- 「Broken Link Checker」プラグインでリンクエラー通知を削除した

予防策と対策方法については、以下の記事を読んでね!
≫WordPressの投稿記事が勝手に消えてしまう原因と対策方法
エラーメッセージが表示された場合

WordPressを使っている時にエラーメッセージが表示された場合は、以下の記事で対処法を解説しています。
テーマ変更後にWebサイト/ブログの表示が崩れた
何も準備せずいきなり新しいテーマに切り替えると、サイト/ブログが大きく崩れてしまいます。
これは、今使っているテーマと新しいテーマの互換性が無いため、テーマ変更時にレイアウトのカスタマイズがリセットされてしまうからです。
そうならないためには、ローカル環境で一度テーマ変更時の影響を確認した方が良いです。
▼「Local」でWordPress開発環境を作る場合はこちら
≫超簡単!「Local」でWordPress開発環境を作ってみよう!【初心者向け】
▼MAMPでWordPress開発環境を作る場合はこちら

その他、テーマ変更時の影響については、以下の記事を読んでね!
≫【WordPress】テーマ変更時の注意点とテーマ変更方法を解説!
WordPressサイト/ブログの画面が真っ白・・・。

WordPressで何らかの操作が原因で画面真っ白になってしまった場合は、以下が原因であることが多いです。
- テーマの変更や設定
- プラグインの追加・設定
- WordPressのアップデート
- 「functions.php」の編集
- 「.htaccess」の編集
- 「wp-config.php」の編集
- サーバーの引っ越し時
これらの原因を解決する方法については、下記の記事にて解説しています。
まとめ
というわけで、今回は「WordPressで不具合がおきたと思ったら試してほしいこと」について解説しました。
WordPressで運営しているうちに、カスタマイズなどで思わぬ不具合が起きる事があります。
今回紹介した対処法が参考にしつつ、定期的にバックアップも取っておくことをおすすめします。