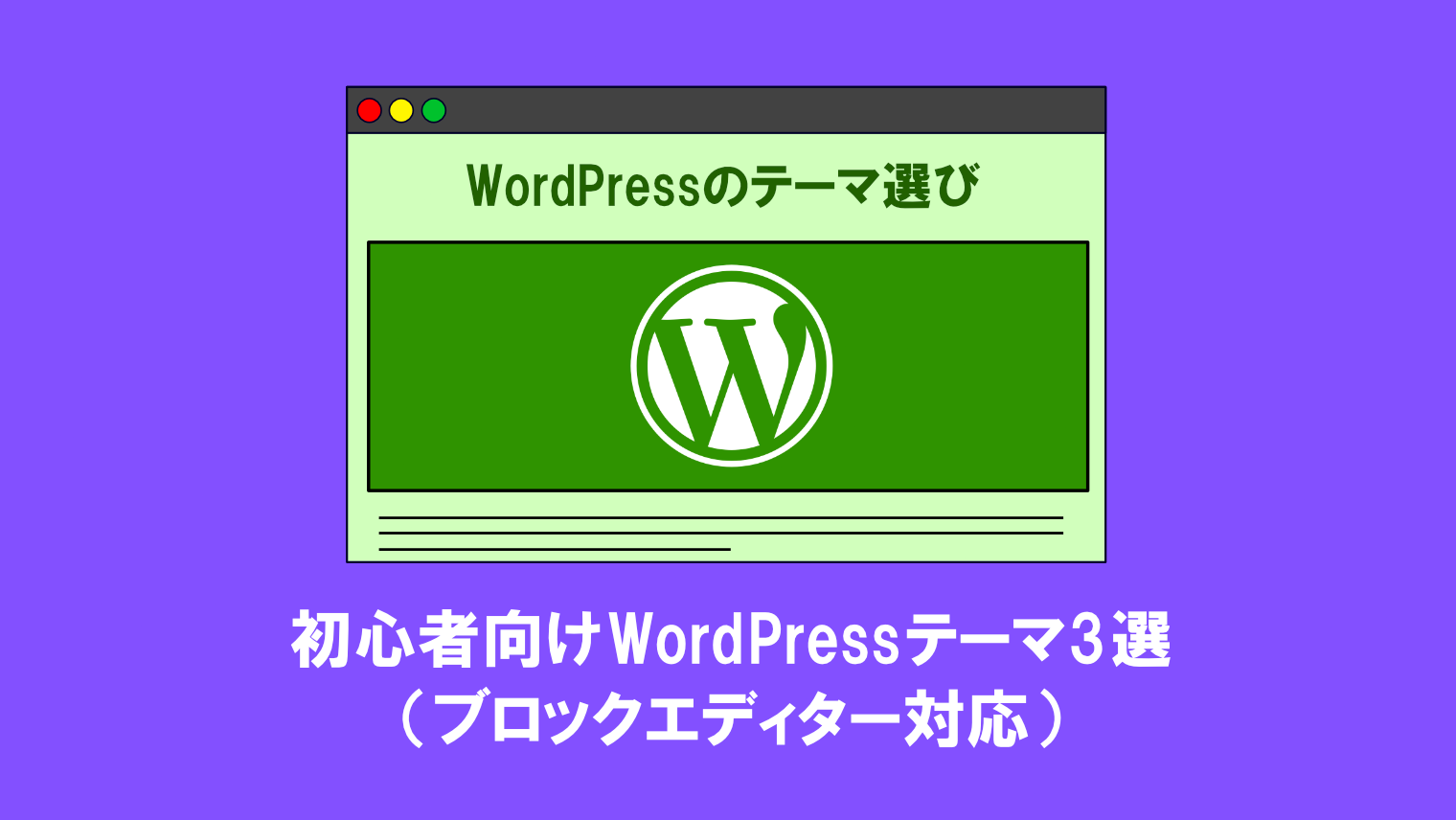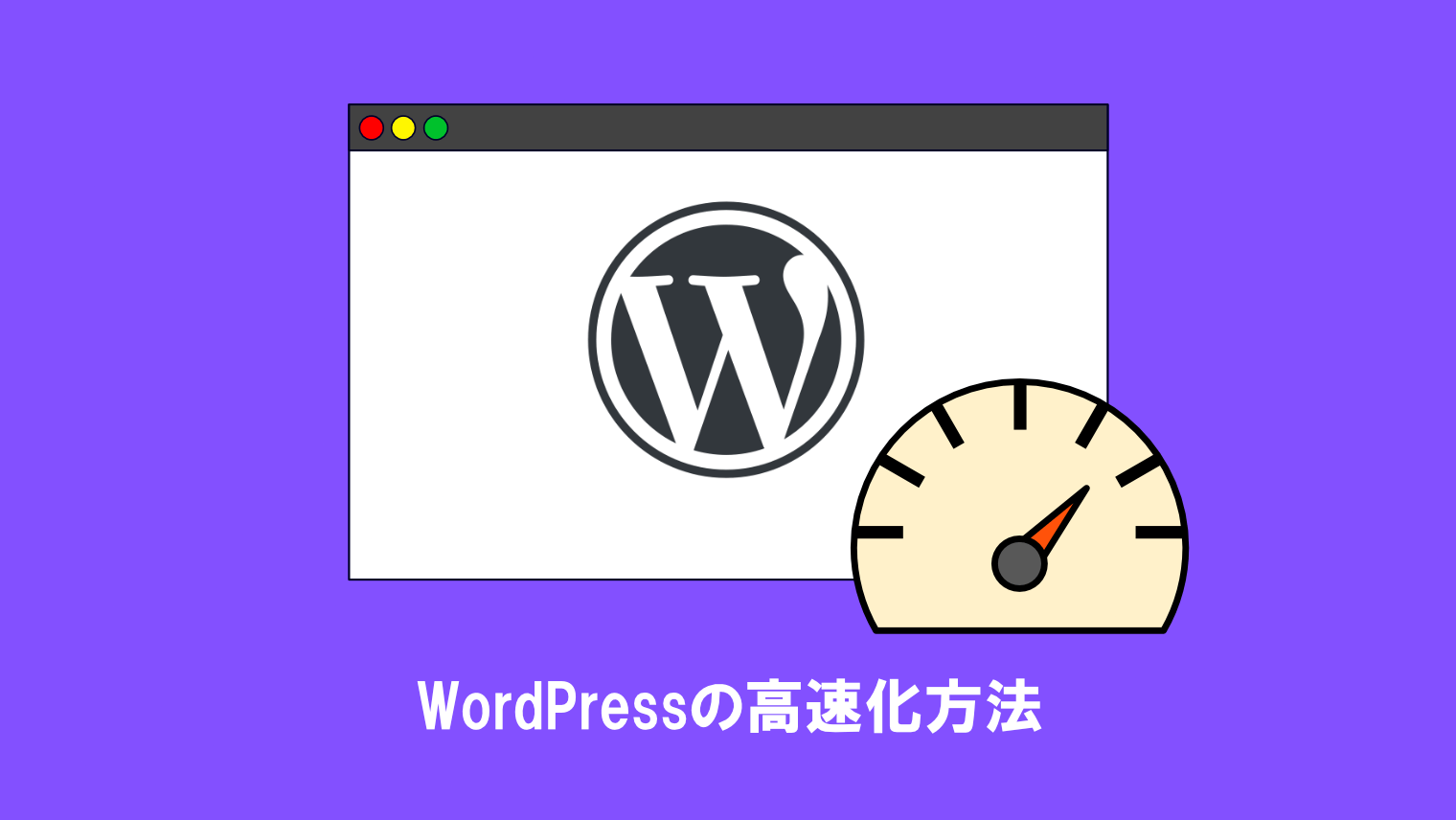プラグイン「BackWPup」でWordPressを簡単にバックアップする方法【初心者向け】

万が一、WordPressやレンタルサーバーに何らかの障害が起きる事に備え、WordPressのファイルやデータベースは定期的にバックアップしておく必要があります。
この記事では、「BackWPup」というプラグインを使い、WordPressをバックアップする方法について、初心者でも分かりやすく解説していきます。
なぜバックアップする必要があるか
WordPressを運営していると、データベースやファイルなど、様々な内容がどんどん増えていきます。
しかし、もしバックアップを取っていないまま、WordPressにデータ破損やサーバーの障害が起きてしまうと、せっかく続けてきたサイトやブログの内容が一瞬で消えてしまうかもしれません。
そうならないために、WordPressに保存されているデータは、定期的にバックアップを取っておくことを強くオススメします。
WordPressのデータをバックアップする方法は、以下の3つです。
- レンタルサーバーの自動バックアップ機能を使う
- FTPソフト&エクスポート機能でバックアップを取る
- プラグインを使ってバックアップを取る
▼WordPressのバックアップのタイミングなどについて詳しく知りたい方は、以下の記事をお読みください。

「BackWPup」プラグインを使ったバックアップのやり方

早速、無料プラグイン「BackWPup」を使って、WordPressをバックアップする方法を説明していくよ。
下準備:「BackWPup」をインストール・有効化する
「プラグイン」→「新規追加」から「BackWPup」を検索し、検索結果に「BackWPup」がヒットしたら「今すぐインストール」をクリックします。
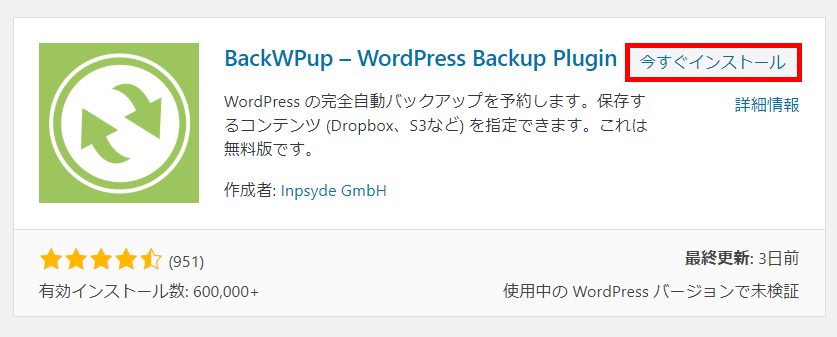

インストール後、「有効化」をクリックしてね!
「BackWPup」を有効化した際、以下のメッセージが表示されますので、「Yes, I agree.」をクリックしてください。
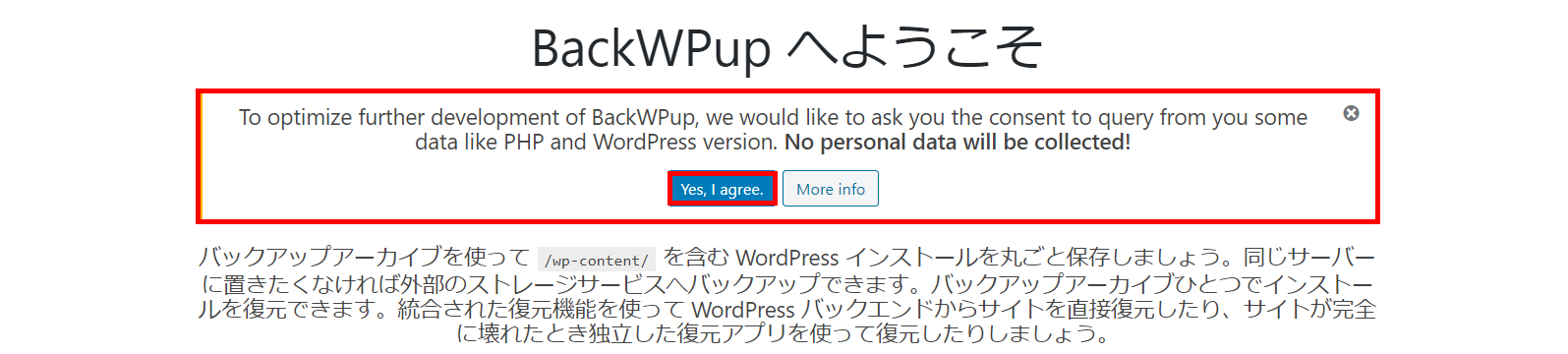
「BackWPup」のジョブを作る

まずは、バックアップのジョブを作るよ!
ジョブ画面から「新規追加」をクリックするか、「BackWPup」サブメニューから「新規ジョブを追加」をクリックします。
▼「BackWPup」ジョブ画面から「新規追加」をクリック。
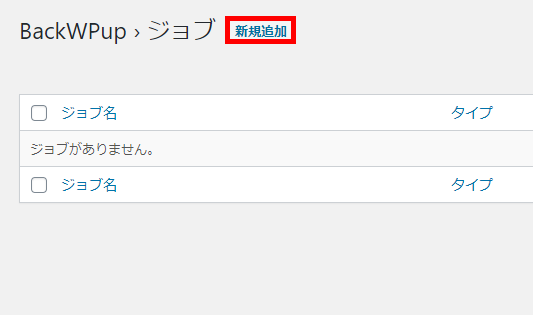
▼または、サブメニューから「新規ジョブを追加」をクリックします。
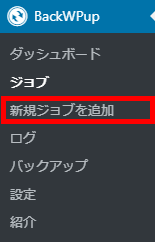
一般
バックアップの基本的な設定です。
ジョブ名:ジョブ名は分かりやすい名前にします。今回は「全データバックアップ」と付けます。
ジョブタスク:デフォルトのままでOKです。
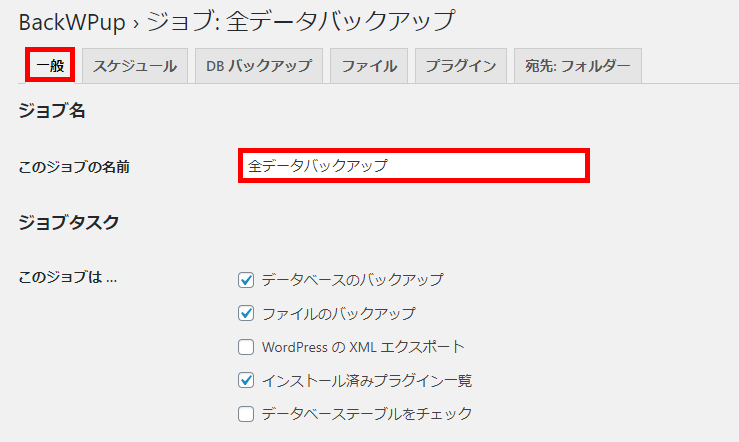
アーカイブ名についてはデフォルトのままにします。アーカイブ形式については、WindowsではZip、MacOSではTar GZipを選択します。
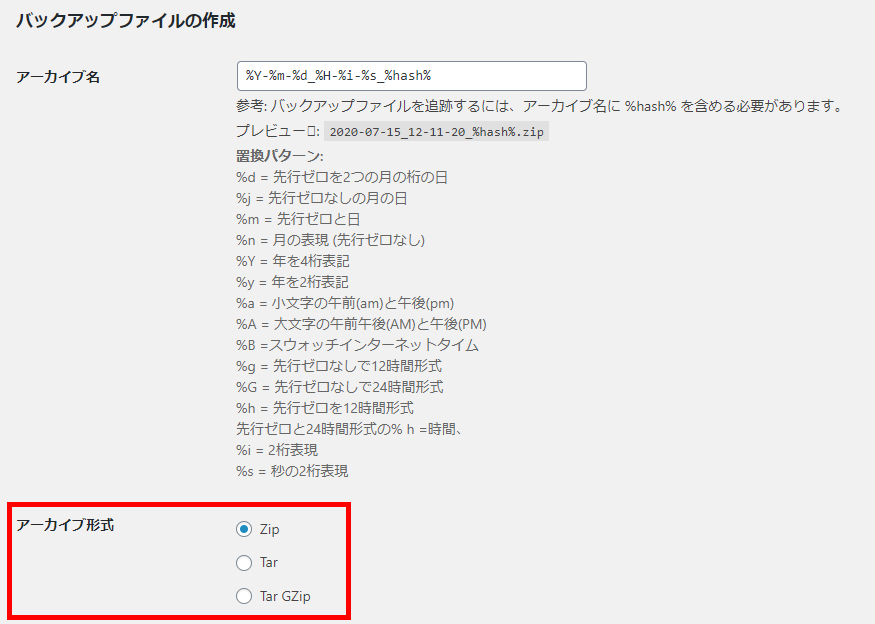
バックアップファイルの保存方法:様々な方法がありますが、ここでは最も簡単にバックアップできる「フォルダーへバックアップ」にチェックを入れます。
ログファイルについても、デフォルトのままで大丈夫です。
ここまで設定したら、「設定を保存」をクリックします。
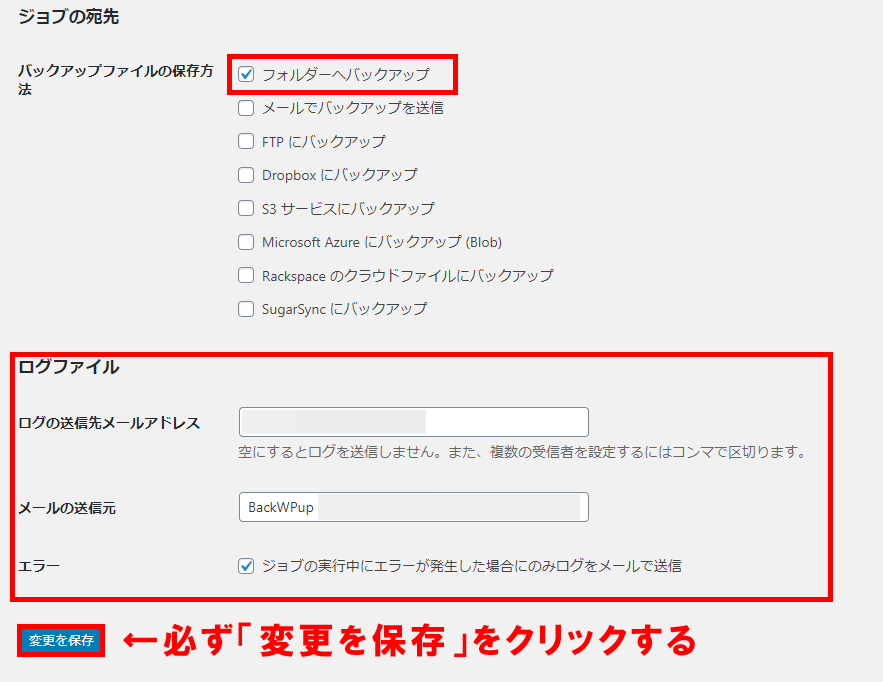
スケジュール
ジョブを開始するスケジュールを設定します。
ジョブの開始方法:WordPressのcronを選択します。
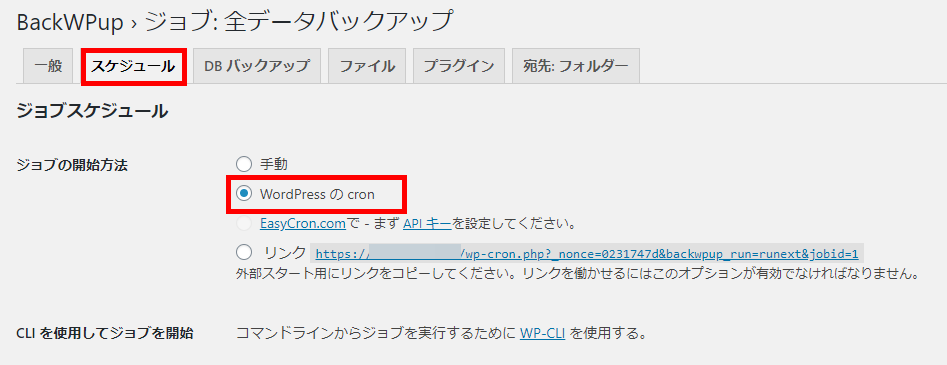
スケジュールについては、以下のように設定します。今回は、「毎週月曜日の午前4時半にバックアップ」を設定します。
ここまで設定したら、「設定を保存」をクリックします。
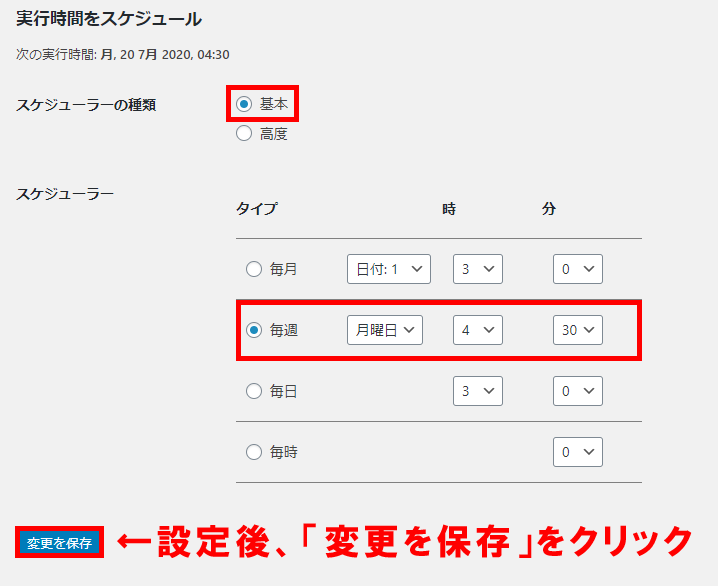
DBバックアップ
データベースのバックアップの設定を行います。
バックアップファイルの圧縮:GZipに選択します。
バックアップするテーブルや、ファイル名はそのままで大丈夫ですので、「設定を保存」をクリックします。
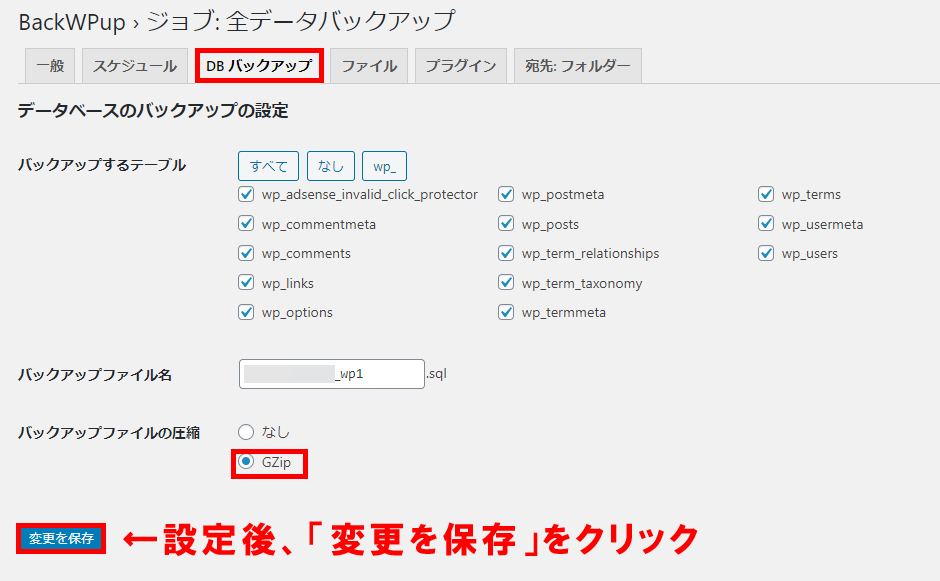
ファイル
バックアップするファイルを設定します。
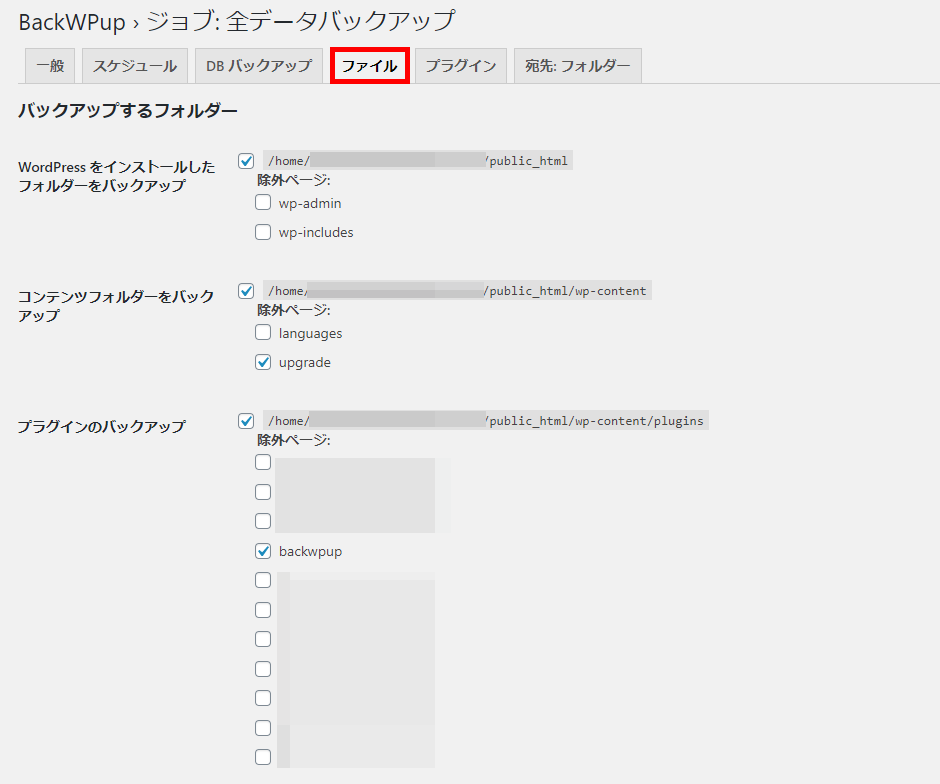
基本的にはデフォルトのままで構いませんが、使わないテーマがある場合は、除外ページ項目で未使用のテーマ名にチェックマークを付けます。
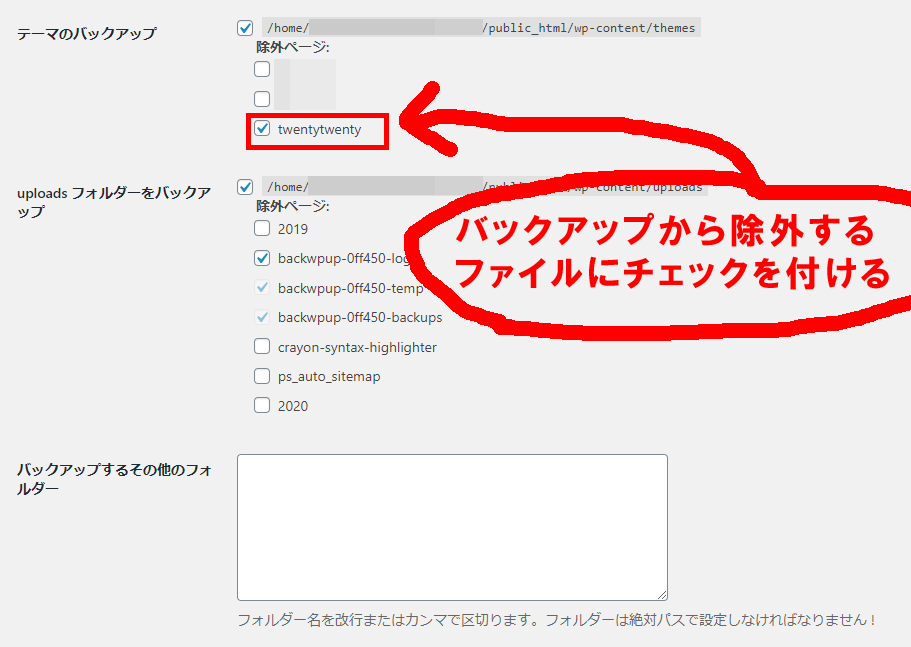
「バックアップから除外」項目と、「特殊なオプション」項目については、特に設定しなくても構いませんので、「設定を保存」をクリックします。
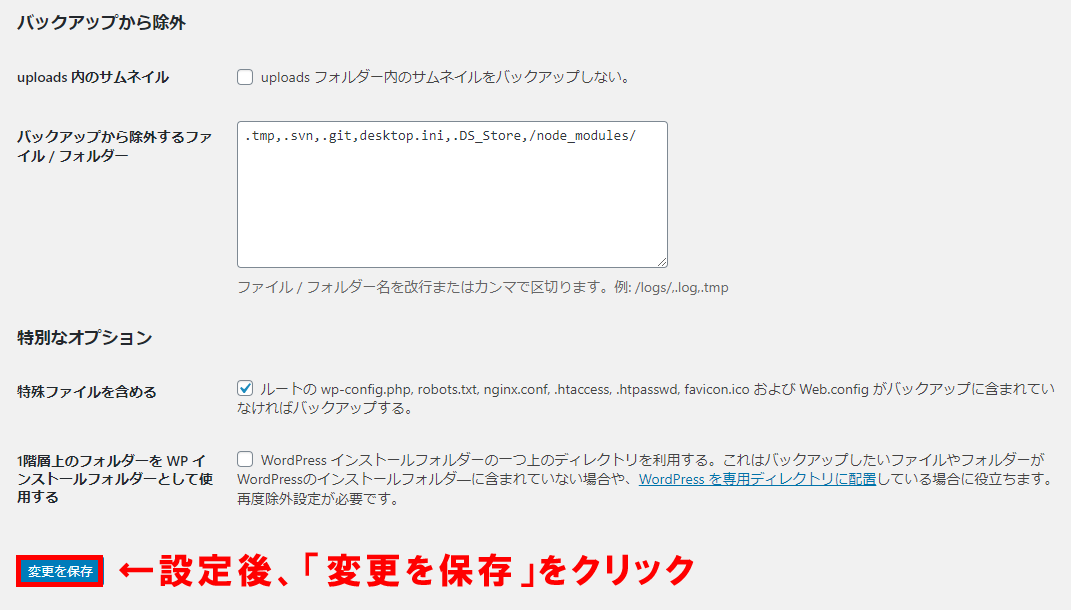
プラグイン
プラグインのバックアップの設定を行います。
特に設定する必要はありませんので、「設定を保存」をクリックします。
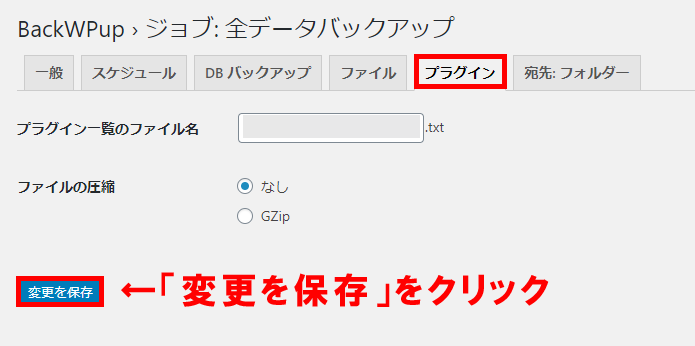
宛先
バックアップの宛先の設定を行います。
バックアップを格納するフォルダー:そのままで大丈夫です。
ファイルを削除:デフォルトでは15フォルダー以内ですが、サーバーの容量に応じて減らした方がいいでしょう。
最後に「設定を保存」をクリックすれば、ジョブの作成は完了です!
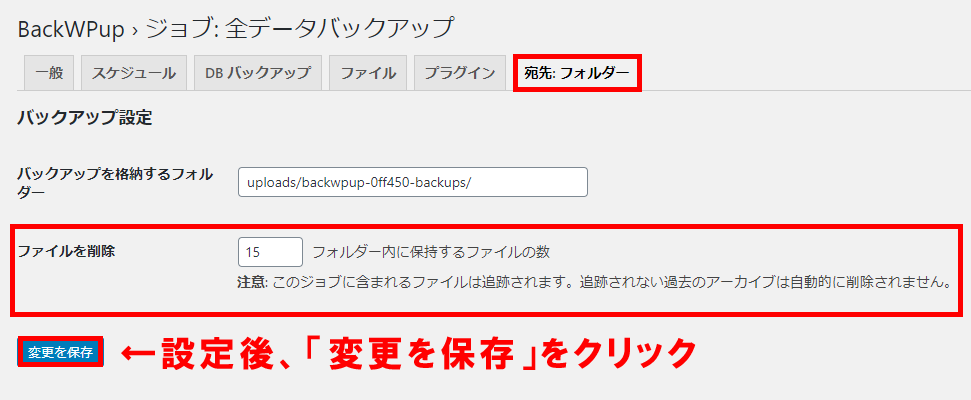
作成したジョブは、ジョブ画面から確認することができます。
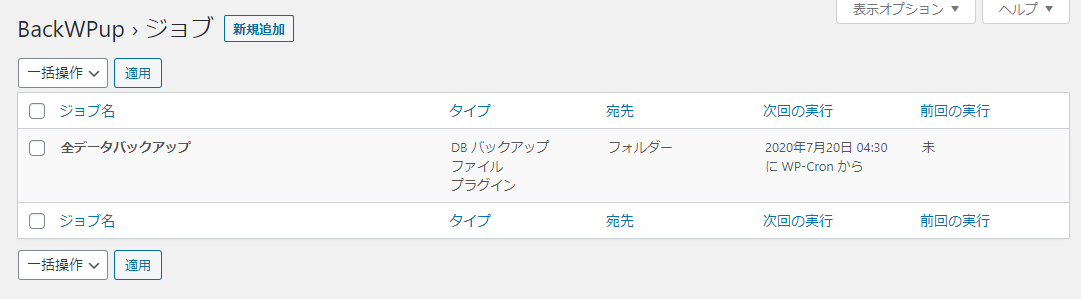
「BackWPup」で実際にバックアップを取る

先ほど作ったジョブから、実際にバックアップを取ってみよう!
ジョブ画面から「今すぐ実行」をクリックします。
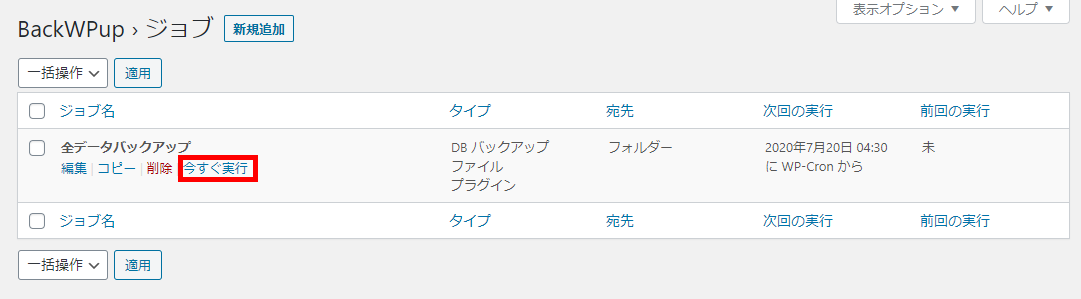
バックアップが開始されます。
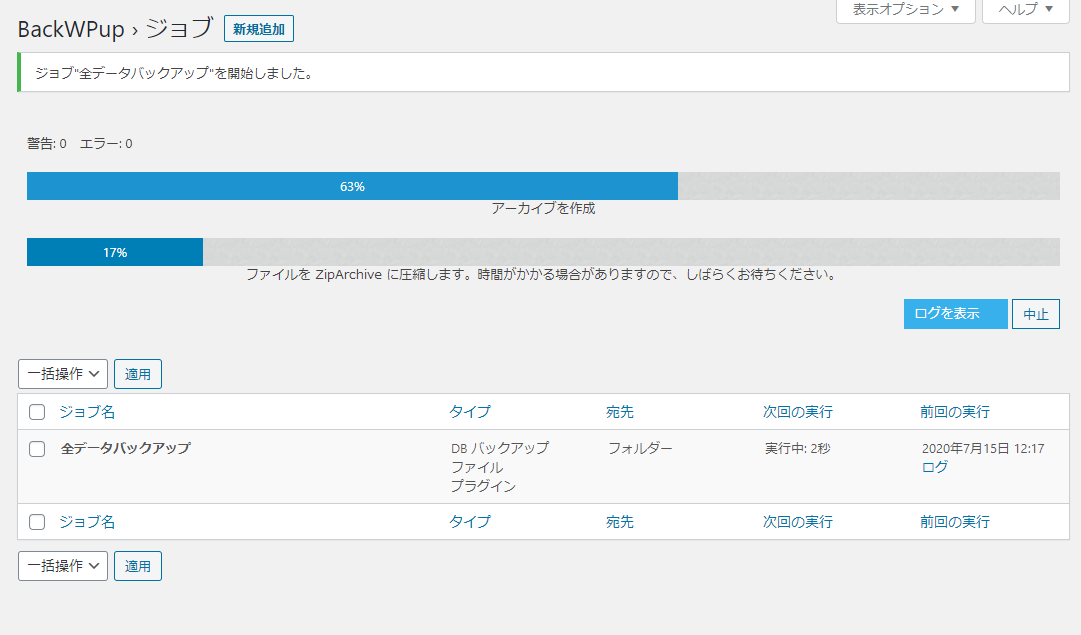
データの容量が増えるほどバックアップ完了まで時間がかかりますので、時間に余裕をもって行うようにしましょう。

バックアップが完了するまで、絶対に画面を切り替えたり、画面を閉じたりしないでね!
「ジョブは〇秒で完了しました。」とメッセージが表示されたら、バックアップ完了です。
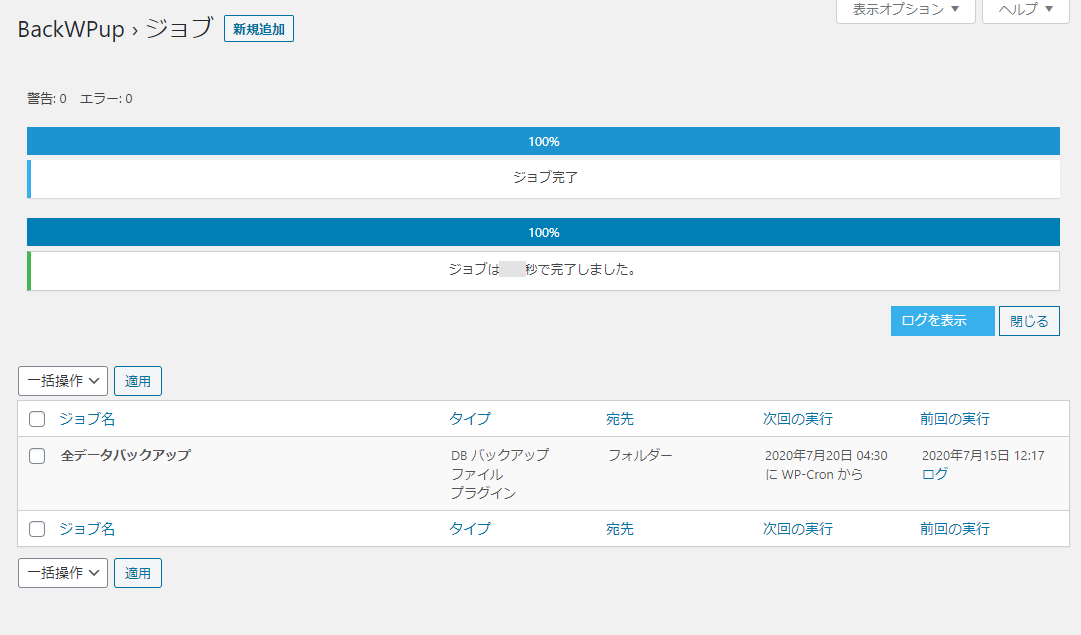
バックアップファイルは、バックアップ画面で確認することができます。
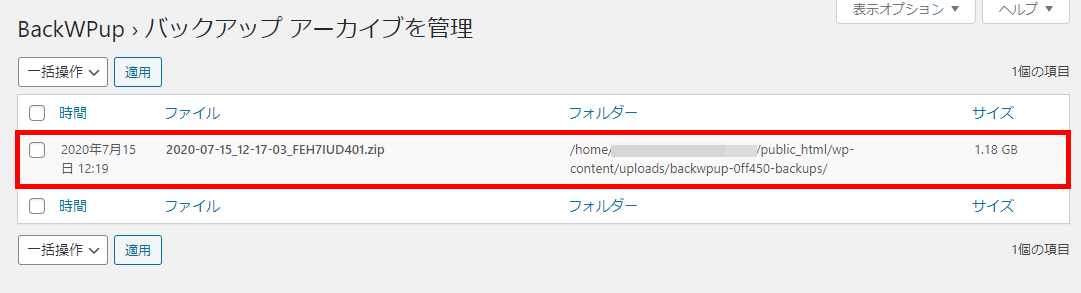
「ダウンロード」をクリックすると、バックアップファイルをダウンロードすることができます。
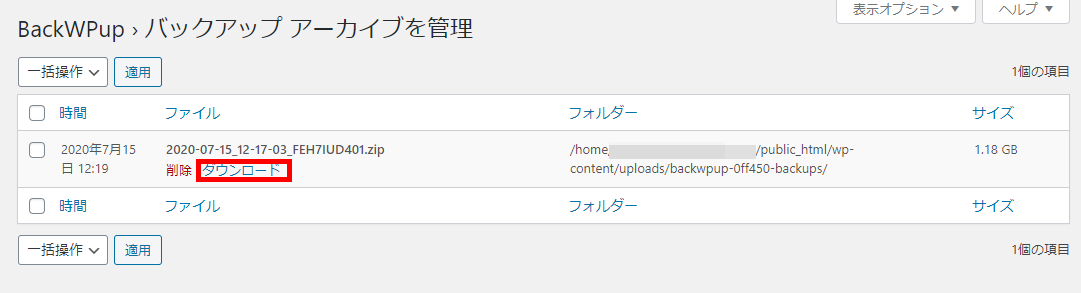
または、ジョブ画面から「前回の実行」項目からでも、バックアップファイルをダウンロードできます。
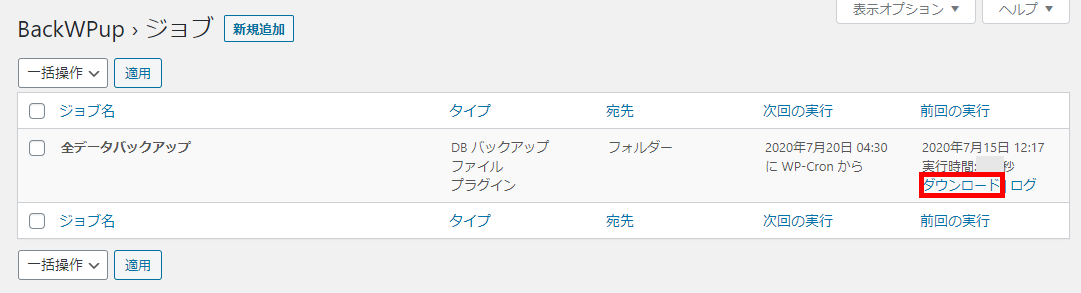
正常にバックアップされたかどうか確認する
バックアップが完了すると、BackWPupにログが保存されます。
この時、ログのステータスに「正常終了」となっていることを確認しましょう。
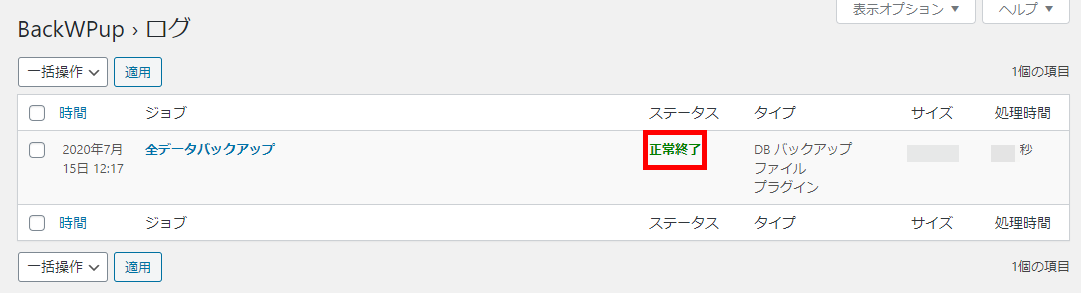

もし、ステータスにエラーが表示されている場合は、BackWPupから届いたメールやログの内容を見て、どこでエラーが発生したかどうかを調べておこう!
バックアップ完了後、ログのステータスに「警告」が表示される場合
正常にバックアップ完了したのに、バックアップのログのステータスに「〇件の警告」が表示されている場合は、以下が原因であると考えられます。
- サーバーの負荷がかかっているから
- サーバーのメンテナンス時間などの外的要因
その場合は、以下の対処法で解決できる場合がありますので、ぜひお試しください。
- 不要なテーマや画像、プラグインを削除する
- 自動バックアップの時間を変更してみる
それでも「警告」ログが出る場合は、自動バックアップを諦めて、手動でバックアップをした方がいいかもしれません。
しかし、なぜバックアップ自体は問題無いのに「警告」と表示されたのかも不思議ですが、プラグイン自体の不具合なのか、プラグインとサーバーの相性が悪いかどうかは、まだハッキリとしていません・・・。
バックアップを取る頻度は?
バックアップを取る頻度はサイトやブログの更新頻度にもよりますが、大まかに分ければ以下のようになります。参考までにどうぞ。
| ブログのように毎日更新する場合 | 週に2回バックアップ(できればデータベースとコンテンツファイルは毎日バックアップ)を取る |
|---|---|
| 週に1~3回しか更新しない場合 | 週に1回バックアップを取る |
| ミニサイトのように殆ど更新しない場合 | 月に1回バックアップを取る |
なお、テーマのカスタマイズやプラグインの追加、WordPressのアップデート時は、それぞれ事前にバックアップを取ります。
| テーマのカスタマイズ | テーマのカスタマイズ前にバックアップを取る |
|---|---|
| プラグインの追加・アップデート | プラグインを追加・アップデートする前にバックアップを取る |
| WordPress本体のアップデート | アップデート前にWordPressの全データをバックアップする |
まとめ
というわけで、今回は「BackWPup」というプラグインを使い、WordPressをバックアップする方法を解説しました。
WordPressでサイトやブログを運営する上で、バックアップは非常に重要になっていきます。万が一の時に備えて、日頃から定期的にバックアップを取っていきましょう!