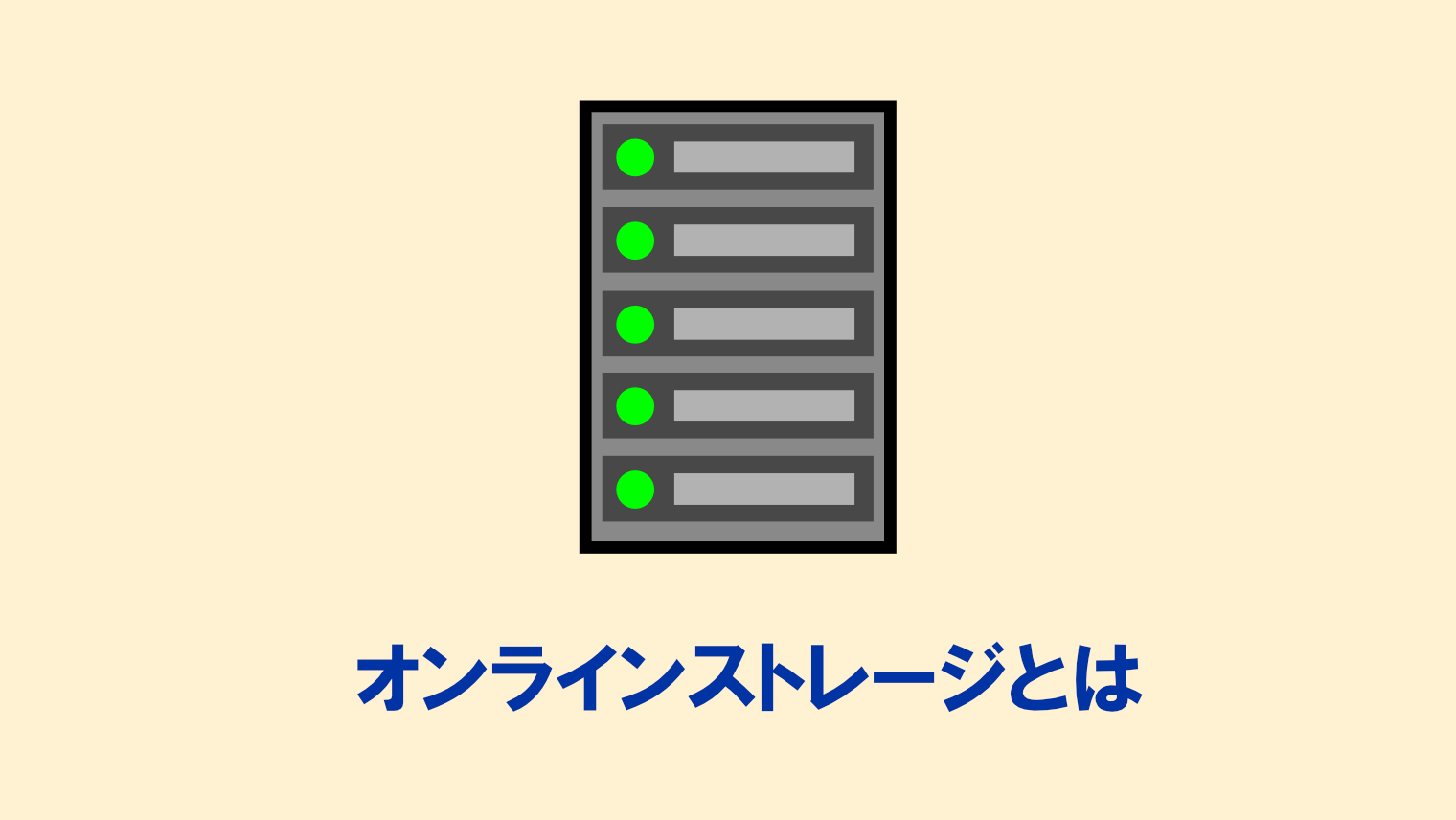パソコンのメモリ容量はどれがベスト?【最低でも8GBは必須】
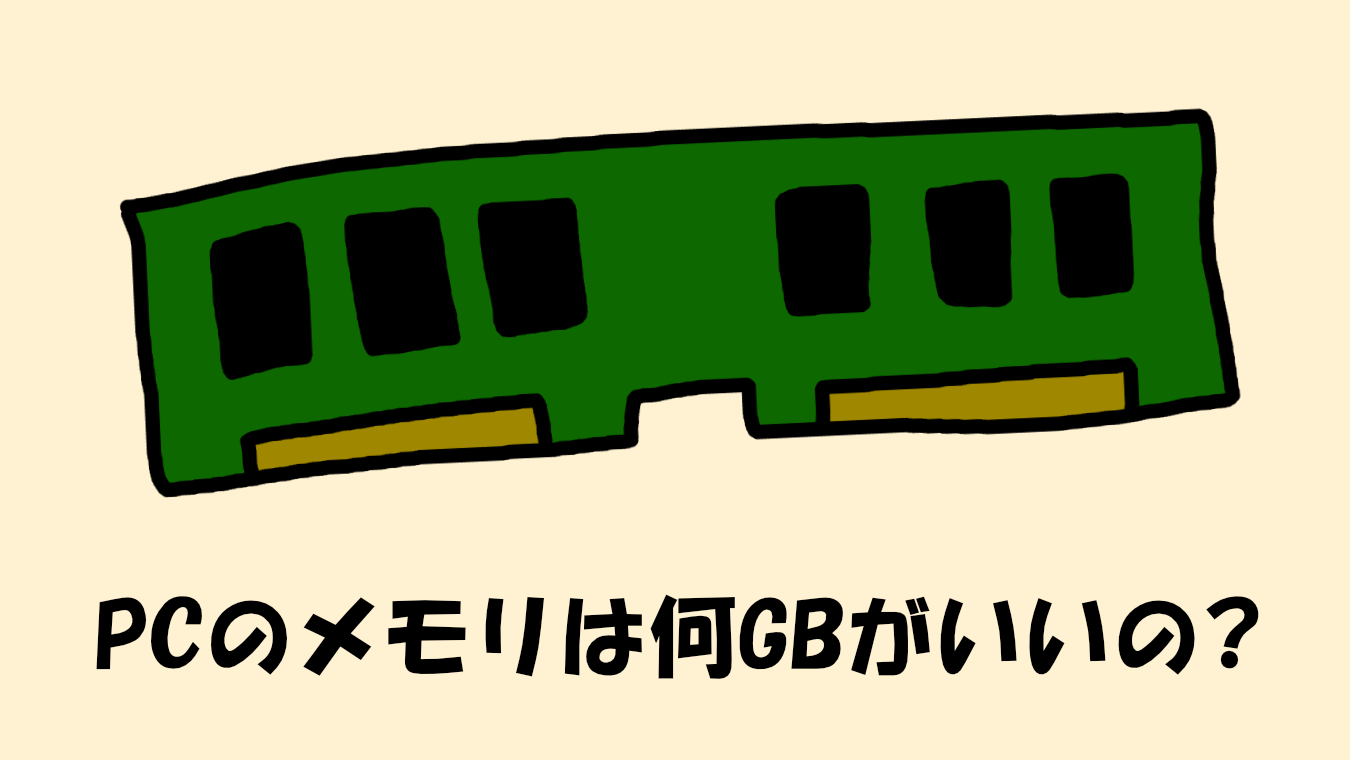
新しいパソコンを買いたいけど、メモリの容量が決まらない・・・。

迷ったら、まず以下の目安を参考にしてね!
Officeソフトでの作業やネット閲覧が中心:8GB
ゲームや画像編集をする:16GB
ゲーム実況や映像編集、3DCG制作:32GB
というわけで、今回は「パソコンのメモリ容量の目安」を中心に解説していきます。
メモリとは?
メモリとは、パソコン内部におけるデータを一時的に保存する場所を表します。
基本的にはメモリの容量が多ければ、
- 複数のソフトを同時に起動する
- 3Dゲームや画像編集ソフトなどの高性能ソフトの使用
以上のような状況でも、快適に動くようになります。
また、ソフトウェアの不具合などによる「メモリリーク」が発生した場合でも、メモリの容量に余裕があれば、メモリ容量不足によるソフトウェアの異常終了が起きてしまう事態も予防することができます。
逆に、メモリの容量が少ないと、
- ソフトウェアの操作が遅くなる
- パソコンが固まって動かなくなることがある
などのデメリットがあります。
メモリを作業用の机として例えると、以下のようになります。
▼メモリ4GBパソコンの場合

▼メモリ8GBパソコンの場合
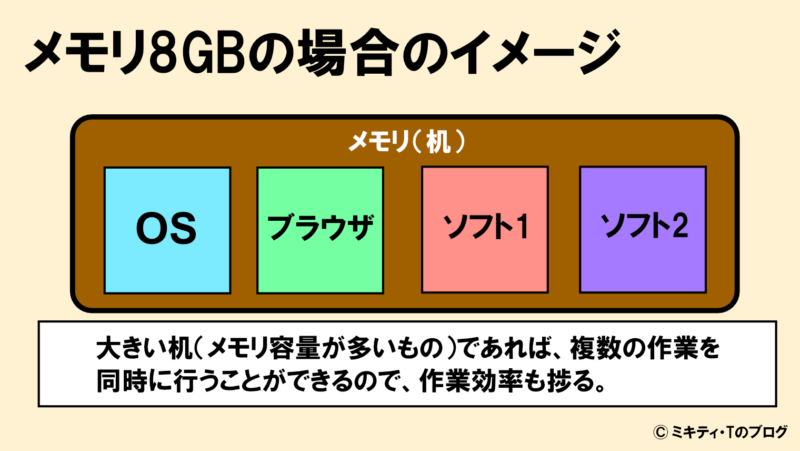
以上のように、メモリ4GBと8GBではそれぞれ机の広さも違いますので、メモリ容量(机の広さ)に応じて作業の効率も変わってきます。

基本的にはメモリ容量が多いほど、複数ソフトを使ってもサクサクと動くよね。
- メモリとは、パソコンのデータを一時的に保管する場所のこと
- メモリ容量が多い:複数のソフトを同時に動かすことができる
- メモリ容量が不足:ソフトの動きが遅くなる、パソコンがフリーズする可能性がある
オススメのメモリ容量

新しいパソコンを購入する場合は、用途に応じてメモリ容量を決めておいた方が安心です。
Officeソフトでの作業やネット閲覧が中心:8GB
ゲームや画像編集をする:16GB
ゲーム実況や映像編集、3DCG制作:32GB
では、次の項目から詳しく解説していきます。
軽作業でも8GBは必須
メモリ4GBのパソコンだと、ソフトを1つ起動しただけですぐにメモリ容量が無くなってしまいます。
したがって、
- Officeソフトで事務作業する
- インターネットでサイト閲覧をする
- メールやSNSでやり取りする
などの日常的な使い方であっても、メモリ8GBは絶対必要です。

ちなみに、Windows11のシステム要件におけるメモリ容量は4GBだよ。
ゲームやマルチタスクなど:16GB以上がオススメ
以下の用途でパソコンを使う場合は、16GB以上のメモリがオススメです。
- 3Dゲームを遊ぶ
- 複数のソフトを起動する
- 画像加工・イラスト作成
- パソコン上に仮想マシン環境を動かす
ほとんどの3Dゲームの推奨環境は8GB以上のものが多いので、16GBのパソコンであればメモリ不足を気にせず遊ぶことができます。
また、複数のソフトを同時に起動する場合や、画像・イラスト作成ソフトを使うことが多い場合、その分メモリを消費する機会が増えます。そのような場合でも、16GBのメモリを入れておくと安心です。
VirtualBoxなどの仮想マシン作成ソフトを使用して、パソコン上にゲストOSを動かしたい場合でも、16GBのメモリ容量であればそれなりにゲストOSを動かすことは可能です。
ただし、仮想デスクトップ環境内でアプリケーションを導入するとかになると、メモリ不足になることがありますので注意してください。
ゲーム実況や映像編集:32GB以上がオススメ
以下の用途でパソコンを使う場合は、メモリ16GBでは足りなくなることがあります。
- ゲーム実況の配信
- 映像編集
- 3Dモデリング制作(3DCG制作ソフトの推奨環境が16GBを超えるものが多いため)
- Adobeソフトを使用した本格的なクリエイティブ作業
- 仮想マシン環境内でアプリケーションを使用する
- 複数の仮想マシン環境を同時に使用する
特に、
- 最新ゲームを配信しながら遊ぶ
- 4K動画など高画質の長編動画を制作・編集する
- パソコンで複数の仮想マシン環境を同時に動かす
- 1つの仮想マシン環境内で様々なアプリケーションを導入する
以上のような場合は、メモリ容量が16GBでは足りなくなることがあります。
その場合は、最初から32GB以上のメモリ容量を入れておいた方が良いです。
デスクトップパソコンではメモリの空きスロットがあれば、後からメモリ増設することで、メモリ容量不足によるソフトウェアの異常終了を予防することができます。
メモリ増設時の注意点については、後で説明します。
なお、映像編集ソフトや3DCG制作ソフトは推奨環境が厳しく、メモリ容量不足を解消しても作業効率自体は改善できないこともあります。
そのため、確実に作業効率を上げたいのであれば、
- GPU(グラフィックボード)
- CPU
- SSDの規格・容量
など、メモリ以外のパーツ部分も重視しておきましょう。
▼外部GPUについてはこちら
≫PCの外部GPU(グラフィックボード)は必要?【ゲーム・クリエイティブ制作目的なら検討あり】
▼CPUの選び方についてはこちら
▼SSDの容量の選び方についてはこちら
【参考サイト】3D CG制作に最も重要なのは“SSD”だった、プロのクリエイターが求めるPCの性能とは – AKIBA PC Hotline!
参考:我が家におけるパソコンのメモリ容量
我が家におけるパソコンのメモリ容量については以下の通りです。
- デスクトップパソコン・・・16GB
- ノートパソコン (Windows)・・・32GB
- ノートパソコン (Mac)・・・16GB
デスクトップパソコンについては、2019年の秋にメモリ16GBのパソコンに買い換えるまでは4GBメモリのパソコンを使っていました。
ブログを始めたのが2019年5月頃であるため、それまではブラウザゲームや大学の課題作業などの用途で主に使用していました。
大学生になってからAdobeソフトを使って作業することが多くなったため、大学2年の頃にメモリ8GBのノートパソコンを買いました。
最近は画像編集ソフトやイラスト作成ソフトなどを動作するのに必要なスペック要件が厳しくなったため、2022年4月頃に新しいノートパソコン(メモリ32GB)を買い換えました。
2023年現在においても、メモリ容量不足でソフトウェアが動かなくなった・強制終了した等の不満は無く、パソコンを快適に使えているので、パソコン購入時に用途に合わせたメモリ容量を選ぶのはとても大切だと思います。
メモリの増設について

パソコンで色々なソフトを使っていたらメモリ不足に陥った・・・。
メモリ増設は後からできる?

パソコンに空きスロットがあれば、後から増設することは出来るよ。
パソコンにメモリの空きスロットがある場合は、後からメモリの増設を行うことはできます。
現在のメモリ容量を確認する方法
メモリを増設する前に、現在使っているパソコンに搭載されているメモリの容量を予め確認しておきましょう。
Windows場合
- 「スタート」をクリックし、「設定」マークをクリックします。
- 「システム」をクリックします。
- 「詳細情報(Windows10)」/「バージョン情報(Windows11)」をクリックします。
- 「デバイスの仕様」項目内の「実装 RAM」の右に記載されている内容が、お使いのパソコンに搭載されているメモリ容量となります。
macOSの場合
- 「Appleメニュー」をクリックします。
- 「このMacについて」をクリックします。
- 「メモリ」の右に記載されている内容が、お使いのMacに搭載されているメモリ容量となります。
メモリ増設時の注意点
メモリ増設時の注意点については、以下の通りです。
- ノートパソコンは基本的に増設できない
- メモリの規格や形状がマザーボードに対応しているか
- メモリとマザーボードの相性
- メモリ増設はメーカー保証対象外になることが多い
では、1つずつ説明しますね。
ノートパソコンは増設できない機種が多い
ノートパソコンでメモリ増設はできないの?

基本的には無理だね・・・。
ノートパソコンはメモリを増設することができない場合が多いです。
ノートパソコンはパーツを設置する部分が非常に限られるため、メモリを増設するスペース自体が限られてしまうことが多いからです。
そのため、後からメモリを増設したいと思ってもメモリの増設自体ができないため、泣き寝入りしてしまうリスクもあります。
どうしても心配であれば、新しいパソコンを買う時に最初から余裕のあるメモリ容量を選んだほうが無難です。
メモリの規格や形状がマザーボードに対応しているか
マザーボードにおけるメモリ専用のスロットの規格・形状と、メモリの規格・形状が合っていないと、メモリが認識することができません。
例えば、DDR4メモリはDDR5メモリ専用のマザーボードでは認識できません(もちろん、逆も同じ)。
基本的に「異なるメモリの規格は、互換性が全く無い」ことを覚えた方が良いです。
メモリとマザーボードの相性
メモリの規格や形状がマザーボードと同じでも、メモリやマザーボードの組み合わせによっては、パソコンが正しく動作しないことがあります。
これは、いわゆる「メモリとマザーボードの相性問題」というもので、部品の故障ではありません。
メモリとマザーボードの相性問題が発生する原因は色々ありますが、主に以下の場合が多いです。
- 異なるメーカーのメモリとマザーボードを組み合わせている
- 異なるメーカーのメモリを複数取り付けている
- 容量や速度が異なるメモリを複数取り付けている
そもそも、メモリとマザーボードの相性問題による動作不良は部品の仕様であるため、メーカー保証期間内の無償修理やメモリ(マザーボード)の返品・交換は対象外になります。
メモリの相性問題は完全に防ぐことはできませんが、
- 同じメーカーのメモリとマザーボードを組み合わせて使用する
- メモリを購入する前に他の方の口コミなどでよく確認する
などで、メモリの相性問題が起きてしまう事態を少し予防することはできます。
【参考サイト】
メモリ増設は基本的にメーカー保証対象外になる
当然ですが、メモリ増設やメモリ交換などは、基本的にメーカーの保証対象外になります。
また、デスクトップパソコンでマザーボードに空きスロットがある場合でも、製品の構造によっては増設ができない場合があります。
ご自身でメモリを増設/交換する場合は自己責任でお願いします。
- メモリの増設は、後から行うことができる
- ノートパソコンでは、メモリ増設自体ができない機種が多い
- メモリ増設前に、メモリ本体の規格や形状がマザーボードに対応しているか確認する
- メモリとマザーボードによっては相性が悪いことがある
- 基本的にメモリ増設は保証対象外になるので注意
まとめ
今回は「パソコンのメモリ容量の目安」について解説しました。
最後に、メモリの基礎知識とメモリ容量の目安などについて簡潔にまとめます。
- メモリとは、パソコン上のデータを一時保存する机のようなもの
- 日常的な使い方でも8GBは必須
- ゲームやマルチタスク作業をしたいのであれば16GB以上が目安
- 映像編集や3Dソフトを使うのであれば32GB以上が目安
- メモリ増設は後からできるが、ノートパソコンの場合は増設できない機種が多い
- メモリ増設ができないパソコンを買う場合は、最初から余裕のあるメモリ容量を選ぶべき
参考になれば幸いです。