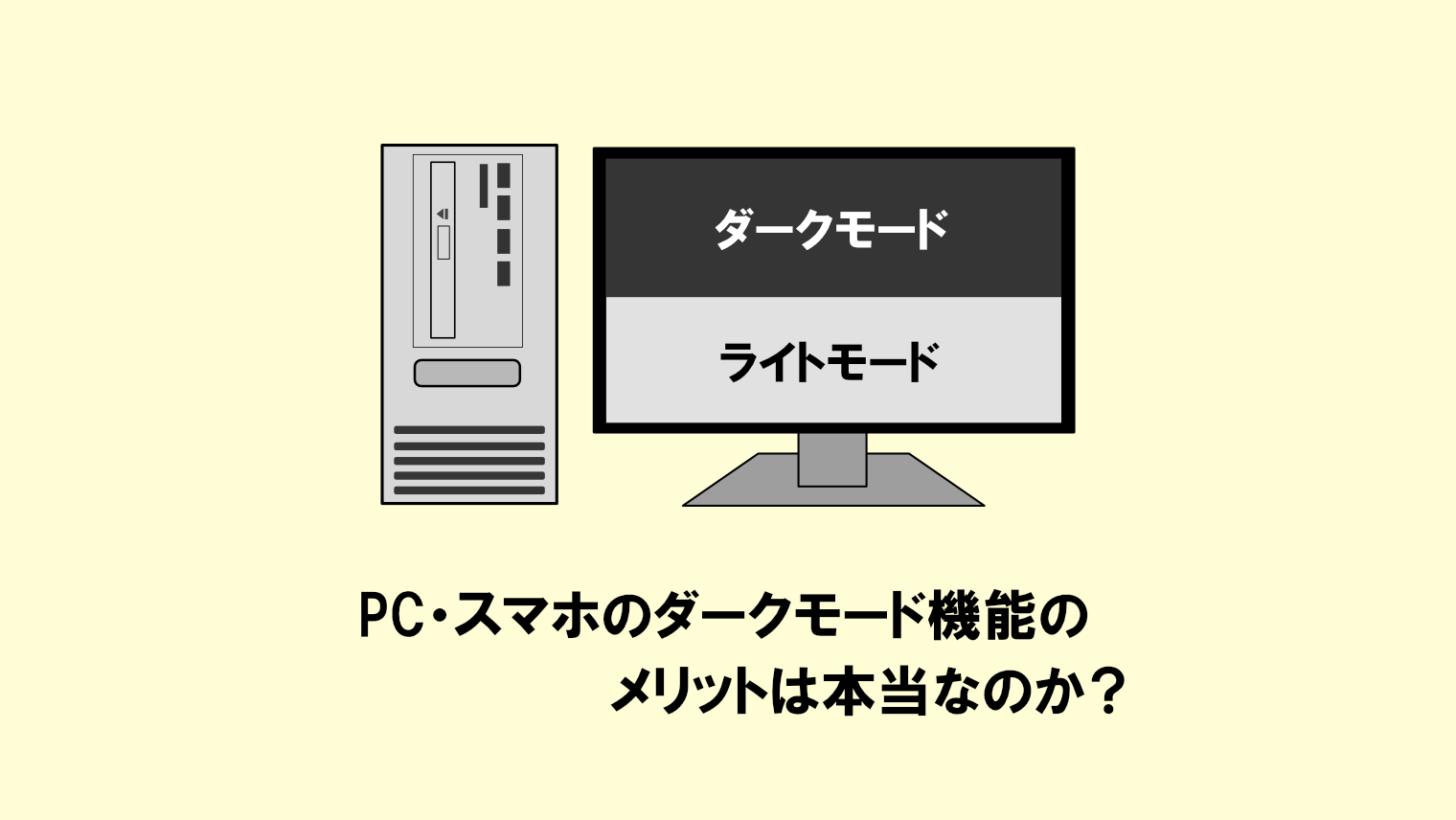PCのHDD/SSDの空き容量は余裕を持たせよう!その理由と空き容量を増やす方法を解説

パソコンを長く使っていると、ハードディスク(HDD)やSSDの空き容量が気になることが多くなりますよね。
よく、「HDDやSSDの空き容量は余裕を持った方がいいよ」という意見がありますが、なぜHDDやSSDの容量が無くなるまで使ってはいけないでしょうか。
今回はその理由と、HDD/SSDの空き容量を増やす方法について解説します。
HDD/SSDの空き容量は余裕を持たせるべき理由
HDDやSSDの容量が不足すると、以下の現象が起きます。
- パソコンの動作が遅くなる
- OSの更新ができなくなることがある
- HDD/SSDの寿命を縮めてしまうことがある
パソコンの動作が遅くなる
当然ですが、HDDもSSDも容量が少なくなると、パソコンの動きが遅くなります。
パソコンは、システムやデータの処理を行うために、データの一時保存に使われるRAM(物理メモリ)と呼ばれる記憶領域があります。
このRAMの空き容量が無くなると、HDDやSSDにRAMの代わりとして使われるため、この時点でHDD/SSDの空き容量が少なくなると、パソコンの動作が遅くなってしまいます。
OSの更新ができなくなることがある
さらに、HDDやSSDの容量が無くなると、パソコンのOSの更新に失敗し、OSの更新自体ができなくなることもあります。
OSの更新内容には、セキュリティアップデートが含まれることもあるため、HDDやSSDの空き容量不足は、パソコンのセキュリティリスクにも繋がります。
HDD/SSDの寿命を縮めてしまうことがある
また、空き容量不足が原因でHDDやSSDの寿命を縮める原因にもなります。
特にSSDはフラッシュドライブの特性上データの上書きができず、空き容量不足によってデータの書き込みが頻繁に起こるため、それが原因でSSDの寿命を短くしてしまうこともあります。
HDD/SSDの空き容量を増やす方法

HDD/SSDの空き容量を増やす方法は、主に以下の通りです。
- 不要なファイルを削除する
- ディスククリーンアップを使う(Windows)/セーフモードを起動する(Mac)
- 復元ポイントを削除する
- 外付けHDD/SSDにデータを移動する
不要なファイルを削除する
使わなくなった書類や、もう遊ばなくなったゲームソフトのデータなどを定期的に削除することで、空き容量を増やすことができます。
ディスククリーンアップを使う(Windows)/セーフモードを起動する(Mac)
不要なファイルを削除しても容量不足が解消できない場合は、パソコンのディスククリーンアップ機能を使って、パソコンのHDD内に溜まった不要なデータを削除しましょう。
macOSは「ディスククリーンアップ」機能はありませんが、代わりに「セーフモード」を起動することで、一時ファイルを削除することができます。
ディスククリーンアップで一時ファイルを削除する手順(Windows)
- 「スタート」を右クリックする。
- 「システム」をクリックする。
- 「記憶域」をクリックする。
- 「一時ファイル」をクリックする。
- 削除したい項目にチェックマークを入れてから「ファイルの削除」をクリックすることで、一時ファイルを削除できる。
セーフモードの起動手順(macOS)
- Macパソコンの電源が入っている場合は、一旦電源を切ります。
- Macの電源を入れます。
- Appleシリコン搭載のMac:起動オプション画面が表示されるまで、電源ボタンを押し続けます。その後、起動ディスクを選択して「shift」キーを押しながら「セーフモードで続ける」をクリックすると、Macが再起動します。
- インテルCPU搭載のMac:ログイン画面が表示されるまで、「shift」キーを押し続けます。
- ユーザーアカウントにログインします。
- 再ログインを求められた場合は、もう一度ログインを行います。
復元ポイントを削除する
Windowsでは「復元ポイント」と呼ばれる機能があります。
これは、パソコンの状態が良好な時に作成されるバックアップファイルのもので、万が一パソコンにトラブルが起きた時に、復元ポイントを用いて以前のバージョンに戻すことができます。
しかし、復元ポイントは自動的に作成されることが多いため、知らぬ間に数GBの復元ポイントが溜まってしまうこともあります。
このため、不要になった復元ポイントは定期的に削除しておくことをオススメします。
手順(Windows10/11)
- 「スタート」を右クリックする。
- 「システム」をクリックする。
- 「バージョン情報」または「詳細情報」をクリックする。
- 「システムの保護」をクリックする。
- 「保護設定」項目から「構成」をクリックする。
- 「ディスク領域の使用量」項目から「削除」をクリックする。
- 確認画面で「続行」をクリックする。
- 「復元ポイントは削除されました」と表示されたら「閉じる」をクリックする。
- 「OK」をクリックする。
外付けHDD/SSDにデータを移動する
外付けHDDやSSDに書類やゲームデータ、家族写真などの画像を移動させることで、空き容量を大幅に増やすこともできます。
また、パソコンに保存されているデータを外付けHDDにも保存することで、万が一パソコンが壊れて内蔵HDDからデータを取り出すことができなくなった場合でも、大切なデータが消えてしまうことを防ぐこともできます。
まとめ
というわけで、今回は「HDD/SSDの空き容量は余裕を持たせる方がいい理由」などについて解説しました。
パソコンを長く使うためには、HDDやSSDの空き容量にも気を付けなければいけません。
パソコンの動きが遅くなったと感じたら、まずはHDD/SSDの空き容量を増やして改善できるかどうか試してみてください。
なお、パソコンのHDDやSSDの容量不足を解消しても、パソコンの動作が改善されない場合は、以下の記事もあわせてお読みください。