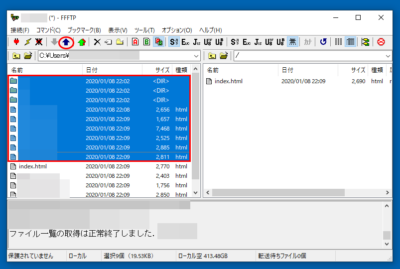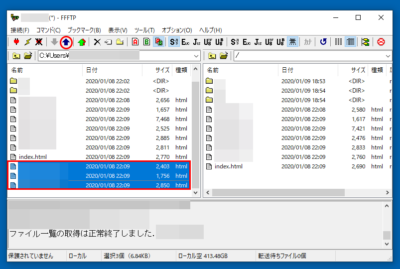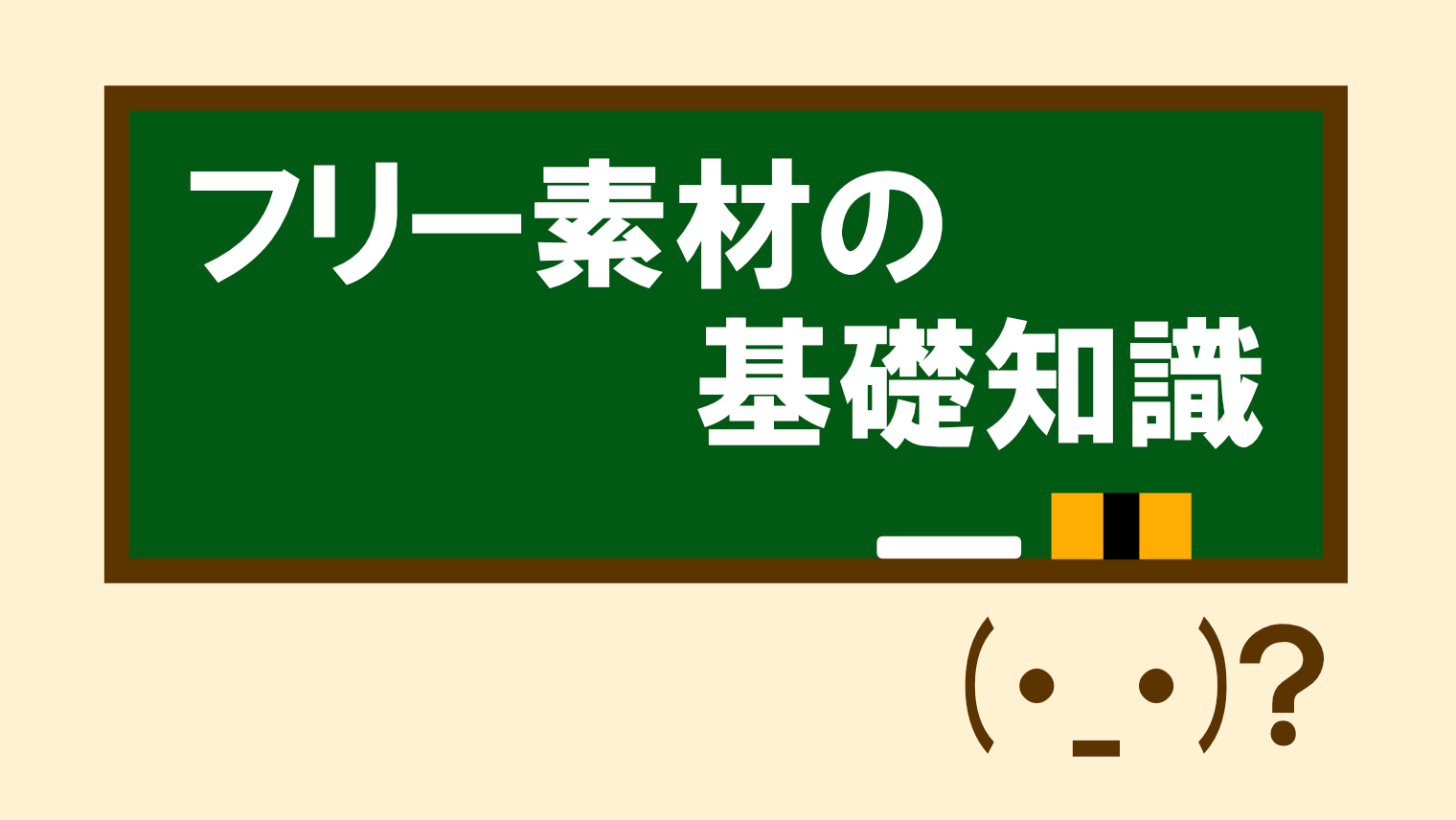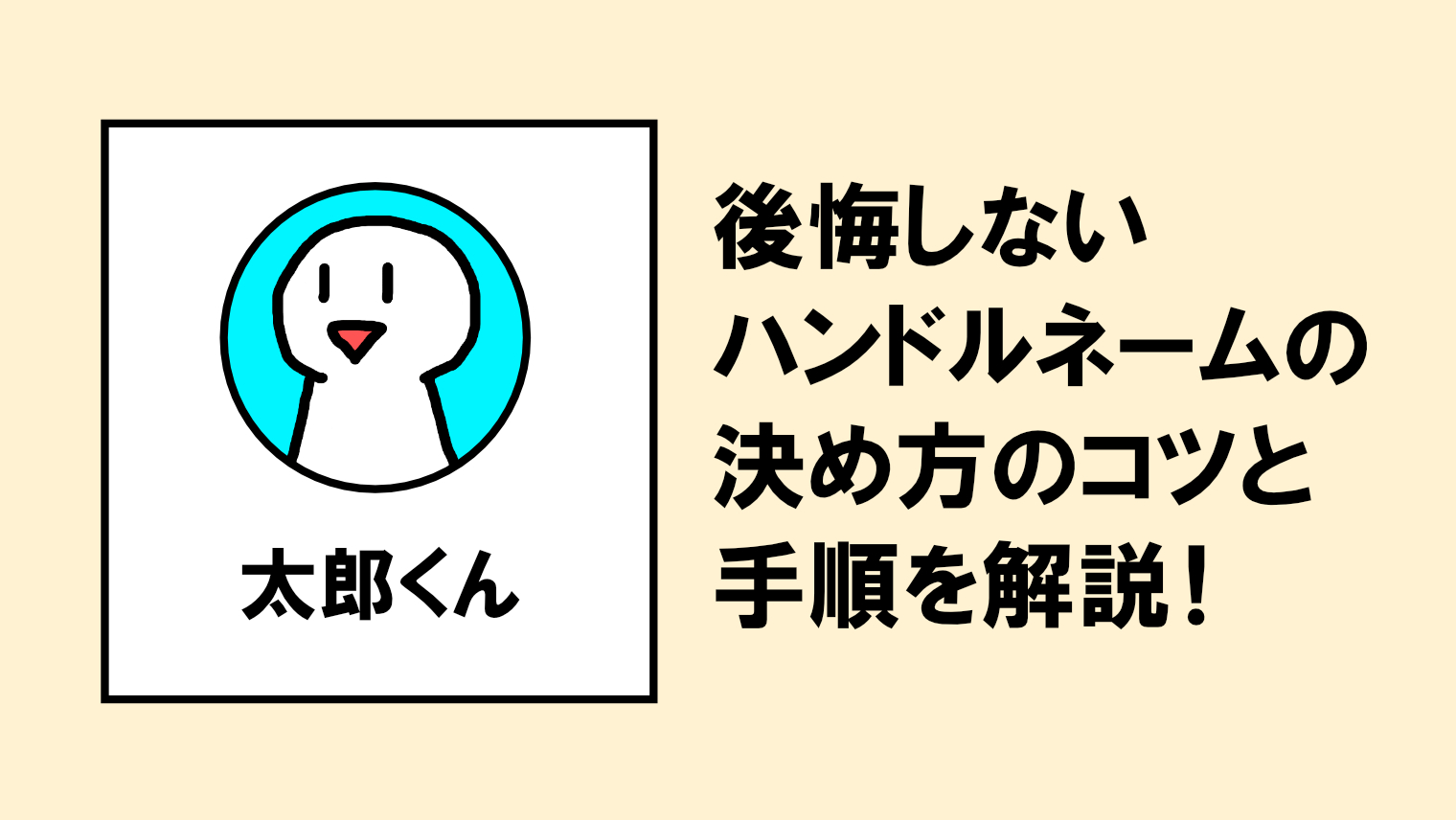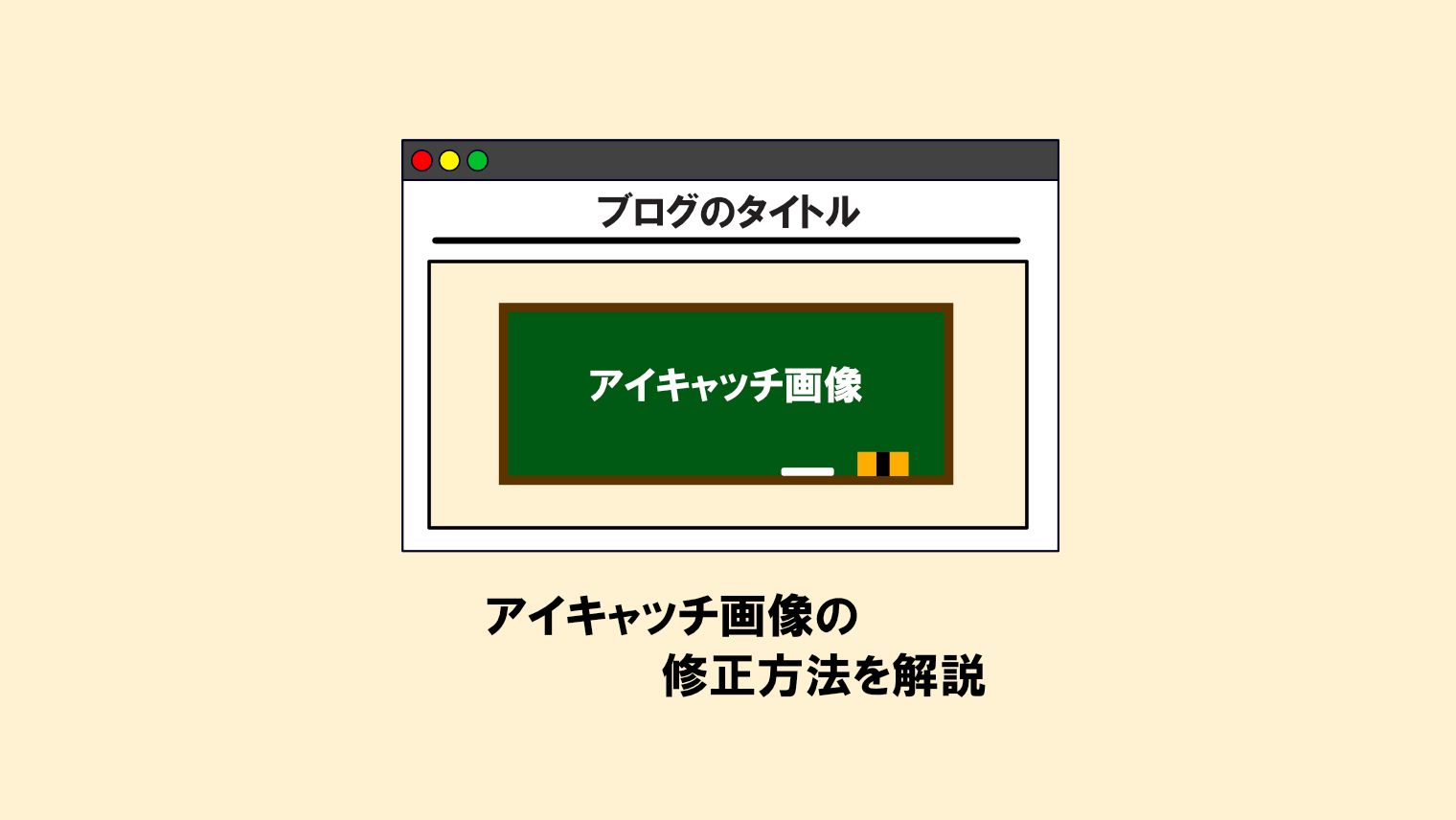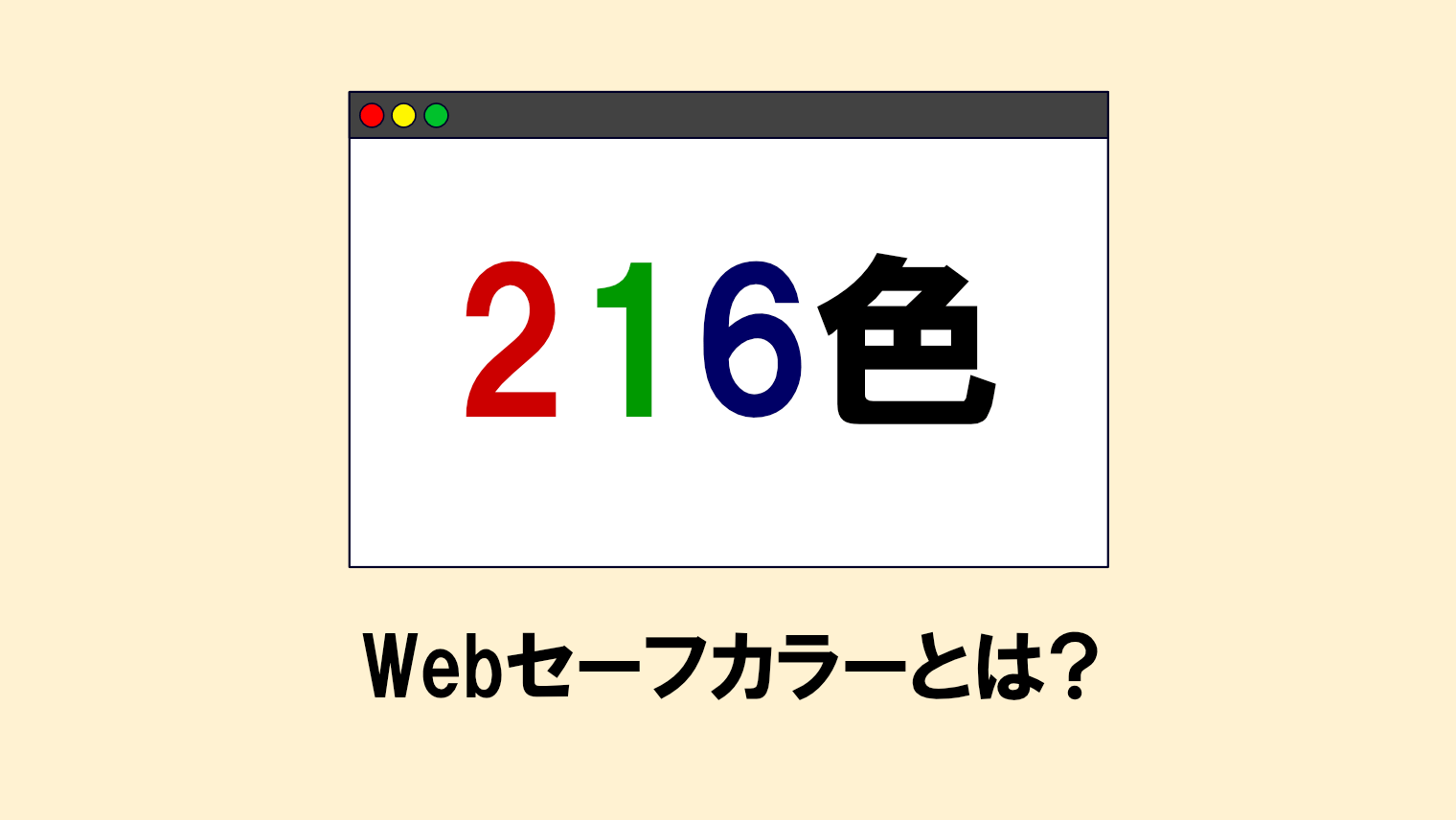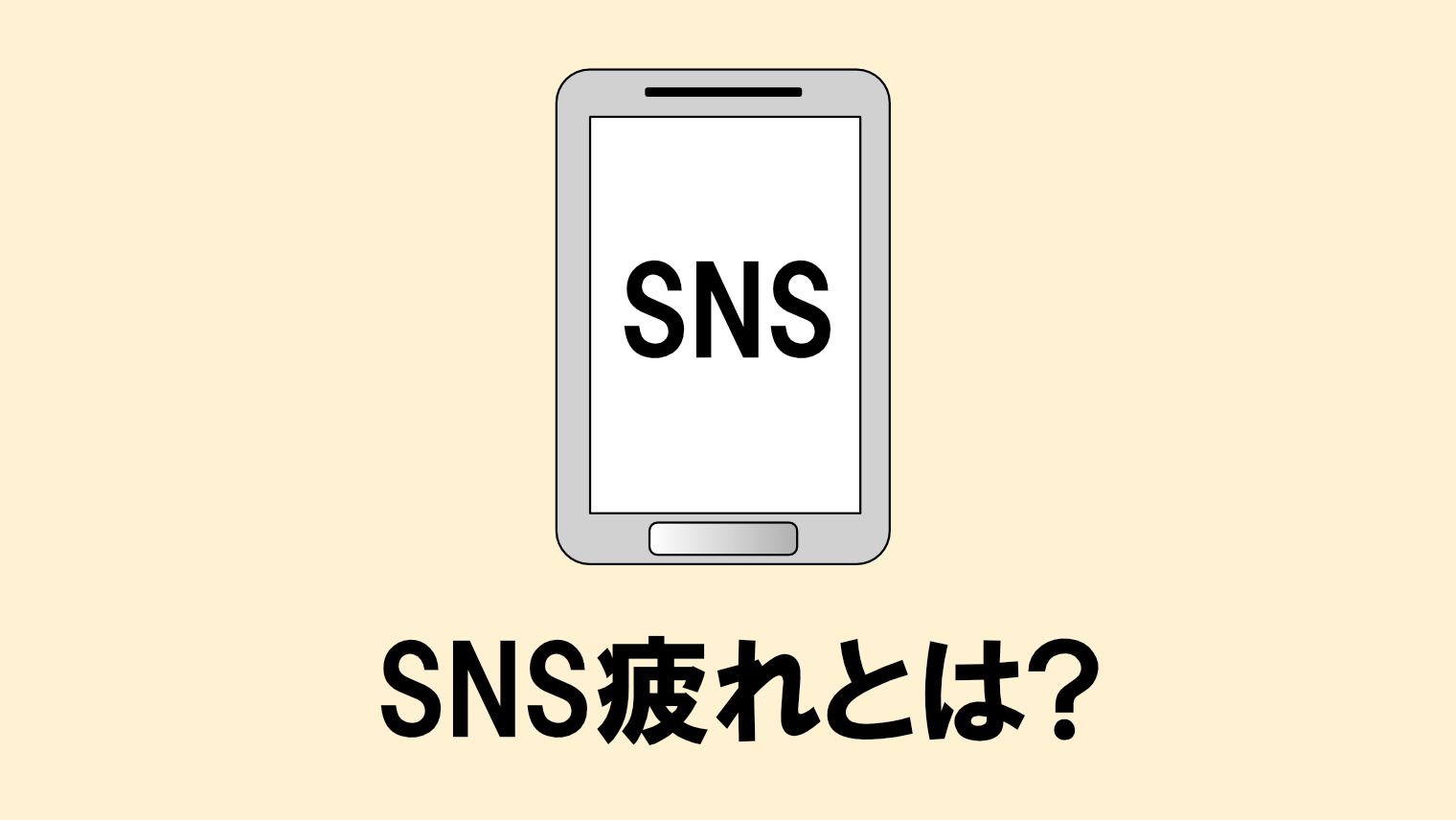FTP経由でWebサイトを公開する方法【FFFTP編】

「Webサイトができたので、そろそろサーバーにアップロードしたい。だけど、どうやったらWebサイトを公開できるか分からない・・・」と悩んでいる方は多いですね。
そこで、今回は「FFFTPを使って、FTP経由でWebサイトを公開する方法」を、わかりやすく解説していきます。

FTP経由によるWebサイトの公開は、誰でも簡単に操作できる無料ソフトがあるので、とても便利だよ!
FFFTPのインストール方法
『FFFTP』 はWindows専用ソフトです。Macパソコンをお使いの場合は、無料ソフト『FileZilla』をご利用ください。
FileZillaの使い方については「FileZillaのインストール方法と基本的な使い方を解説【誰でもわかる】」の記事をお読みください。
※既にFFFTPをインストール済みの場合は、この項目を読み飛ばしても構いません。
1.以下のサイトからダウンロードします。
≫「FFFTP」定番FTPクライアントソフト – 窓の杜 (外部サイト)
FFFTPは32ビット版と64ビット版の2種類があります。特別な理由が無い場合は64ビット版を選択しましょう。
2.インストーラをダブルクリックします。

3.「次へ」をクリックします。
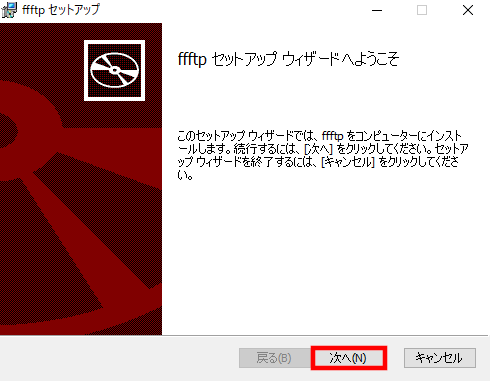
4.インストール先のフォルダーが表示されますので、このまま「次へ」をクリックします。
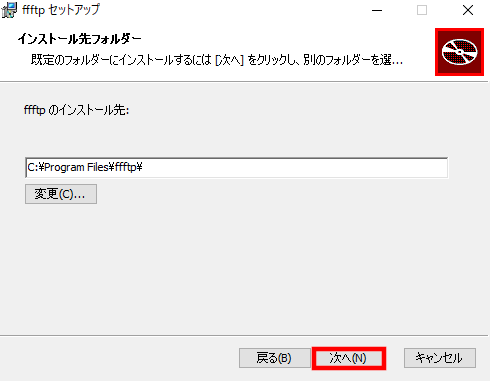
5.「インストール」をクリックします。
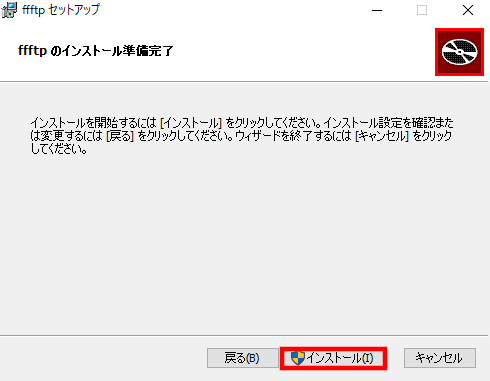
6.インストールが完了したら、「完了」をクリックします。
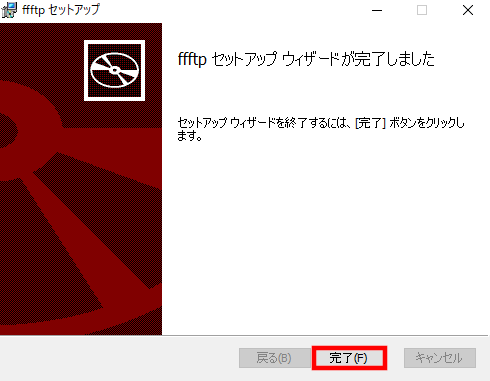
FFFTPでアップロードする方法
次に、FFFTPでアップロードする方法について解説していきます。
下準備:ホストを作成する
1.『FFFTP』を起動します。
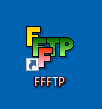
2.ホスト一覧ウィンドウ画面にある「新規ホスト」をクリックします。
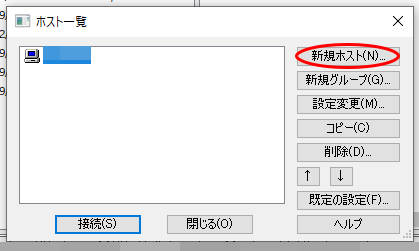
3.新規ホストの作成をします。
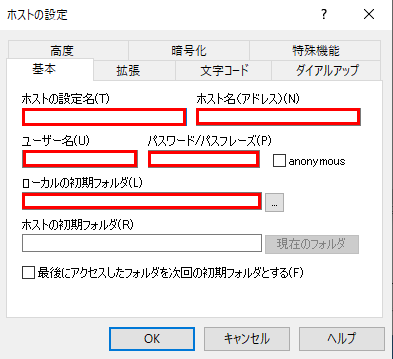
ホストの設定に必要な事項は以下の通りです。
| ホストの設定名 | ホストの名前。 |
|---|---|
| ホスト名 | 「ドメイン名」または「IPアドレス」を入力する欄。 |
| ユーザー名 | サーバーからメールなどで通知されたユーザー名を入力する欄。 サーバーによっては「アカウント名」となっている場合がある。 |
| パスワード | サーバーからメールで通知されたパスワードを入力する欄。 |
| ローカルの初期フォルダ | サーバー接続時、ローカル側で最初に表示されるフォルダを指定する欄。 分からなければ、空欄でも構わない。 |
レンタルサーバーによって設定方法が異なります。
4.必要事項を入力したら、「OK」をクリックします。
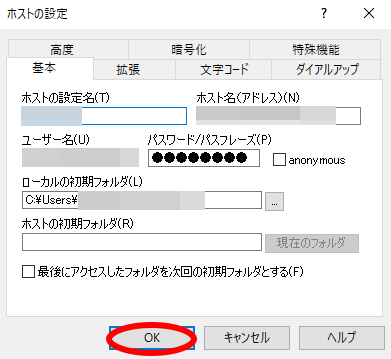
これで、ホストの設定が完了しました。
FTP経由でWebサイトを公開する手順
次に、FTP経由でWebサイトを公開する手順を解説します。
1.先ほど作成したホストを選択し、「接続」をクリックします。
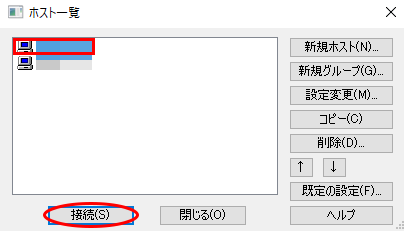
2.サーバーの接続が完了すると、以下のように表示されます。
▼左側がホスト側、右側がサーバー側のフォルダです。
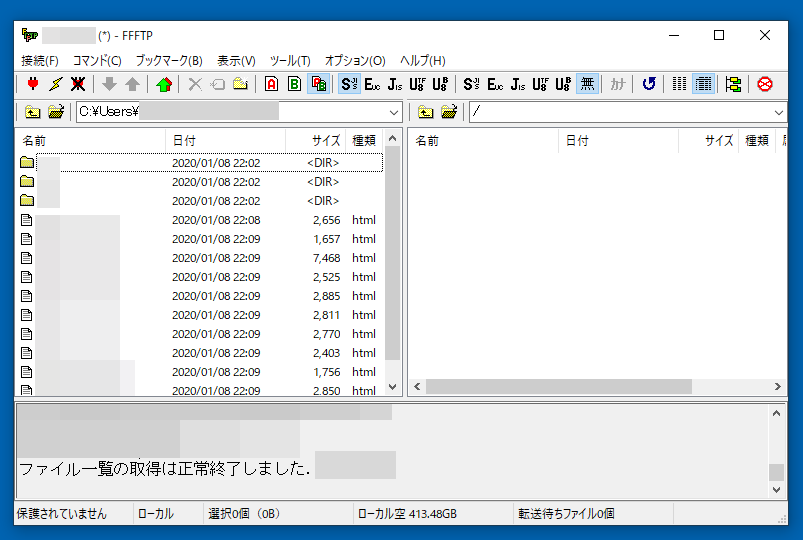
3.サーバーにアップロードしたいファイルを選択→「アップロード(青矢印のアイコン)」をクリックします。
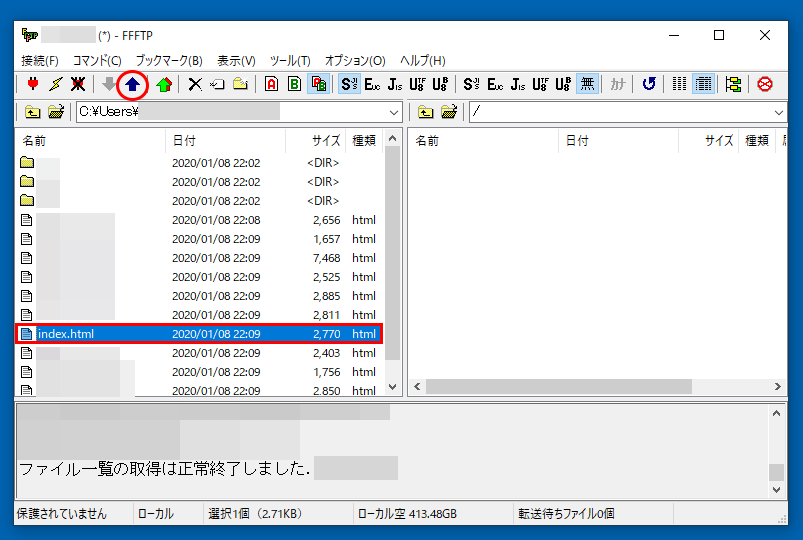
4.ファイルがサーバーにアップロードされます。
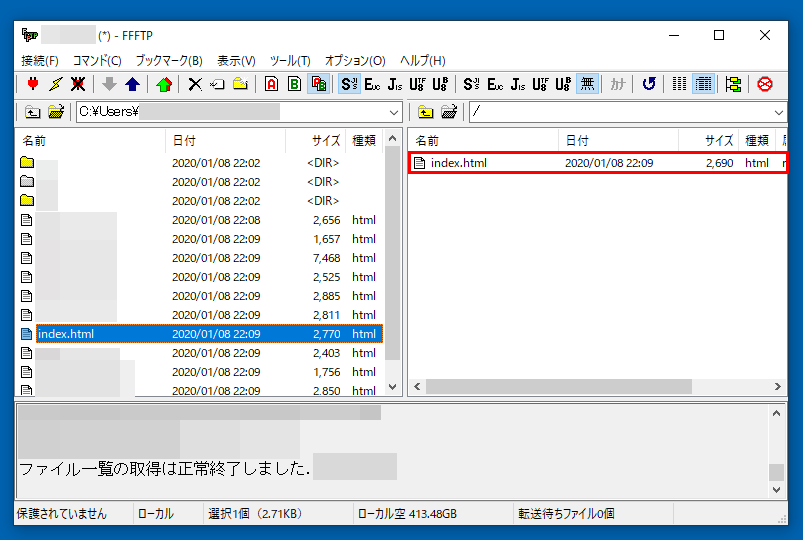
5.全てアップロードしたら、「切断」をクリックします。
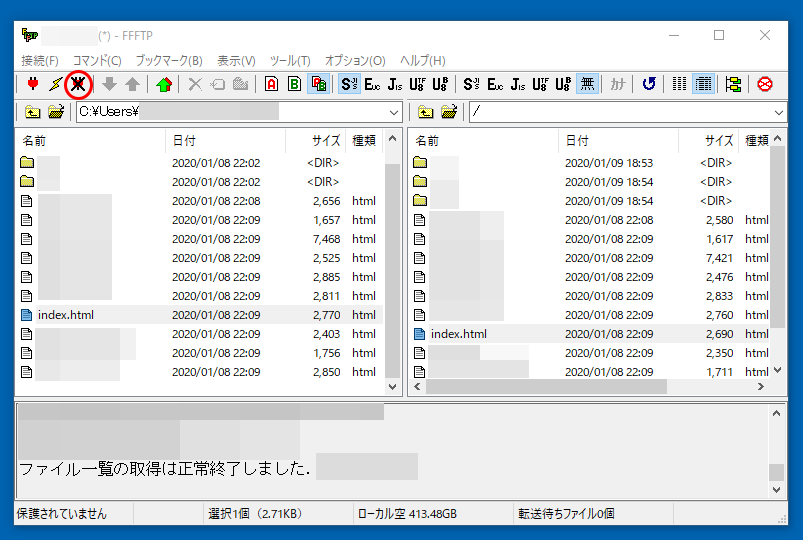
6.「閉じる」ボタンをクリックし、『FFFTP』を閉じます。
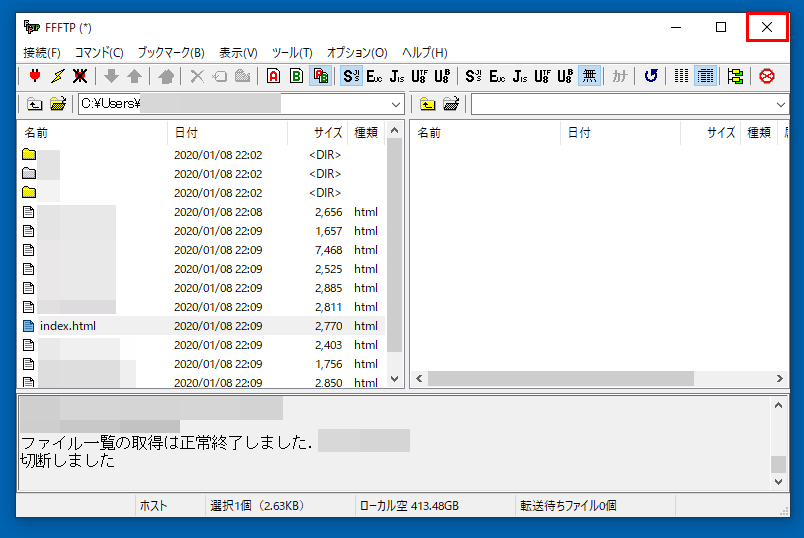
7.ブラウザにサイトのURLを入力し、サイトが正常に表示されたら完了です。
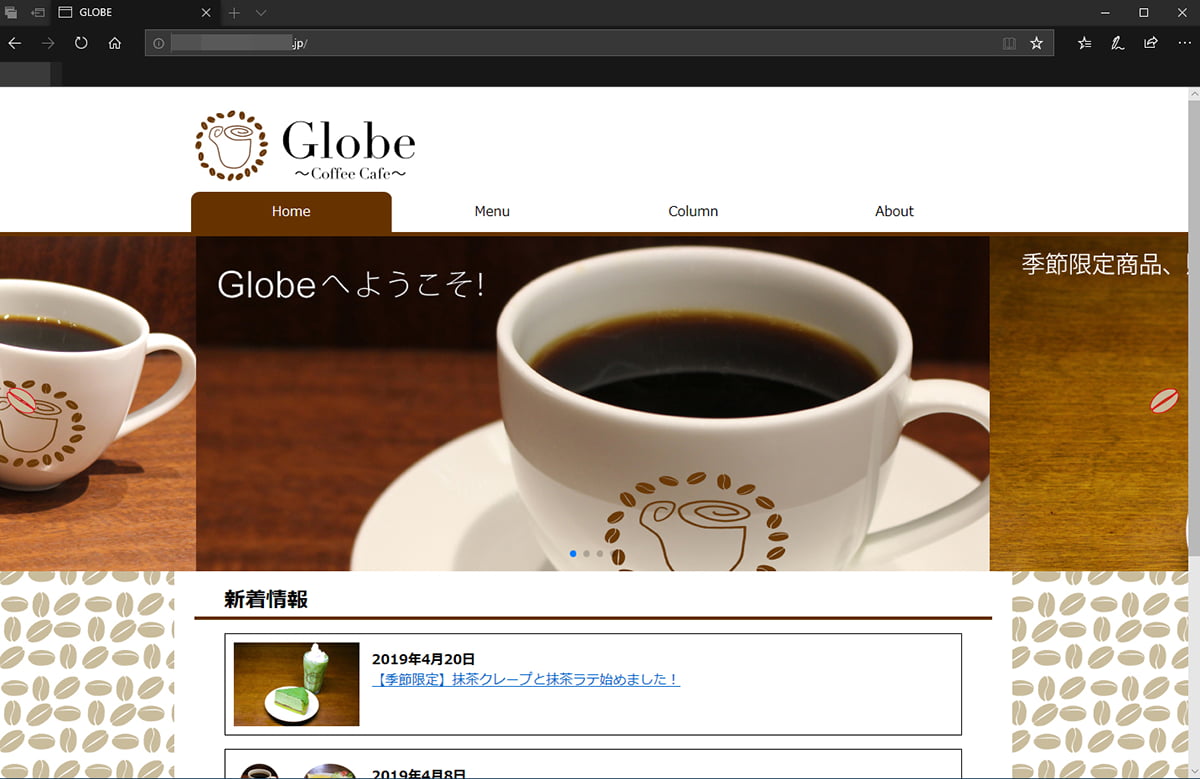
公開したファイルの上書き・削除をする方法
ファイルを上書きする方法
ファイルの中身を追記・修正などで、Webサイトを更新したい場合は、以下の方法でファイルの上書きを行います。
1.上書きしたいファイルを選択→「アップロード(青矢印のアイコン)」をクリックします。
2.「上書き」を選択し、「OK」をクリックします。
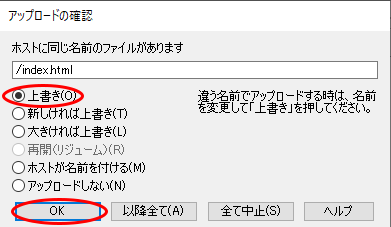
3.サーバー側のファイルが上書きされたら、完了です。
ファイルを削除する方法
1.サーバー側フォルダから削除したいファイルを選択→「削除(バツ印アイコン)」をクリックします。
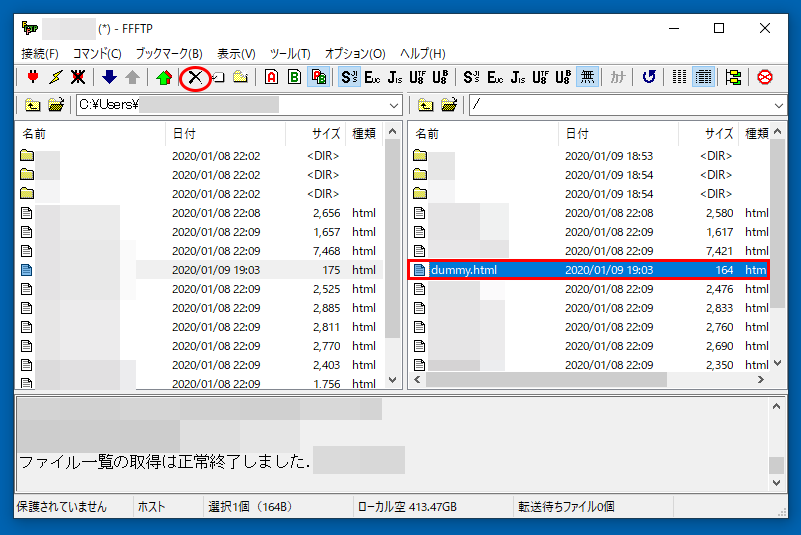
2.確認画面が出るので、「はい」をクリックします。
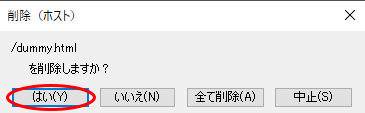
3.サーバーからファイルが削除されたら、完了です。
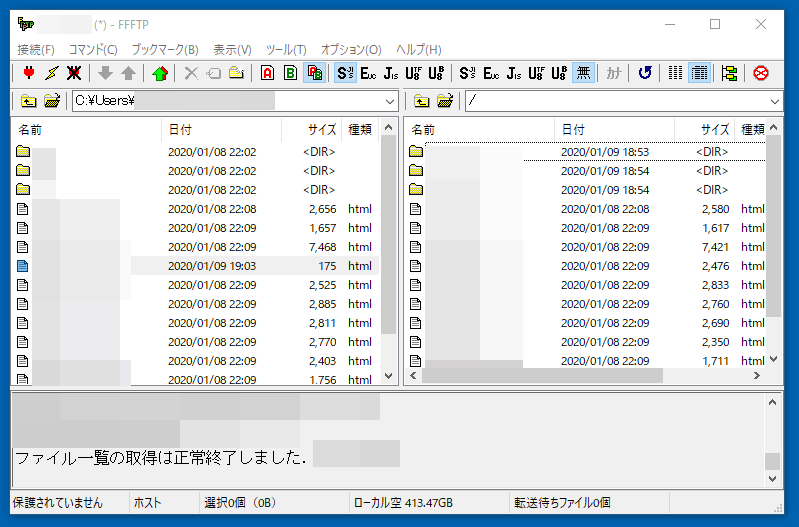
上書き・ファイルの削除が完了したら、最後に「切断」ボタンをクリックするのも忘れずに行いましょう。
よくあるトラブルシューティング
「FFFTPでよくあるトラブルシューティング」についてまとめています。
接続できない/ファイルのアップができない場合
「FFFTPに接続できない・ファイルのアップロードに失敗する」という場合は、以下の記事をお読みください。
≫FFFTPに接続できない/ファイルのアップロードができない時の解決
ファイル一覧が表示されない場合は?
たまに、「ある日突然、ファイル一覧が表示されなくなり、ファイルのアップロードができない!」というトラブルが起きる事があります。
その場合の対処法については、下の記事にて解説していますので、合わせてお読みください。
≫【解決】FFFTPでローカル側/ホスト側のファイル一覧が表示されない場合は?
FFFTPを削除したい場合は?
FFFTPが不要になった場合は、以下の手順に従って削除(アンインストール)することができます。
※FFFTP起動時に「ホスト一覧」が表示された場合は、必ず「閉じる」をクリックしてください。
1.FFFTPを起動し、「接続」→「設定」→「全設定の消去」の順にクリックします。
2.「消去」をクリックします。
3.もう一度FFFTPを起動し、全ての設定が初期化されているかどうか確認したら、「接続」→「終了」の順にクリックして、FFFTPを閉じます。
4-1.Windows10:「スタート」→「設定」→「アプリ」の順にクリックします。
4-2.Windows11:「スタート」→「設定」→「アプリ」→「アプリと機能」の順にクリックします。
5.アプリ一覧からFFFTPを探します。
6-1.Windows10:FFFTPと表記されているアプリにマウスカーソルを当てた状態でクリックします。
6-2.Windows11:アプリ名の右にある「︙」をクリックします。
7.「アンインストール」をクリックします。
8.FFFTPの削除(アンインストール)が開始しますので、しばらく待ちます。
9.途中で「ユーザーアカウント制御」画面が表示された場合は、「はい」をクリックします。
10.アプリ一覧からFFFTPが削除されたら、アンインストール完了です。
まとめ
今回はFFFTPを使って、FTP経由でWebサイトを公開する方法を解説しました。
FTP経由でのWebサイトの公開は、無料のFTPソフトを使うことで誰でも簡単にアップロードすることができます。
参考になれば幸いです。