
【解決】FFFTPでローカル側/ホスト側のファイル一覧が表示されない場合は?
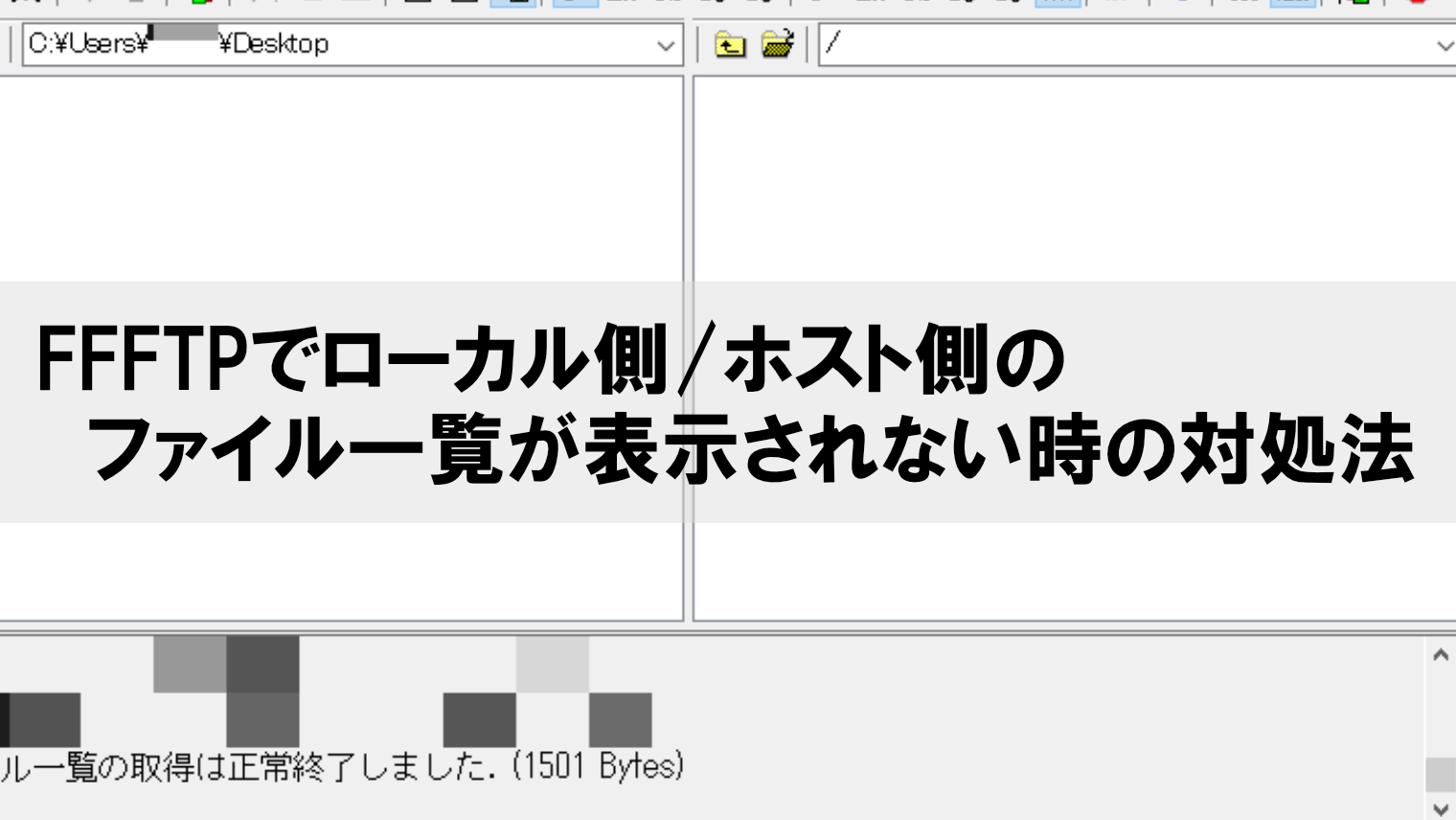
FFFTPでサーバーに接続したら、以下の現象が起きてファイル一覧が表示できなくなったことはありませんか?
- 「501 NLST: Options not supported」というエラーメッセージが出た
- 「ファイル一覧の取得に失敗しました」というメッセージが表示された
- 「ファイル一覧の取得に正常終了しました」と表示されたが、ファイル一覧が表示されない
私のパソコンでも、ソフトのバージョンアップ後にFFFTPのローカル側/ホスト側のファイル一覧が両方とも表示されなくなる現象が起き、色々と解決策を探した結果、ようやく現象が収まりました。
今回は、「FFFTPでローカル側/ホスト側のファイル一覧が表示されない場合の解決方法」について解説していきます。
解決方法
FFFTPは簡単な操作だけで手軽にサーバーへアップロードができる無料ソフトですが、操作ミスやソフトのバージョンアップが原因で「正常に動作できない」「エラーが起きてアップロードができない」という現象が起きることがあります。
そのような場合は、以下の方法で解決できる場合がありますので、ぜひお試しください。
- FFFTPに登録されているホストの設定をする
- FFFTPの全設定をリセットする
- 旧バージョンのFFFTPを使う
- 他のFTPソフトを使う

これらのやり方については、次の項目より解説していくよ。
FFFTPに登録されているホストの設定をする
FFFTPに登録されているホストの設定のうち、
- 「NLST-Rを使って高速に再帰検索」を無効にする
- 「LISTコマンドでファイル一覧を取得」を有効にする
- PASVモードの有効化
以上の設定をすることで、改善される場合があります。
手順
1.FFFTPを開き、「ホスト一覧」から設定したいサーバーをクリックしてから、「設定変更」をクリックします。
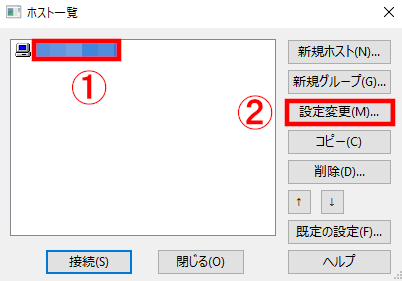
2.「ホストの設定」画面で「高度」タブをクリックし、「NLST-Rを使って高速に再帰検索」のチェックマークを外します。
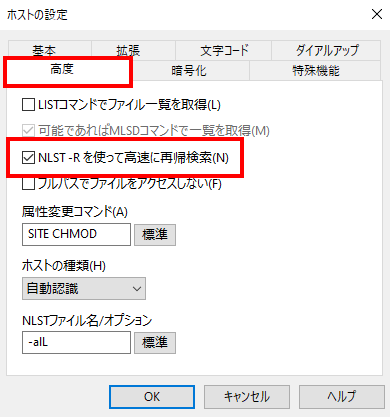
3.「LISTコマンドでファイル一覧を取得」にチェックマークを入れます。
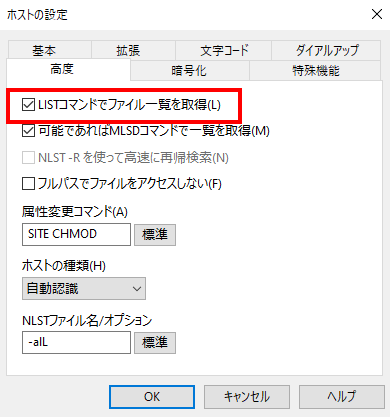
4.「拡張」タブをクリックし、「PASVモードを使う」のみにチェックマークが入っているかどうか確認します。
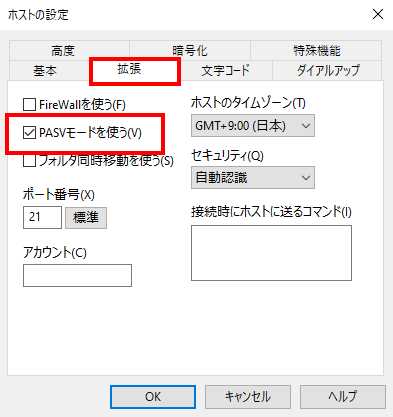
5.「OK」をクリックします。
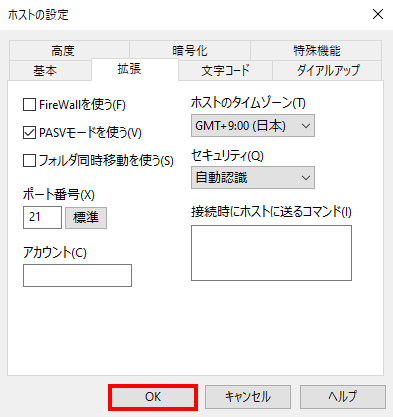
6.先ほど設定したサーバーを選択し、「接続」をクリックしてファイル一覧が正常に表示できるかどうか確認します。
【参考サイト】

これで正常にアップできた方もいましたが、私の場合ではこれらの設定を行っても症状は直らず。
FFFTPの全設定をリセットする
私の場合、こちらの方法で解決に至りました。
FFFTPの全設定をリセットした場合、ホストの設定も削除されますので、再起動後は改めてホストの設定をし直す必要があります。
手順
1.FFFTPを起動し、「接続」→「設定」→「全設定の消去」の順にクリックします。
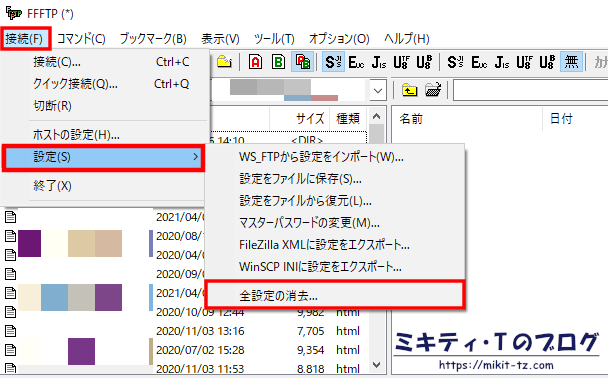
2.確認画面が表示されますので、「消去」をクリックします。
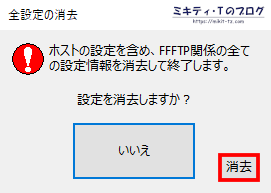
3.FFFTPを再起動したら完了です。
旧バージョンのFFFTPを使う
基本的に最新バージョンを使えばいいですが、バージョンアップが原因で不具合が起きた場合は旧バージョンを使うと解決できる場合があります。
≫GitHub「ffftp /ffftp」(外部サイト)
最新バージョンの下に旧バージョンの項目がありますので、旧バージョン項目の「Assets」タブを開き、そこからダウンロード・インストールします。
インストール完了後、ホスト側を再設定してフォルダやファイルが無事に表示されるかどうか確認してください。
他のFTPソフトを使う
他のFTPソフトを使った場合、ファイル一覧が正常に表示できる場合があります。
私の場合、『FileZilla』という無料ソフトを入れてみました。
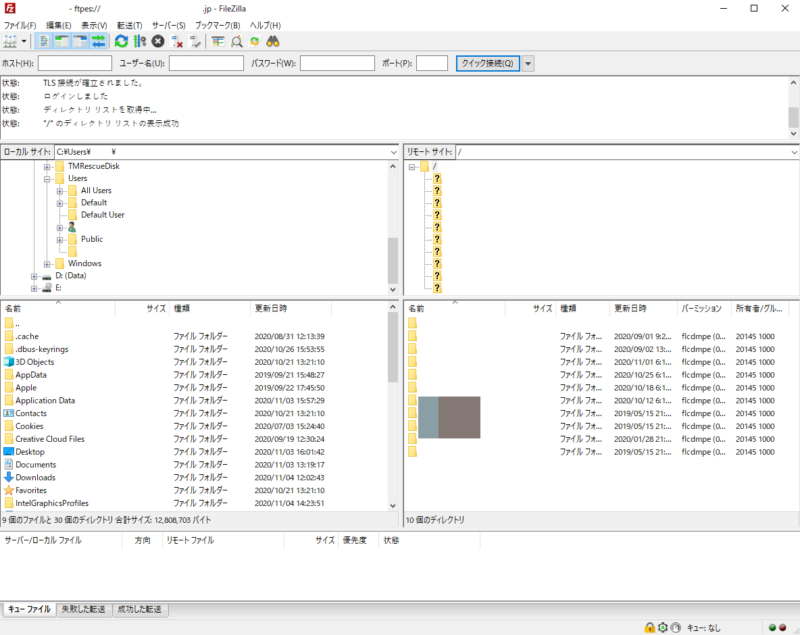
アップロード先のサーバーの初期設定を行い、接続したらちゃんとファイル一覧が表示されました。操作方法についてはFFFTPとは少し異なりますが、日本語に対応しているので使いやすいと感じます。

『FileZilla』のインストール方法と基本的な使い方については、以下の記事を読んでね!
≫FileZillaのインストール方法と基本的な使い方を解説【誰でもわかる】
まとめ
というわけで、今回は「FFFTPでローカル側/ホスト側のファイル一覧が表示されない時の解決方法」について解説しました。
操作ミスやバージョンアップ等が原因でFFFTPで突然アップロードできなくなる現象が起きた場合は、以下の方法で試してみると解決できるので、参考までにどうぞ。
- FFFTPに登録されているホストの設定をする
- FFFTPの全設定をリセットする
- 旧バージョンのFFFTPを使う
- 他のFTPソフトを使う











