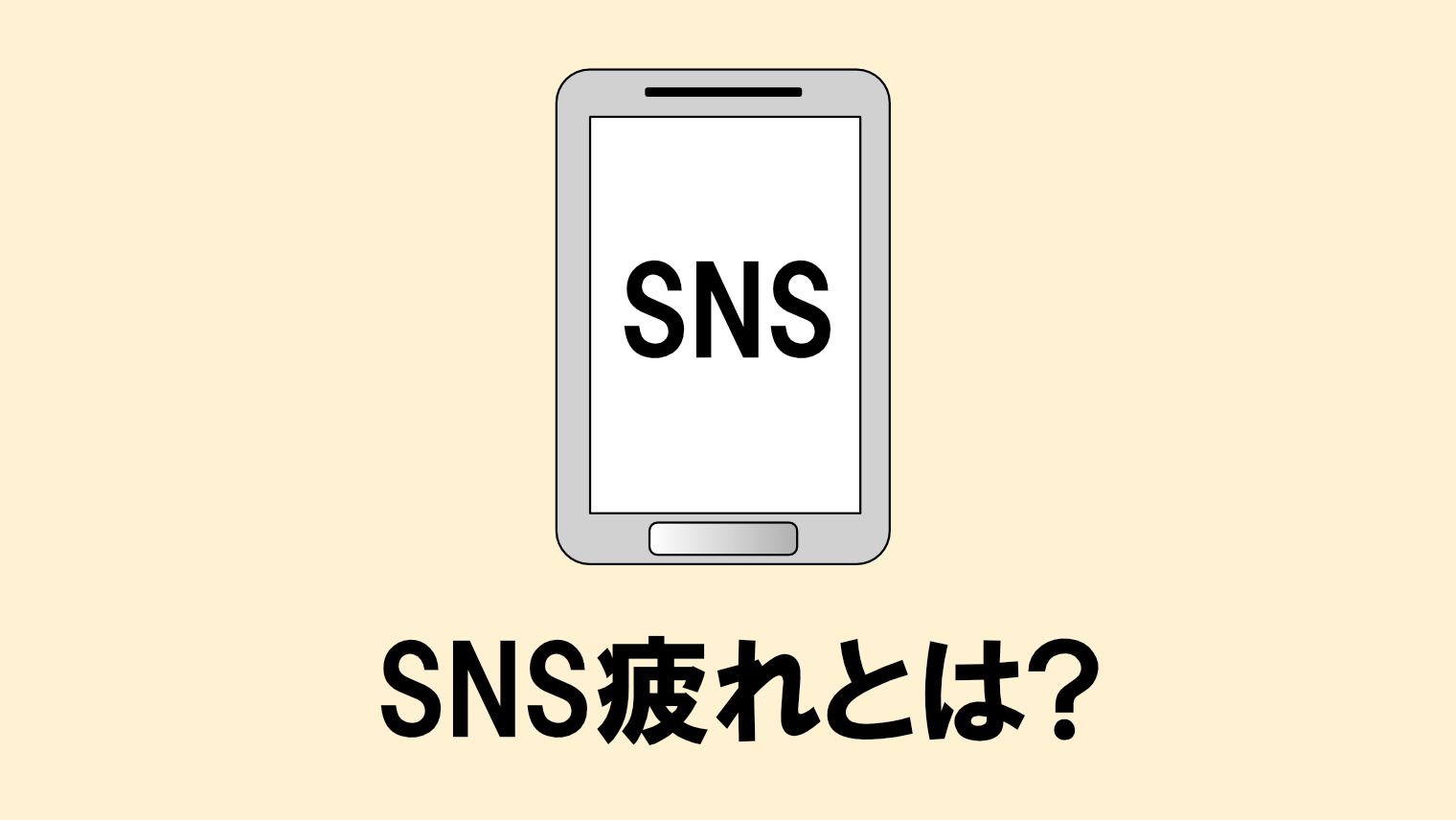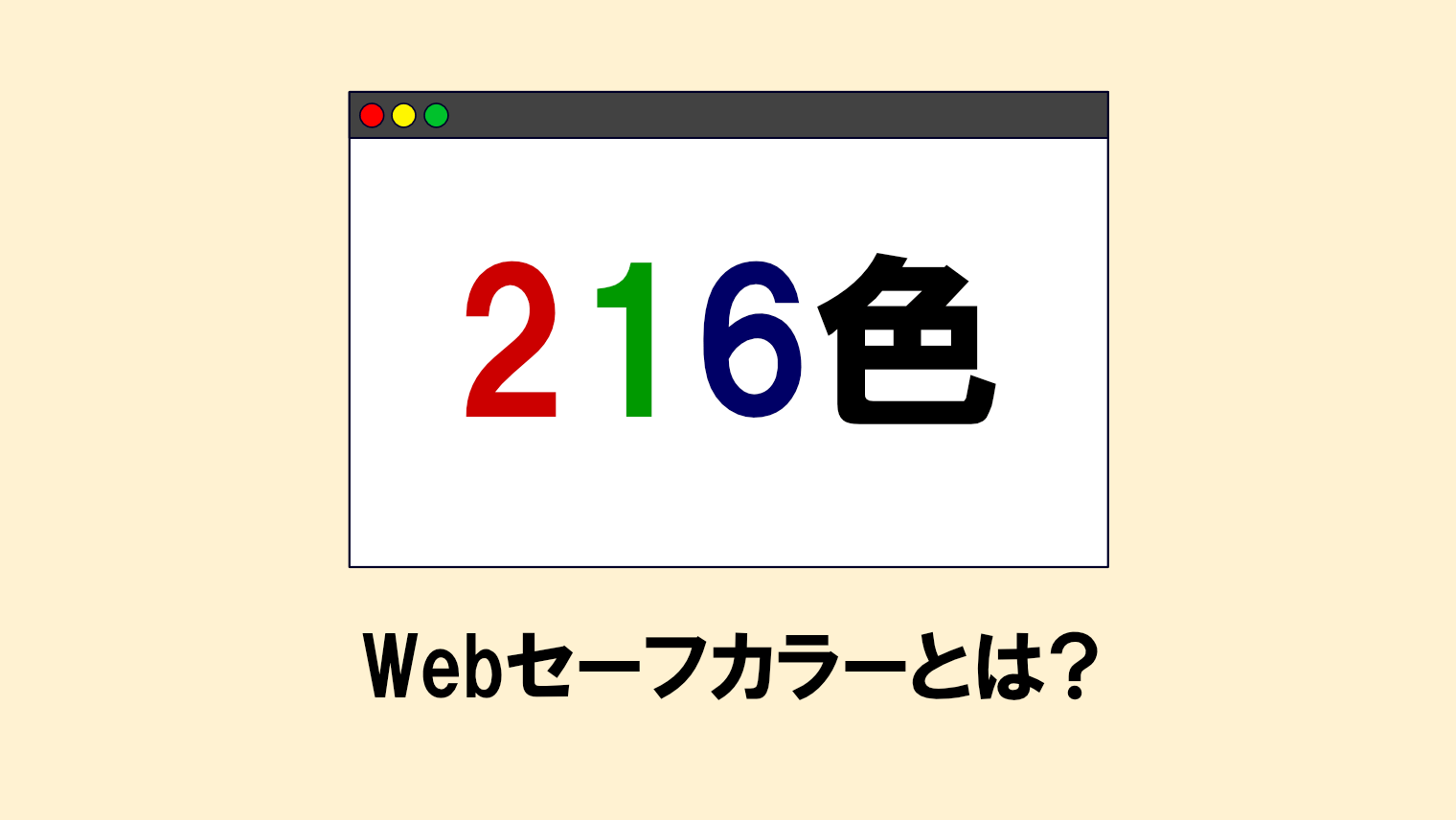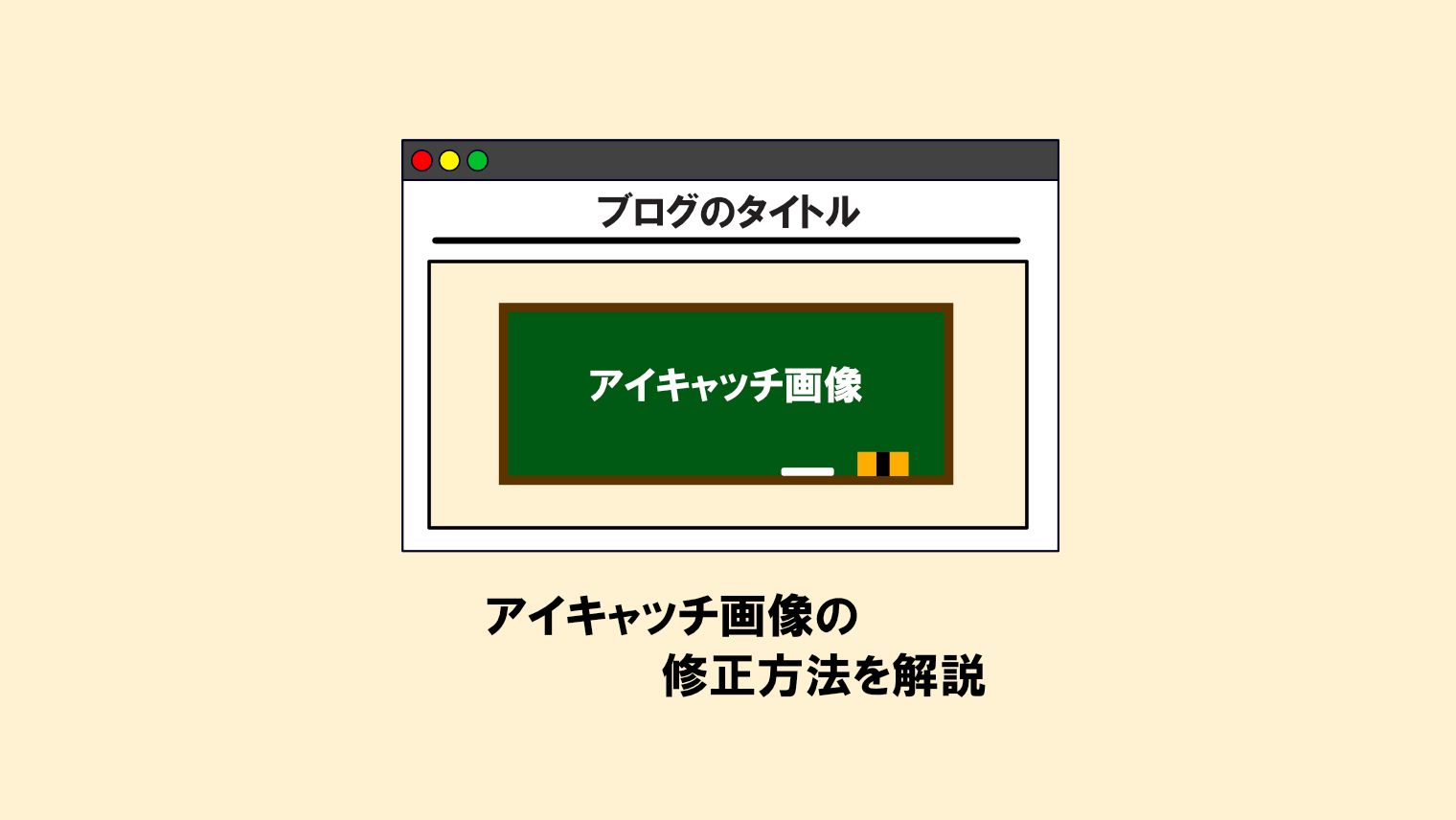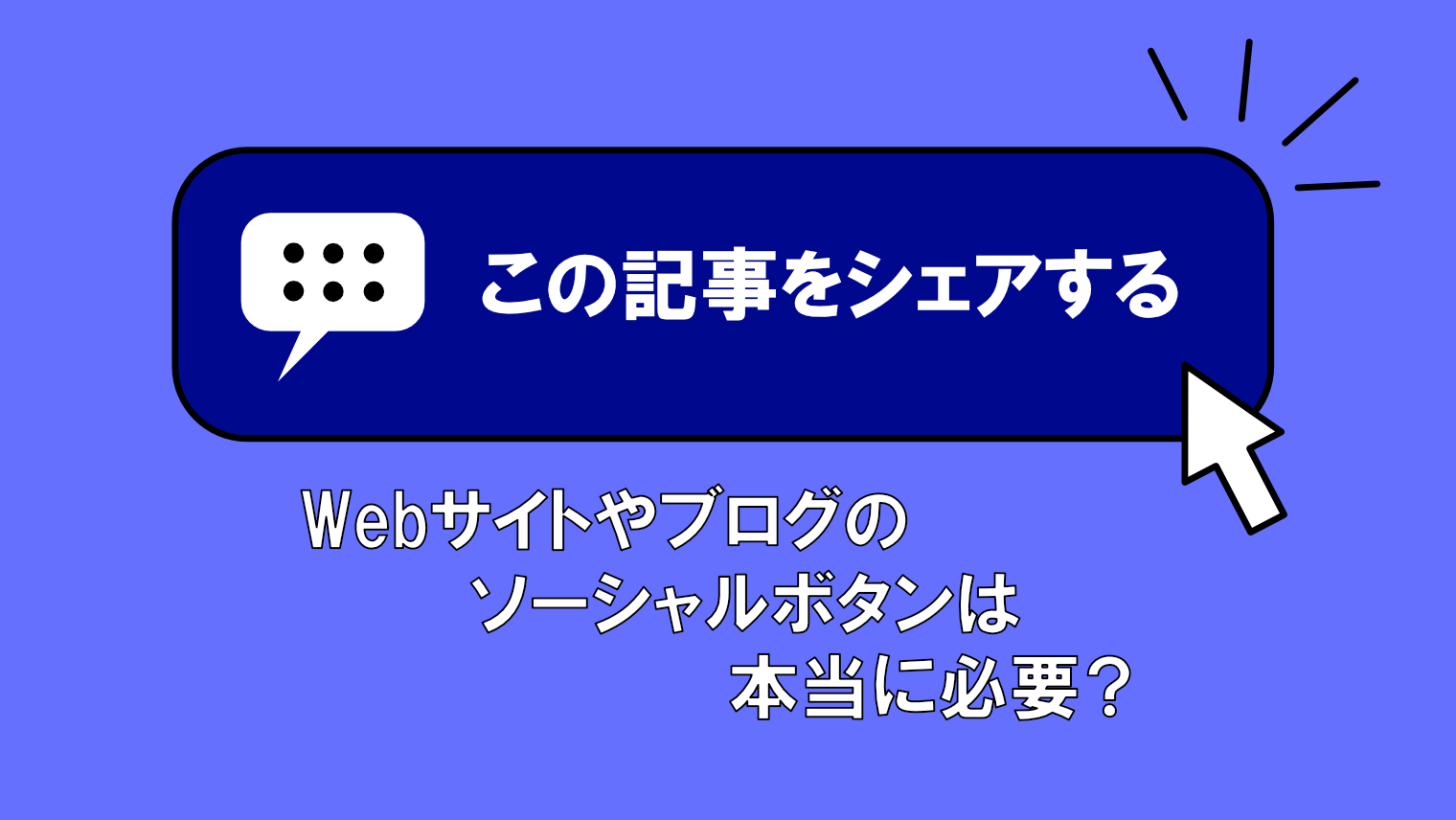FileZillaのインストール方法と基本的な使い方を解説【誰でもわかる】

FTPソフトと言えば「FFFTP」が定番ですが、「FFFTP」でフォルダ一覧が表示できない現象が起きる事もあります。
また、「FFFTP」はWindowsしか使えない為、MacでWebサイトを公開したい場合は、他のFTPソフトを使わなければいけません。
この記事では、「FileZillaのインストール・基本的な使い方」について解説していきます。

FFFTPが使えないMacでも、簡単な操作だけでWebサイトの公開をすることができるよ!
FileZillaとは?
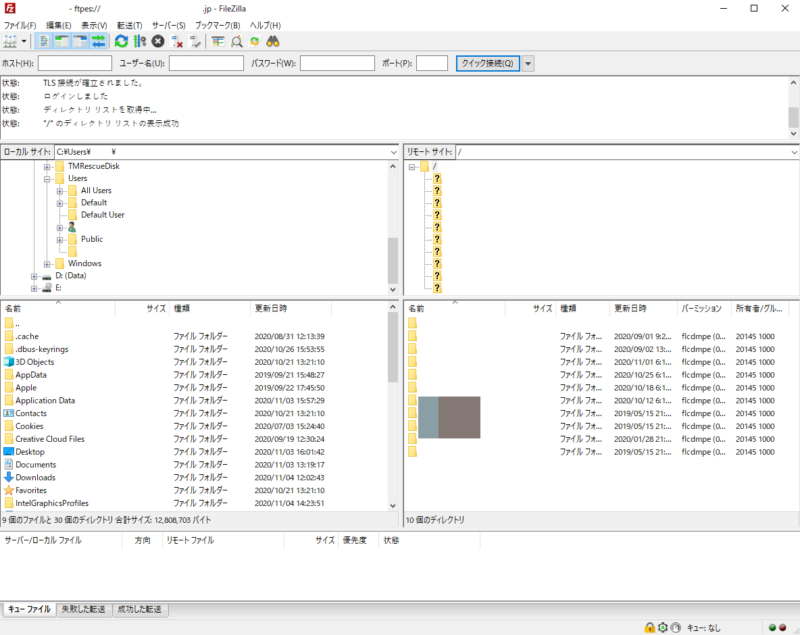
FileZillaとは、The free FTP solutionが開発している無料FTPソフトです。基本の無料版の他に、FTP経由でクラウドストレージにアップロードできる有料版も開発・販売されています。
FileZillaのインストール方法
※既にインストール済みの場合は、この項目を飛ばしても構いません。
1.まず、以下のサイトからダウンロードします。
≫FileZilla – The free FTP solution(外部サイト)
2.「Download FileZilla Client」をクリックします。

3. もう一度「Download FileZilla Client」をクリックします。
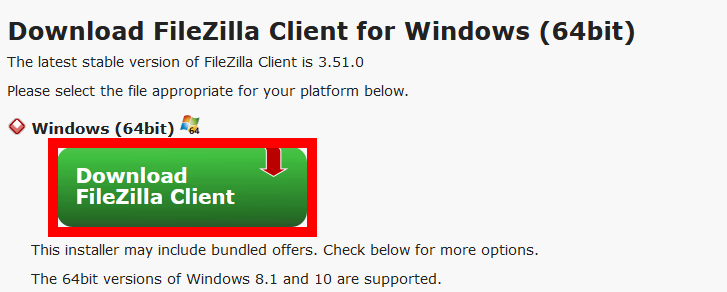
4.「FileZilla」欄の下にある「Download」をクリックすると、ダウンロードが始まります。
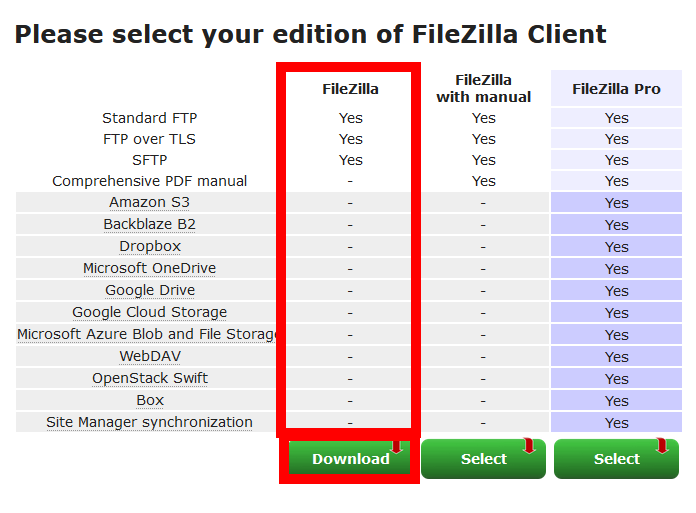
5.ダウンロードしたインストーラをダブルクリックします。

6.利用規約・プライバシーポリシー(英語)が表示されますので、内容をよく読んでから「I Agree(同意します)」をクリックします。
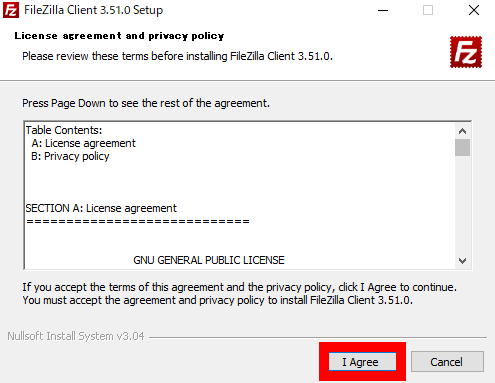
7.以下の画面が表示されたら、次の画面に切り替わるまでしばらく待ちます。
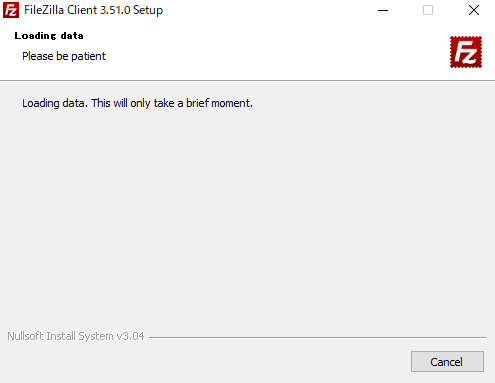
8.ソフトのインストールするユーザーを選択します。通常はこのままでも構いませんので、「Next」をクリックします。
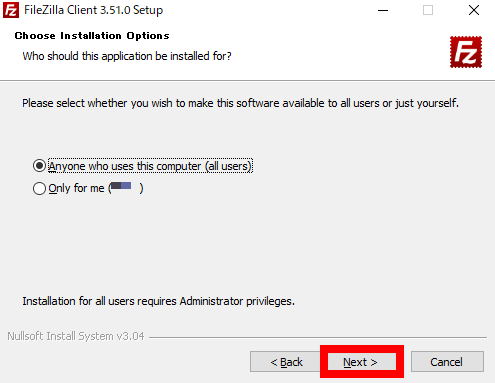
9.インストールするコンポーネントを選択し、「Next」をクリックします。
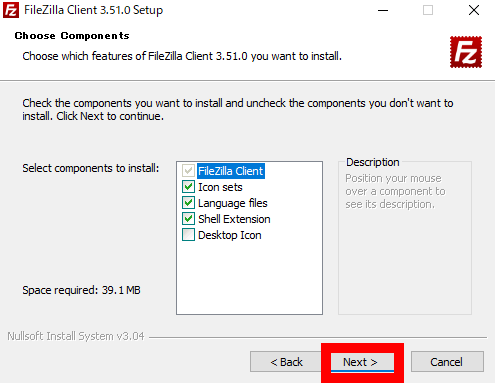
10.インストール先のフォルダが表示されます。特に変更する必要はありませんので、「Next」をクリックします。
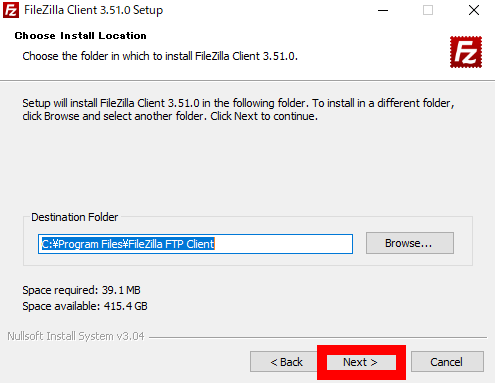
11.メニューフォルダーの作成画面に移ります。特にこだわりが無ければ、そのまま「Next」をクリックします。
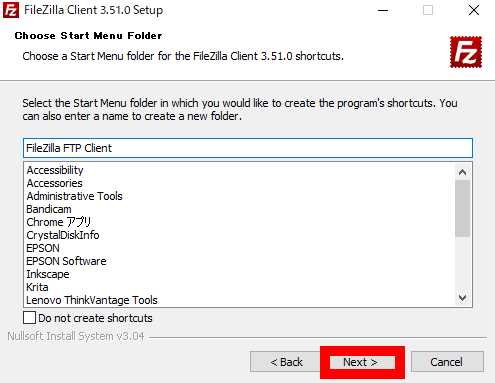
インストール直前にいくつかの他のソフトの紹介が表示されますが、全て「Dedine(導入しない)」をクリックします。誤って「Accept(導入する)」をクリックしてしまうと、紹介されたソフトも一緒にインストールされてしまいます。
12.インストール完了画面が表示されたら、「Finish」をクリックします。
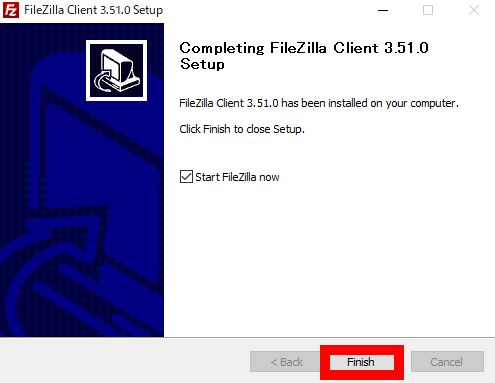
FileZillaの使い方
続いて、「FileZillaの基本的な使い方」について解説します。
ホストの設定を行う
初めてFileZillaを導入した場合は、まずホストの設定を行います。
1.FileZillaのショートカットアイコンをクリックします。
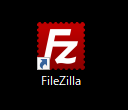
2.「ファイル」→「サイトマネージャー」をクリックします。
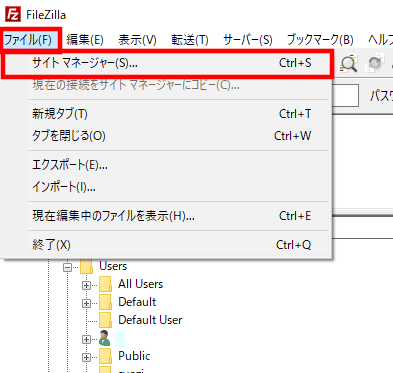
3.「新しいサイト」をクリックします。
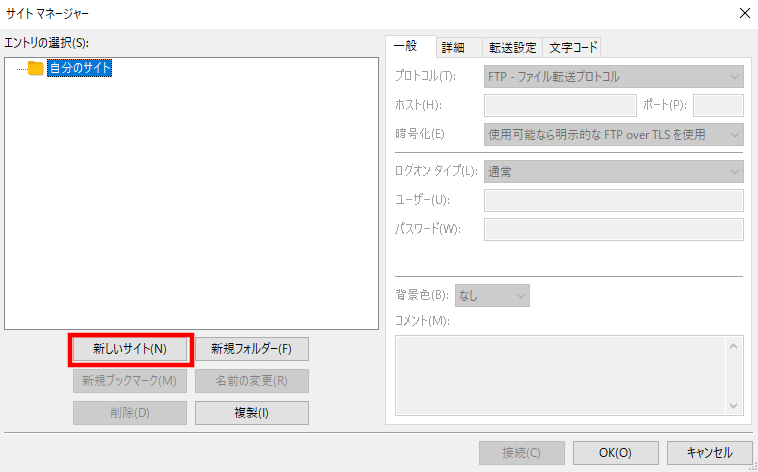
4.以下の必要事項を入力します。
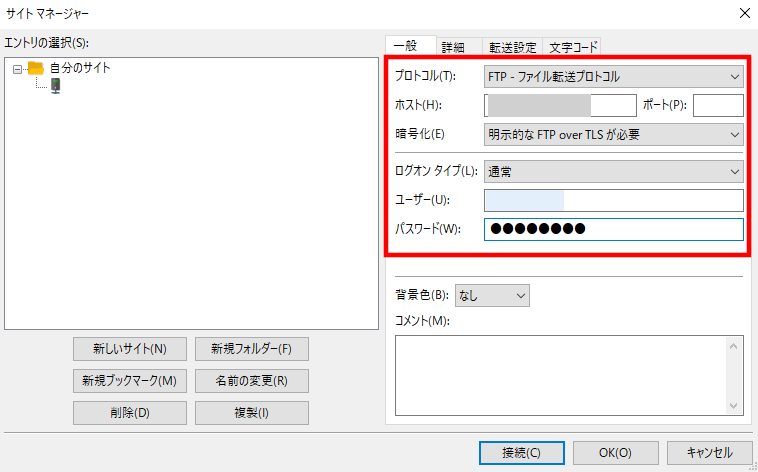
| プロトコル | このサーバーに対するプロトコルを選択します。 |
|---|---|
| ホスト | 契約中のサーバーのホスト名を入れます。 |
| 暗号化 | どのように暗号化するかどうか選択します。 |
| ログオンの種類 | ログオン時の種類を選びます。 |
| ユーザー | ユーザー名を入力します。 |
| パスワード | サーバーのパスワードを入力します。 |

レンタルサーバーによって設定方法が異なるよ。
5. 必要事項を入力したら、「OK」をクリックします。
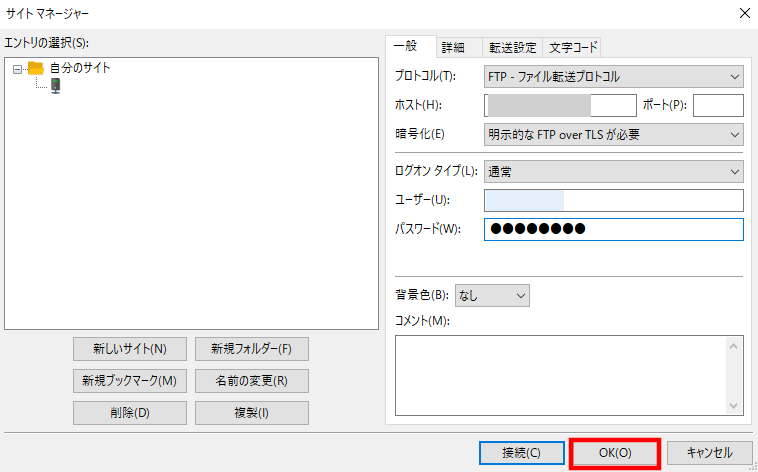
これで、ホストの設定が完了しました。
サーバーの接続方法
1.「ファイル」→「サイトマネージャー」をクリックします。
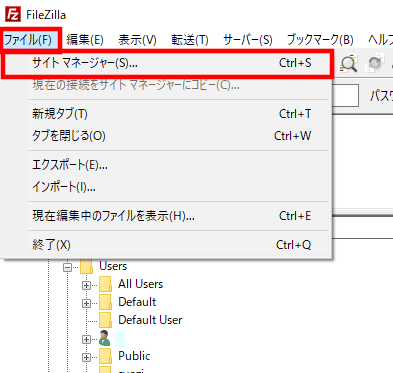
2.接続したいサーバーを選択し、「接続」をクリックします。
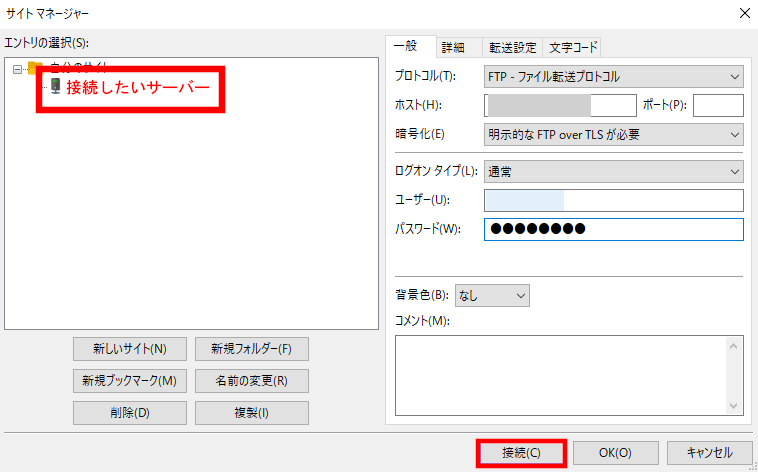
3.パスワードを保存するかどうか聞かれるので、通常はそのまま「OK」をクリックします。
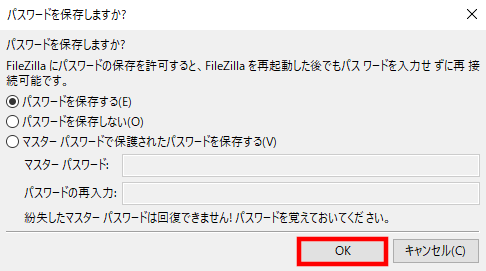
4.サーバーによっては「不明な証明書」が表示されることがあります。
この場合は、「今後は常にこの証明書を信用する」と「記載されている代替ソフト名でこの証明書を信頼する」にチェックマークを入れ、「OK」をクリックします。
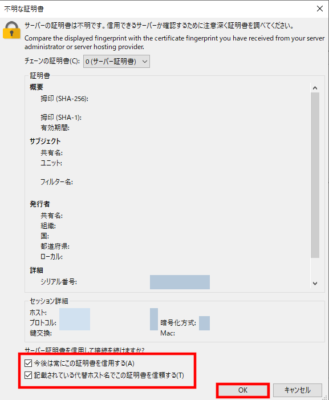
5.サーバーの接続が完了しました。
▼左側がホスト側、右側がサーバー側のフォルダとなります。
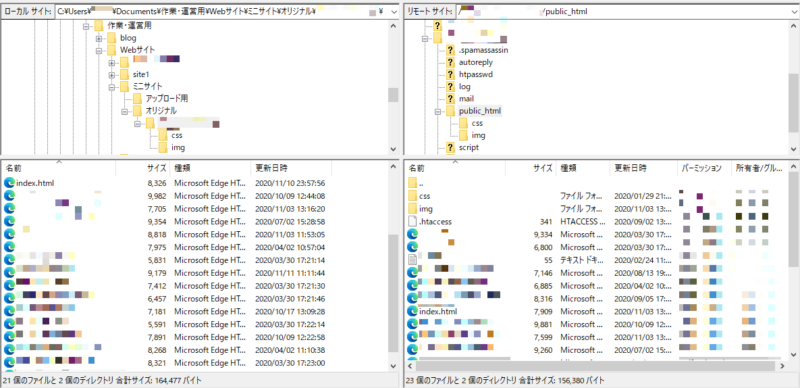
サーバーにファイルをアップする方法
1.サーバーにアップロードしたいファイル(フォルダ)をクリックし、サーバー側へドラッグアンドドロップします。
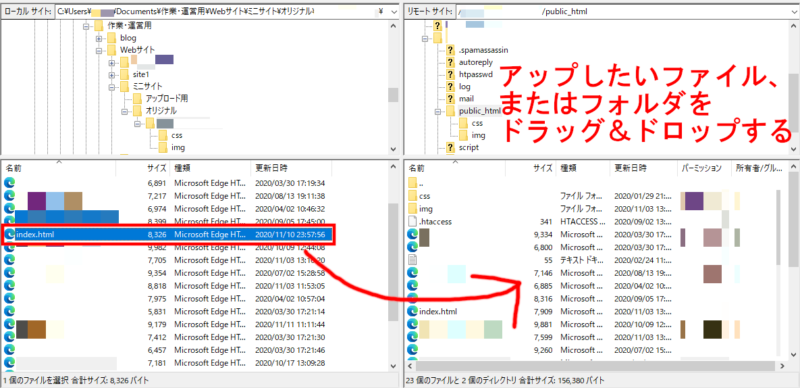
もしくは、アップロードしたいファイル(フォルダ)を右クリックして、「アップロード」をクリックします。
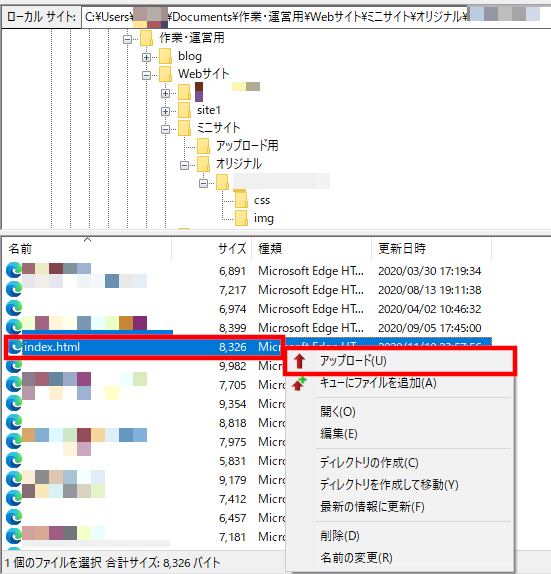

複数のファイル(フォルダ)をアップロードしたい場合は、Shiftキーを押しながらファイル(フォルダ)を選択してから、サーバー側へドラッグアンドドロップするか、右クリックして「アップロード」をクリックしてね!
2.上書き保存をする場合は、以下の画面が表示されますので、アクション欄に「上書き」を選択し、「OK」をクリックします。
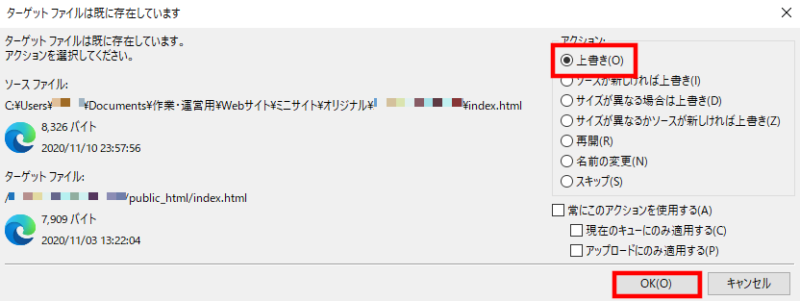
3.アップロードしたWebサイトを開き、内容が反映されているかどうか確認したら完了です。
サーバーにアップしたファイルを削除したい場合は?
1.削除したいファイルを右クリック(複数選択の場合はShiftキーを押しながらファイル・フォルダを選択後、右クリック)します。
2.「削除」をクリックすることで、サーバー側のファイルやフォルダを削除できます。
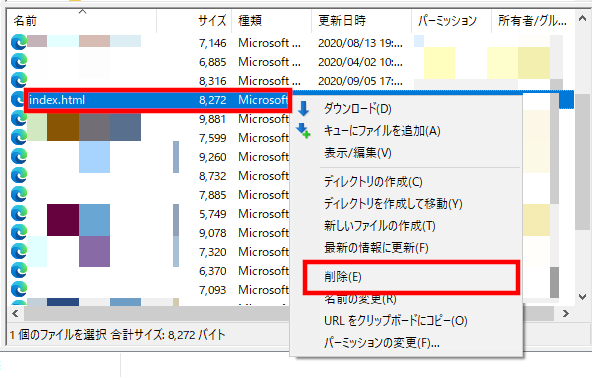
サーバーの接続を終了する場合は?
「現在表示されているサーバーから切断(サーバーアイコンにバツ印)」をクリックすることで、サーバーへの接続を終了することができます。
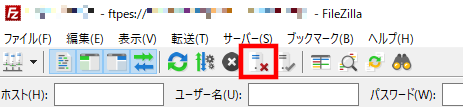
FileZillaの削除(アンインストール)方法
FileZillaが不要になった場合は、以下の手順に従って削除(アンインストール)することができます。
手順
- FileZillaを起動し、「編集」→「個人データのクリア」の順にクリックします。
- 削除する個人データに全てチェックマークを入れてから、「OK」をクリックします。
- 確認画面で「はい」をクリックすると、設定が初期化されます。
- FileZillaの全ての設定が初期化されているかどうか確認したら、「ファイル」→「終了」の順にクリックし、FileZillaを閉じます。
- Windows10:「スタート」→「設定」→「アプリ」の順にクリックします。
- Windows11の場合:「スタート」→「設定」→「アプリ」→「アプリと機能」の順にクリックします。
- アプリ一覧からFileZillaを探します。
- Windows10:FileZillaと表記されているアプリにマウスカーソルを当てた状態でクリックします。
- Windows11:アプリ名の右にある「︙」をクリックします。
- 「アンインストール」をクリックします。
- 後は画面の指示に従って、FileZillaのアンインストールを行います。
まとめ
というわけで、今回は「FileZillaのインストール・基本的な使い方」について解説しました。
FileZillaは、基本的な無料版でもWebサイトの公開・更新には十分使うことができます。
今回の記事が、お役に立てれば幸いです。