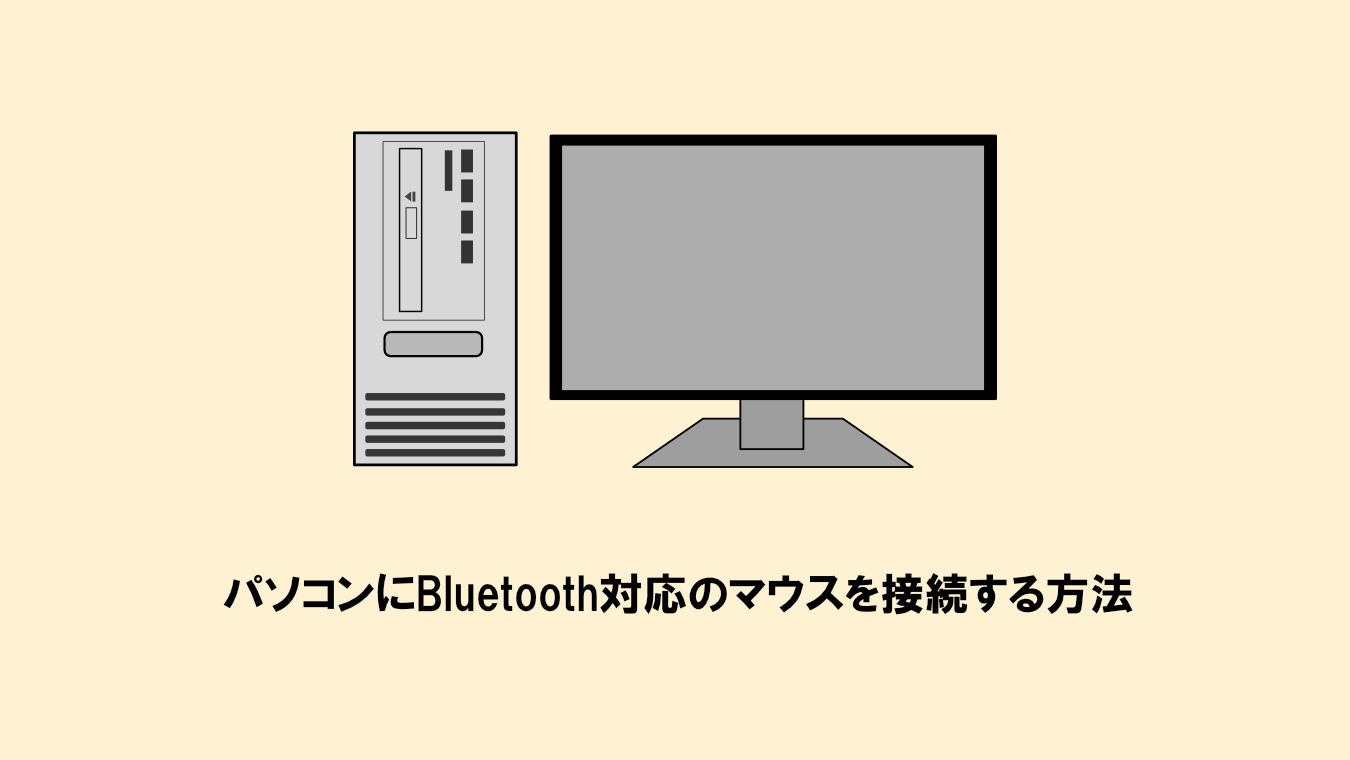FFFTPに接続できない/ファイルのアップロードができない時の解決
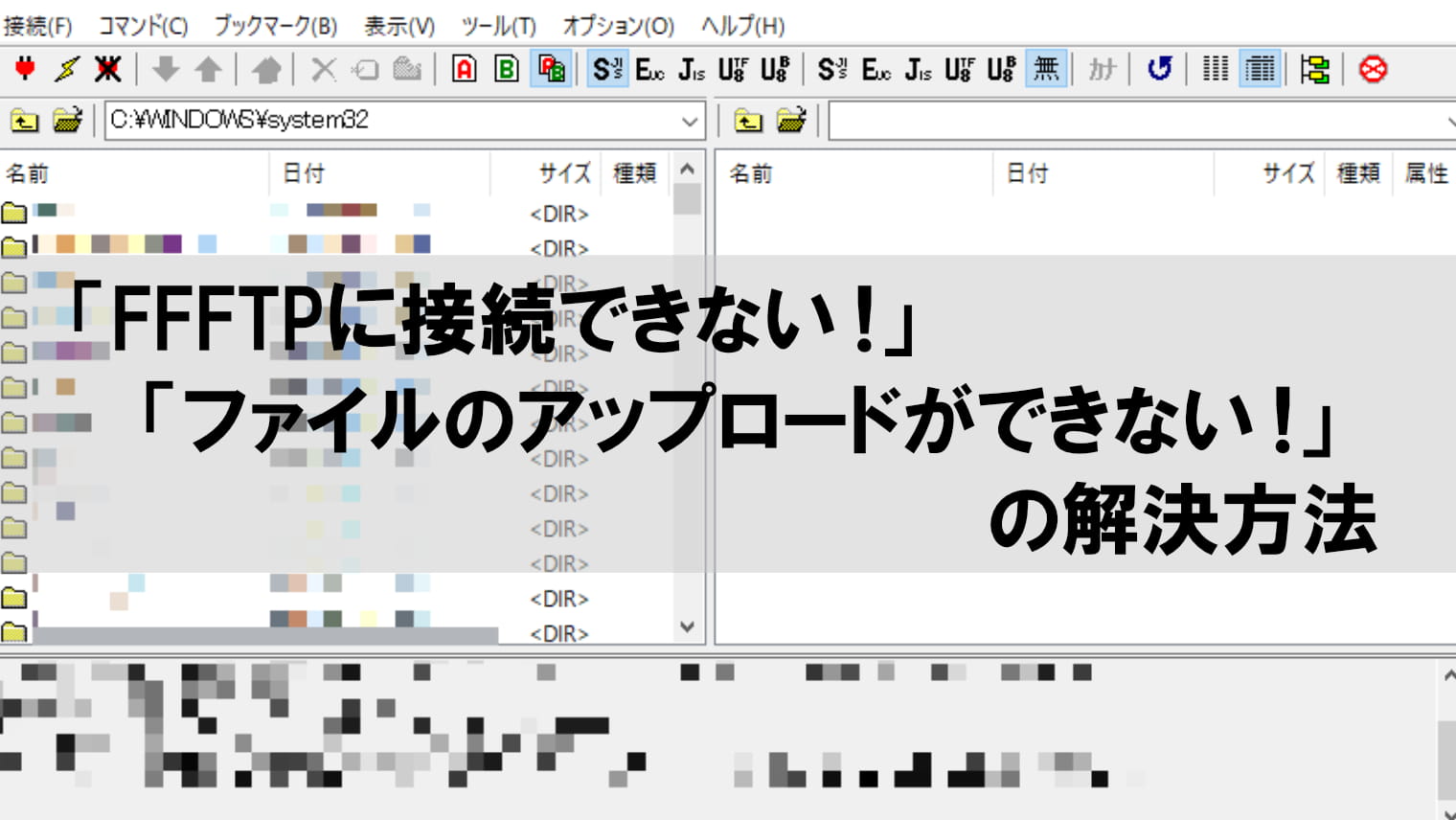
あれ?FFFTPにサーバーに接続できないんだけど?
FFFTPでファイルのアップロードができない・・・。
こんな悩み、ありませんか?
FFFTPでサーバーに接続できない・ファイルのアップロードができないと、イライラしますよね。
今回は「FFFTPで接続できない/ファイルのアップロードができない時の解決方法」について解説していきます。
FFFTPに接続できない/ファイルのアップロードができない場合は?
「FFFTPに接続しても、ファイル一覧が空欄のまま・・・。」という場合は、以下の記事もお読みください。
FFFTPに接続できない・ファイルのアップロードができない場合は、以下の手順を1つずつ行い、解決できるかどうか試してみてください。
- 最新バージョンに更新する
- ホスト名(アドレス)やユーザー名、パスワードが合っているか確認する
- 「PASVモードを使う」を有効化して接続できるか確認する
- Windows Defenderの設定を変更する
- ウイルスソフトが有効になっている場合は、一時的に無効にする
- 「暗号化なしで接続を許可」を有効化して接続できるか確認する
- FFFTPの全設定をリセットする
- 他のFTPソフトを使う
- レンタルサーバー側にてアクセス制限がかけられていないかどうか確認する
最新バージョンに更新する
FFFTPのバージョンが古いと、接続やファイルのアップロードに失敗することがあります。
基本的にこだわりが無ければ、必ず64ビット版の最新版をダウンロード&インストールしましょう。
≫窓の杜「FFFTP」(外部サイト)
ホスト名(アドレス)やユーザー名、パスワードが合っているか確認する
ホスト名(アドレス)やユーザー名、パスワードが間違っていると、サーバーに接続できません。
接続する前に、一度ホスト名(アドレス)やユーザー名、パスワードが合っているかどうか確認しましょう。
ちなみに、ホスト名(アドレス)やユーザー名、パスワードは、レンタルサーバーの契約時に届くメールにて書かれていることが多いです。
「PASVモードを使う」を有効化して接続できるか確認する
PASVモードにチェックマークが入っていない場合、サーバーに接続できない・ファイルのアップロードができなくなる場合がありますので、必ず有効化しておきましょう。
手順
1.FFFTPを開き、「ホスト一覧」から設定したいサーバーをクリックしてから、「設定変更」をクリックします。
2. 「拡張」タブをクリックし、「PASVモードを使う」にチェックマークを入れます。
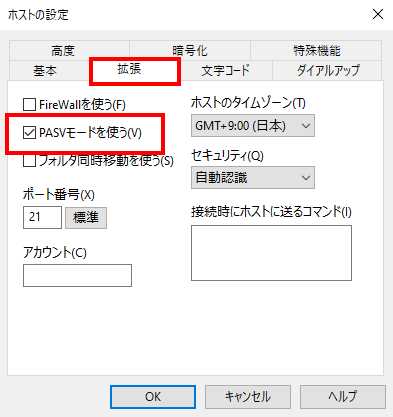
3.「OK」をクリックします。
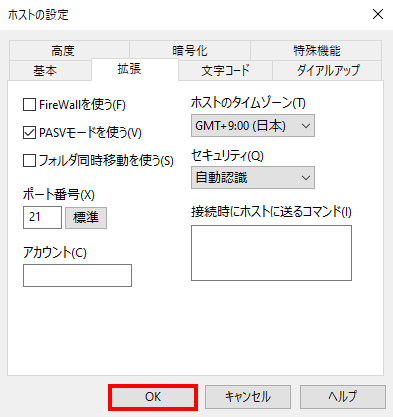
Windows Defenderの設定を変更する
Windows10のバージョンによっては、「許可されたアプリおよび機能」一覧にFFFTPが表示されない場合があります。その場合は、次の「ウイルスソフトが有効になっている場合は、一時的に無効にする」の手順に飛ばしてください。
Windows Defenderの動作が原因でサーバーに接続できない場合は、ファイアウォールの例外設定を行うことで、解決できる場合があります。
手順
1.スタートボタン右クリック→「設定」→「更新とセキュリティ」→「ファイアウォールとネットワーク保護」→「ファイアウォールによるアプリケーションの許可」の順にクリックします。
2.「設定の変更」をクリックします。
3.FFFTPに「プライベート」と「パブリック」の両方にチェックマークを入れ、「OK」をクリックします。
ウイルス対策ソフトが有効になっている場合は、一時的に無効にする
ウイルス対策ソフトが有効化している場合、FFFTPに接続できない場合があります。
その場合は、一旦ウイルス対策ソフトを無効化してから、再度FFFTPに接続できるかどうかお試しください。
「暗号化なしで接続を許可」を有効化して接続できるか確認する
サーバー側でFTPSが対応していない場合は、暗号化無しで接続できるかどうか試してみてください。
手順
1. FFFTPを開き、「ホスト一覧」から設定したいサーバーをクリックしてから、「設定変更」をクリックします。
2.「ホストの設定」画面で「暗号化」タブをクリックし、「FTPSで接続」のチェックマークを外し、「暗号化なしで接続を許可」にチェックマークを入れます。
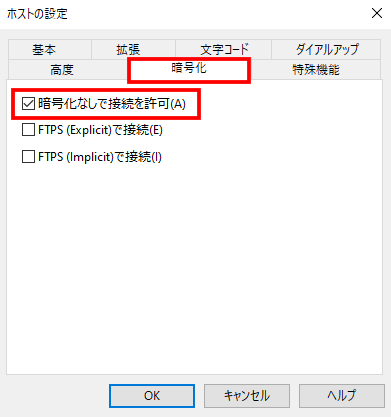
3.「OK」をクリックします。
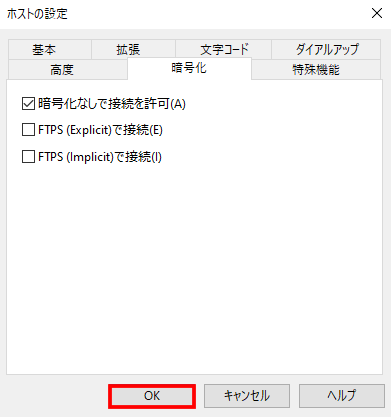
FFFTPの全設定をリセットする
FFFTPの全設定をリセットすることで、解決できる場合があります。
FFFTPの全設定をリセットした場合、ホストの設定も削除されますので、再起動後は改めてホストの設定をし直す必要があります。
手順
1.FFFTPを起動し、「接続」→「設定」→「全設定の消去」の順にクリックします。
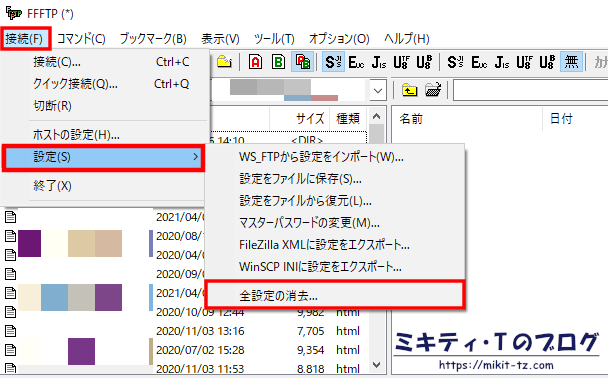
2.確認画面が表示されますので、「消去」をクリックします。
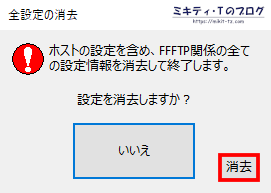
3.FFFTPを再起動したら完了です。
他のFTPソフトを使う
FFFTP以外のFTPソフトを使うことで解決できる場合があります。
なお、macOSをお使いの場合は、FFFTPは対応していませんので、macOSに対応しているFTPソフトを使うようにしましょう。
レンタルサーバー側にてアクセス制限がかけられていないかどうか確認する
上記の方法で行っても接続できない場合は、お使いのレンタルサーバー側でアクセス制限が掛けられている可能性があります。
その場合は、レンタルサーバーのFTPアクセス制限の設定を行い、FTPソフトに接続するIPアドレスを接続許可リストに追加しておくと改善される場合があります。
まとめ
というわけで、今回は「FFFTPに接続できない/ファイルのアップロードができない時の解決方法」について解説しました。
FFFTPを使っていて、サーバーに接続できない/ファイルのアップロードができない場合、今回のやり方で解決できる可能性があります。
お役に立てれば幸いです。
▼FFFTPの基本的な使い方はこちら