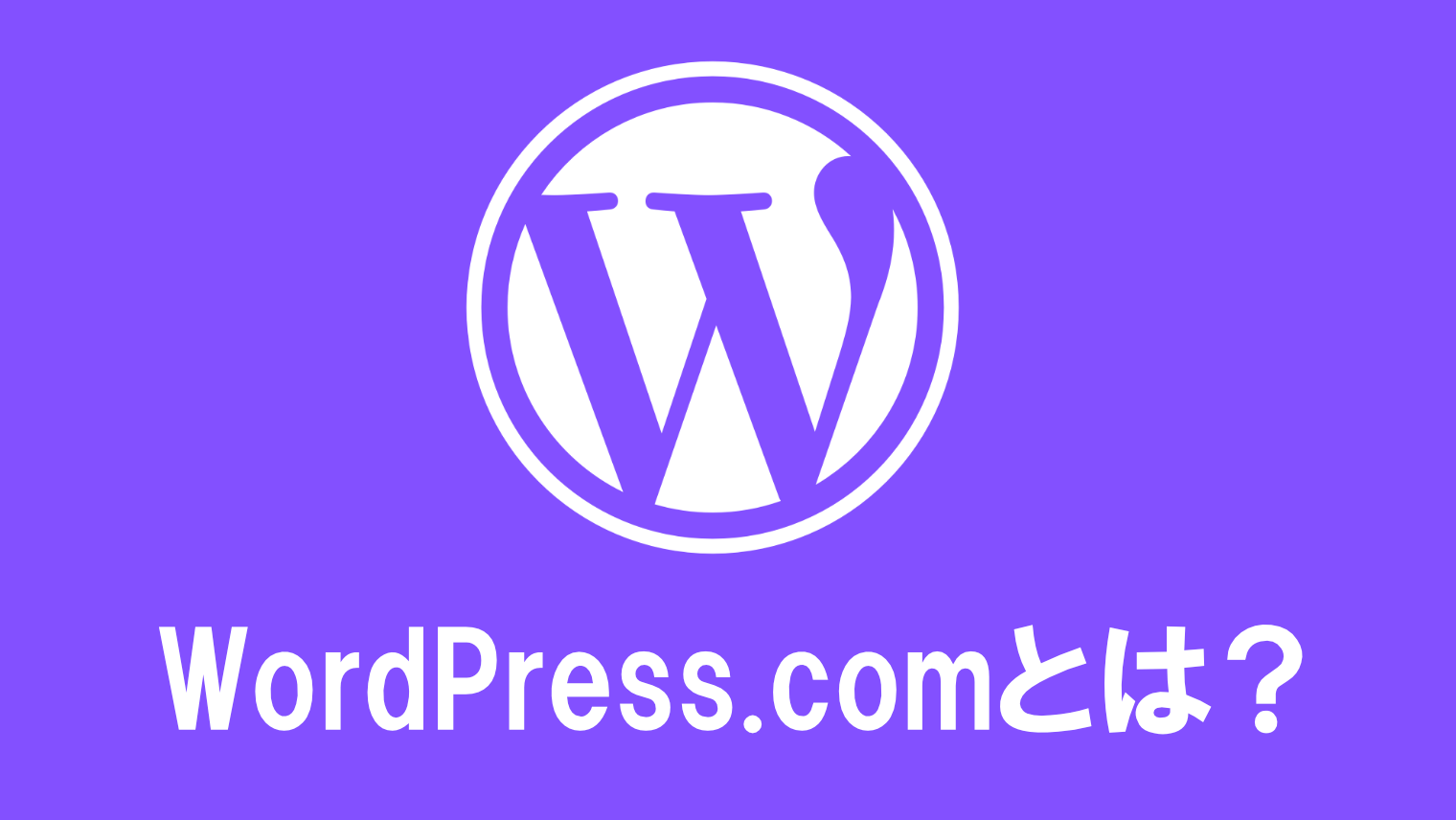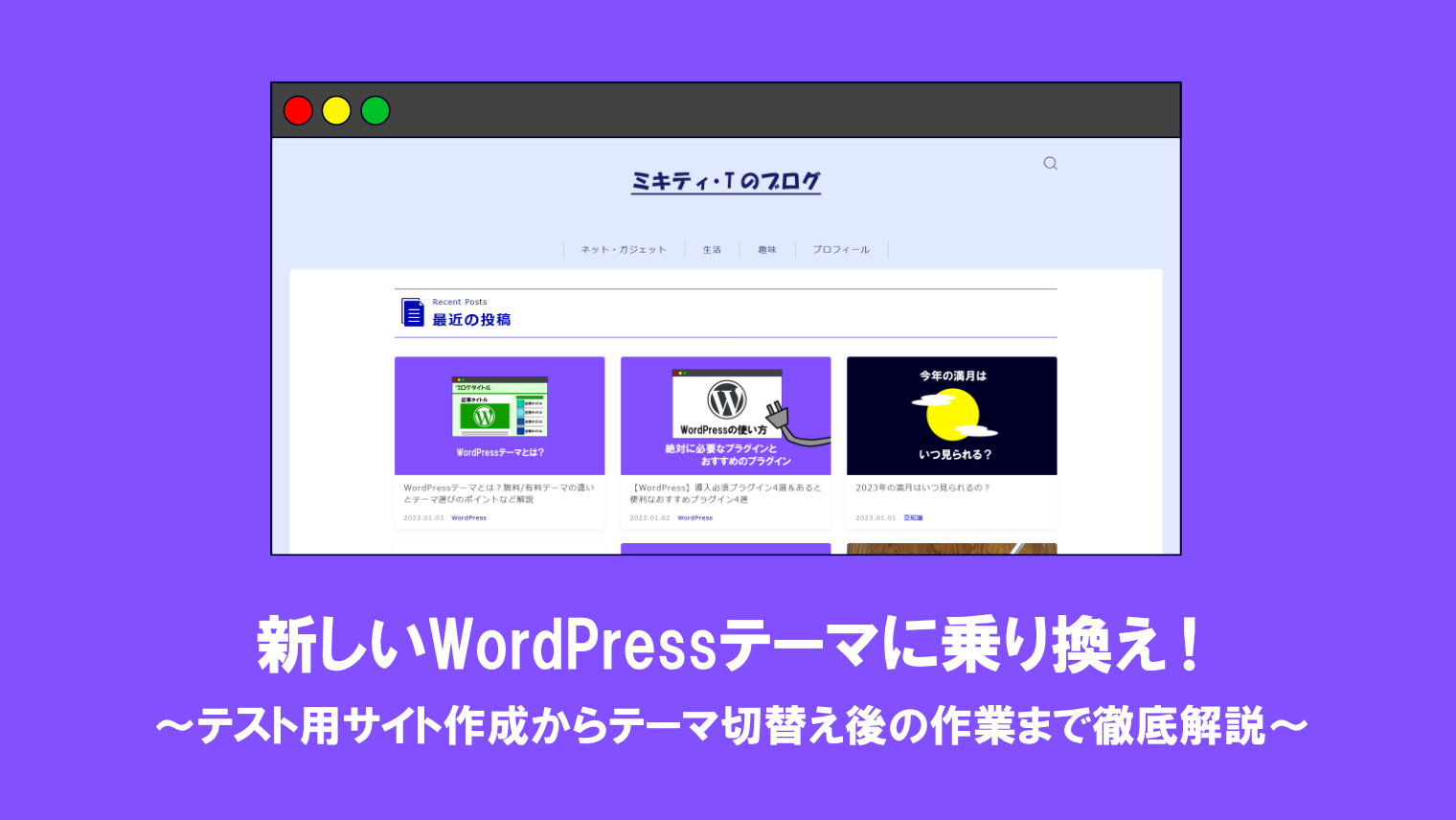【WordPress】プラグインとは?使い方や注意点を解説!
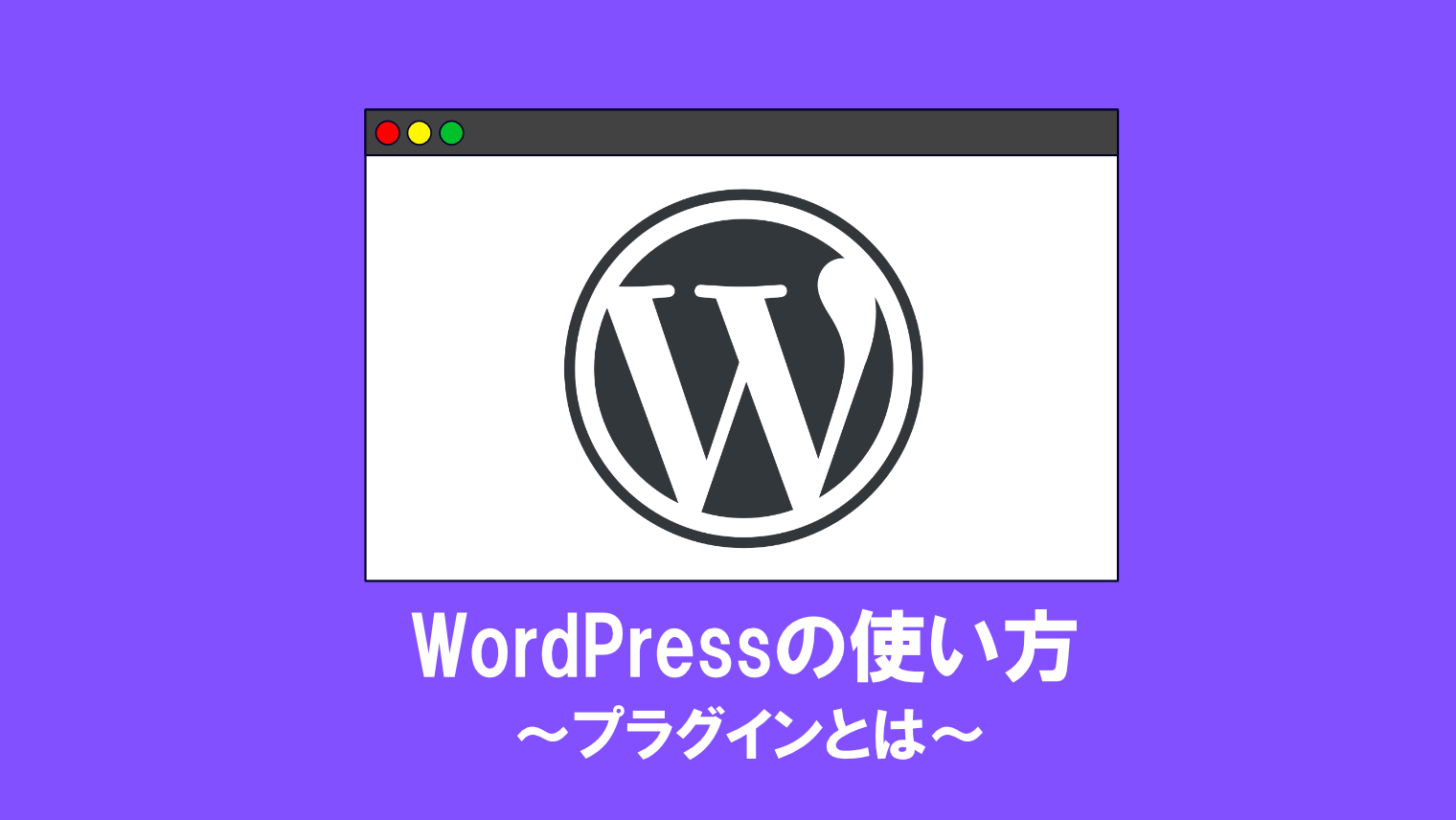
WordPressはテーマだけでなく、プラグインを使って様々な機能を追加することもできます。
しかし、何も考えないでプラグインを入れると、古いプラグインによるリスクに合ったり、サイトやブログが重くなったり、プラグインを管理しにくくなるデメリットも。
この記事では「WordPressのプラグインの使い方と、プラグインを使う際の注意点」について、初心者でも分かりやすく解説していきます。
プラグインとは?
プラグインとは、WordPress1.2バージョンから導入された拡張機能です。
プラグインをインストールすることによって、画像のギャラリー表示やセキュリティの強化、ブログやサイトの運営に役立つ機能など、様々な機能を簡単に追加することができます。
例1:「Contact Form 7」
Webサイトやブログにお問い合わせフォームを設置できるプラグインです。
通常のお問い合わせフォームの他、フォームから送信した時に届く自動返信メールを作ることができます。
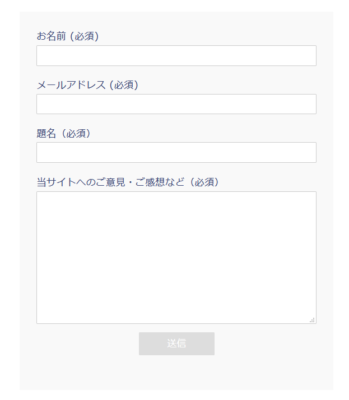
例2:「Table of Contents Plus」
記事の最初の見出し2の上に目次を設置するプラグインです。
▼有効化すると、記事最初のh2タグの上に目次が表示されます。
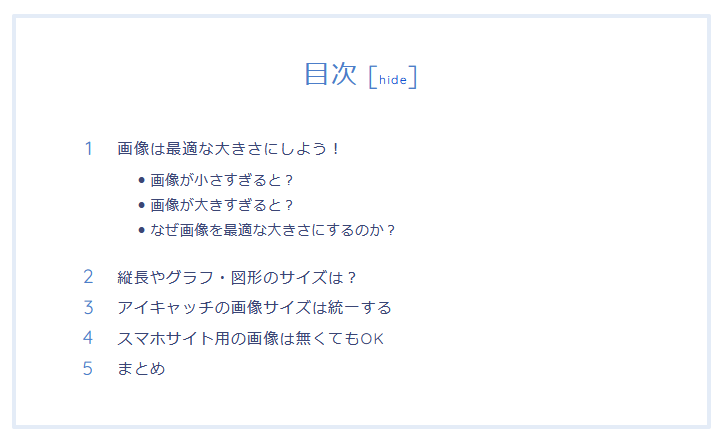
プラグインを導入するメリット
プラグインを導入するメリットは2つあります。
- 作業が楽になる
- テーマを変更しても影響しない
作業が楽になる
目次やお問い合わせフォームの作成、文字の置き換え作業などを自力でやるのは大変ですよね。
プラグインがあれば、面倒だった作業も数秒だけで完了できるので、あとは記事の編集などに集中することができます。
テーマを変更しても影響しない
テーマを変更すると、これまで使っていたテーマ専用ショートコードが、新しいテーマに引き継がれなくなる、などのデメリットがあります。
しかし、プラグインではテーマを変更しても、テーマとの競合が無い限り、コードの貼り直しや置き換えなどの作業をする手間もかかりません。
導入するプラグインによっては、他のテーマやプラグインと相性が合わない場合がありますので、事前にローカル環境で試してから本番環境にて導入することをおすすめします(詳しくは後ほど解説します)。
プラグインを有効化する方法
今回は試しに、最初から入っている「Hello Dolly」プラグインを有効化する方法を解説します。
Hello Dollyとは
ジャズ音楽家であるルイ・アームストロングの代表曲の1つ。
また、WordPressで最初から入っているプラグインの1つでもある。
1.WordPressの管理メニューから「プラグイン」→「インストール済みプラグイン」をクリックします。
2.「Hello Dolly」プラグインに「有効化」をクリックします。
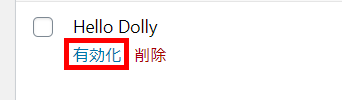
3.有効化されると、管理画面の右上に「Hello Dolly」の歌詞の一部が表示されます。
▼クリックで画像が拡大します。
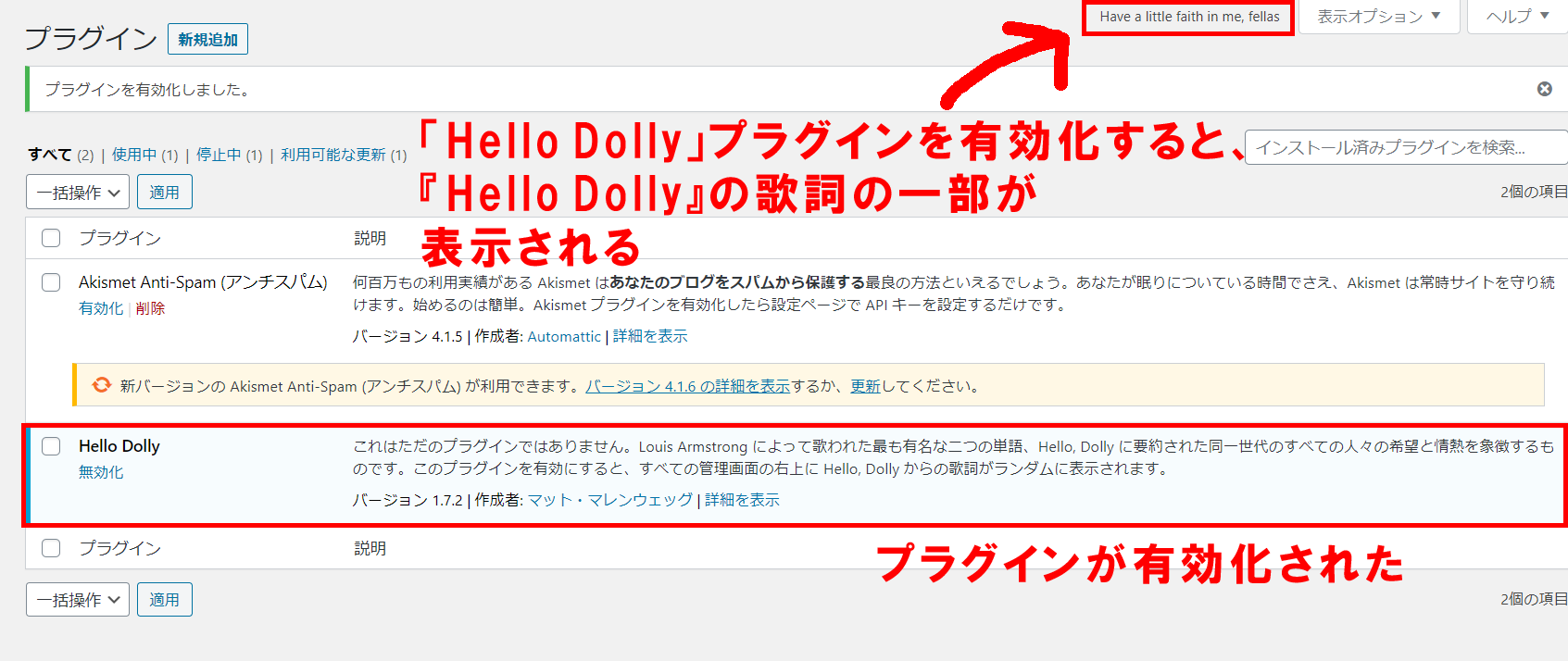
プラグインを無効化&削除する方法
有効になっているプラグインを削除したい場合は、プラグインを無効化する必要があります。
1.先ほど有効化した「Hello Dolly」プラグインに「無効化」をクリックします。
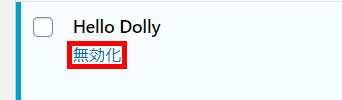
2.無効化したら、「削除」をクリックします。その後、確認ダイアログ画面で「OK」をクリックします。これで、プラグインが削除されます。
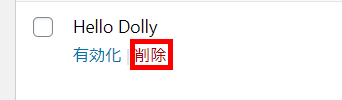
プラグインのインストール方法
管理メニューから「プラグイン」→「新規追加」で、公開されている様々なプラグインを探すことができます。
ここでは、例として「WP Multibyte Patch」のインストール&有効化のやり方について解説します。
1.検索ボックスに「WP Multibyte Patch」を入力します。
2.「今すぐインストール」をクリックします。
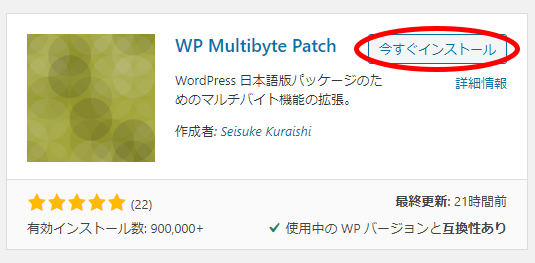
3.「有効化」をクリックすると、プラグインが有効化されます。
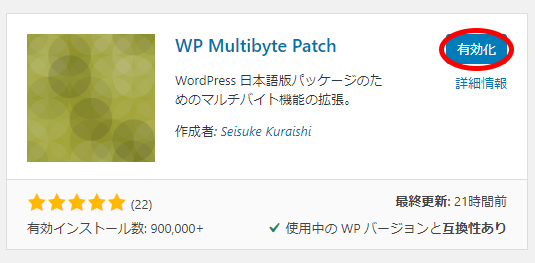
プラグインを使う際の注意点
最後に、プラグインを使う場合の注意点について解説します。
- 最終更新の日付が古くなっていないか確認する
- ローカル環境で動作するか確認する
- プラグインは入れ過ぎない
最終更新の日付が古くなっていないか確認する
プラグインを使う場合は、そのプラグインの最終更新日が古くなっていないか確認するようにしましょう。
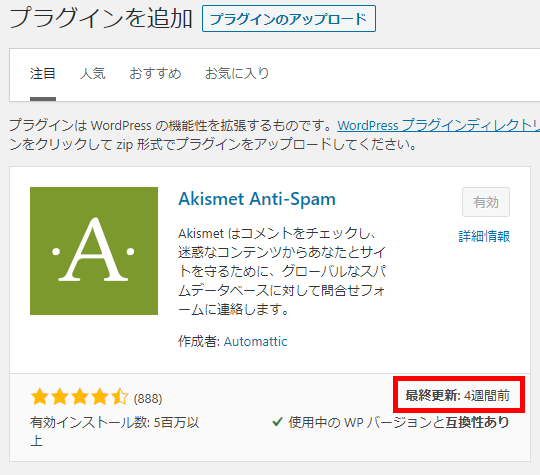
最終更新日が古くなっているプラグインを使い続けると、以下のリスクが起こることがあります。
- 他のプラグインやテーマとの相性が原因で、動作がおかしくなる
- 脆弱性などのセキュリティ上の問題が発生する
どうしても使いたい機能がある場合は、
- 別のプラグインに変更する
- プラグインの代わりに、テーマのカスタマイズなどで実装する
ことも検討しておきましょう。
ローカル環境で動作するか確認する
プラグインによっては、使用中のテーマや他のプラグインと競合し、サイトの表示がおかしくなったり、サイトが表示できなくなったりする場合があります。
新たにプラグインを入れる場合は以下の手順で行った方が安全です。
1.入れたいプラグインをローカル環境に入れてテストする
2.テーマとプラグインの相性や、プラグインの動作に問題が無ければ、本番環境に導入する

ローカル環境の作り方については、以下の記事を読んでね!
プラグインを有効化する前にバックアップを取る
本番環境にプラグインを導入する前に、念のためWordPressのデータをバックアップしておきましょう。
HDDやSSDの空き容量に余裕があれば、WordPress全データのバックアップを取っておくと良いです。
プラグインは入れ過ぎない
プラグインは便利ですが、ついつい余計なプラグインも入れがちです。
しかし、プラグインは入れ過ぎると以下のデメリットが発生します。
- サイトやブログが重くなる、表示速度が遅くなる
- プラグインの管理がやりにくい
これじゃ、せっかくサイト/ブログの作業効率化のためにプラグインを入れても、入れ過ぎが原因でサイト/ブログの表示速度が遅くなっては意味がありません。
機能によってはプラグインを使わいない方法(追加CSSで編集する、テーマの機能を使う、など)でも実装できる場合がありますので、合わせて検討するようにしましょう。

プラグインを入れる数は、サーバーのスペックも考えると10~15個が目安になるよ。
以下の記事にて、当ブログ管理人の私が「個人的には導入しなくてもよいプラグイン&導入時に注意すべきプラグイン」をまとめていますので、あわせてお読みください。
≫【WordPress】個人的には不要なプラグイン&導入時に注意が必要なプラグインまとめ
まとめ
というわけで、今回は「WordPressのプラグインの使い方と、プラグインを使う際の注意点」について解説しました。
プラグインは便利な機能を追加できますが、古いプラグインを使い続けるリスクや、プラグインを入れ過ぎると重くなる・管理しづらくなるデメリットもあります。
プラグインを入れる際は、本当に必要かどうかしっかりと考えてから入れるようにしましょう。
そして、ローカル環境でテーマとプラグインの相性は大丈夫か、不具合が起きないかどうかテストしてから、本番環境にプラグインを追加することをおすすめします。
▼初心者におすすめのプラグインはこちら!
≫【WordPress】導入必須プラグイン4選&あると便利なおすすめプラグイン4選
▼プラグインなどの更新方法の解説はこちら!
≫WordPress本体/プラグイン/テーマの更新方法をそれぞれ解説!【初心者向け】