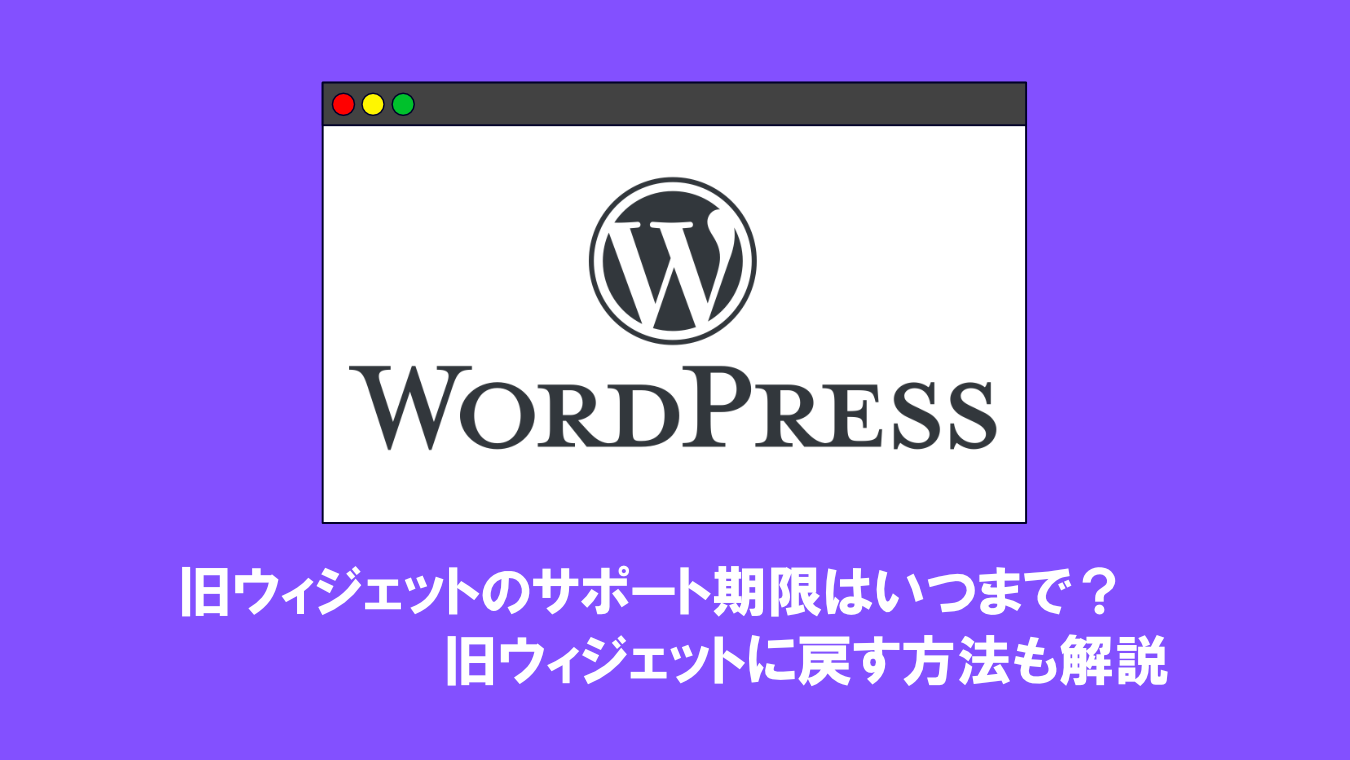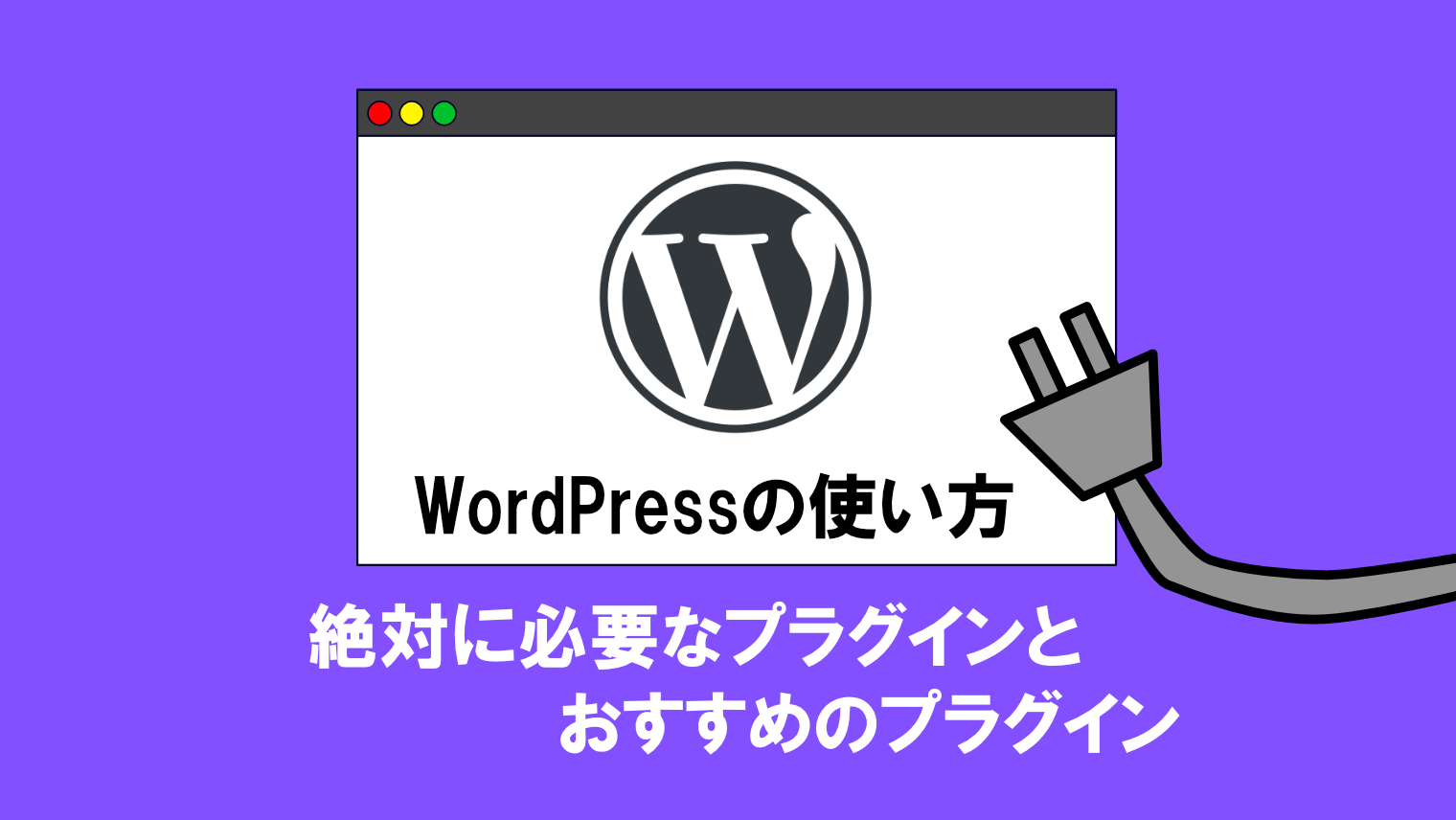WordPress本体/プラグイン/テーマの更新方法をそれぞれ解説!【初心者向け】

WordPress本体やテーマ、プラグインの更新通知が来ているけど、更新が面倒・・・。

ダメダメ!面倒でも、WordPress本体・テーマ・プラグインの更新は必ずやらないと、セキュリティ上のリスクになるよ。
いくら最新バージョンであっても、数年たてば古いバージョンになります。
そのため、常に最新バージョンに保っておくことで、
- 新しい機能が使える
- セキュリティ対策に繋がる
などの利点があります。
ですから、面倒でもWordPress本体やテーマ、プラグインは最新バージョンに更新しておくことをおすすめします。
WP本体・プラグイン・テーマを更新する理由
なぜ、WordPress本体やプラグイン、テーマを更新しなければいけないの?

ズバリ、不具合修正やセキュリティ対策の観点だからね!
それと、最新バージョンで新しい機能が追加されるなどのメリットもあるよ。
- セキュリティ対策のため
- 新機能が追加されるため
セキュリティ対策のため
WordPressに限らず、多くのアプリケーションは定期的に不具合修正やセキュリティ更新パッチが配布されます。
そのため、古いバージョンのものを使い続けると、脆弱性を悪用した攻撃の被害に遭う可能性があります。
また、WordPress本体の古いバージョンの場合、セキュリティアップデートを含めた公式サポートが打ち切られる場合もあります。
そのため、まだ古いバージョンのWordPressやテーマ、プラグインなどを使っている場合は、早めに最新バージョンへの更新を強くお勧めします。
新機能などが追加されるため
また、最新バージョンに更新することで、WordPress本体やテーマなどの新機能が使えるようになります。
特に、WordPress本体ではブロックエディター(Gutenberg)を中心とした開発が進んでいるため、ブロックエディターの操作も以前より使いやすくなっています。
その他、各テーマやプラグインなどを最新バージョンに更新することで、機能追加や既知の不具合の修正、テーマやプラグインの使い勝手が改善されるなどのメリットもあります。
WP本体・プラグイン・テーマを更新する前の注意点
更新する前に注意点はあるの?

必ずバックアップは取っておいた方が安心だよ!
必ずバックアップを取る
WordPress本体の大型アップデート直後は、WordPress本体やテーマ、プラグインによる不具合が発生する可能性があります。
また、それ以外にも何らかが原因で、
- プラグイン・テーマの更新に失敗する
- 更新後に不具合が起きる
などのリスクもあります。
「WordPress本体やテーマ、プラグインを更新したら、サイトが真っ白になってしまった!」と嘆く前に、必ずデータのバックアップを取りましょう。
WordPress本体・翻訳の更新
WordPress本体はセキュリティアップデート(いわゆるマイナーアップデート)のみデフォルトで自動更新されます。
そのため、大型アップデートや翻訳の更新の場合は、手動でアップデートが必要になります。
手順
1.「ダッシュボード」→「更新」の順にクリックします。
2.「更新」画面から最新バージョンを確認し、「今すぐ更新」をクリックして更新します。
3.更新に成功すると、最新バージョンのWordPressの概要画面に移動します。
必ずデータのバックアップを取ってから更新しましょう。
大型アップデートを含めて自動更新する方法(ver5.6以降)
「ダッシュボード」→「更新」メニューの「現在のバージョン」項目から自動更新の有効化することで、メジャーアップデートを含めた全てのバージョンの自動更新ができます。

プラグイン・テーマの更新
アップデートしたいプラグイン・テーマにチェックマークを入れ、「プラグイン(テーマ)を更新」をクリックするだけで、プラグイン・テーマが更新されます。
▼プラグインの更新
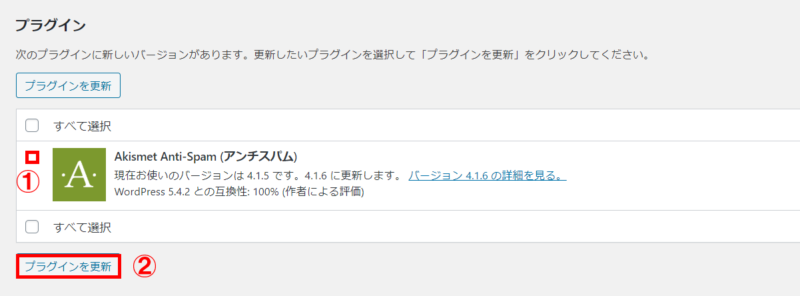
▼テーマの更新
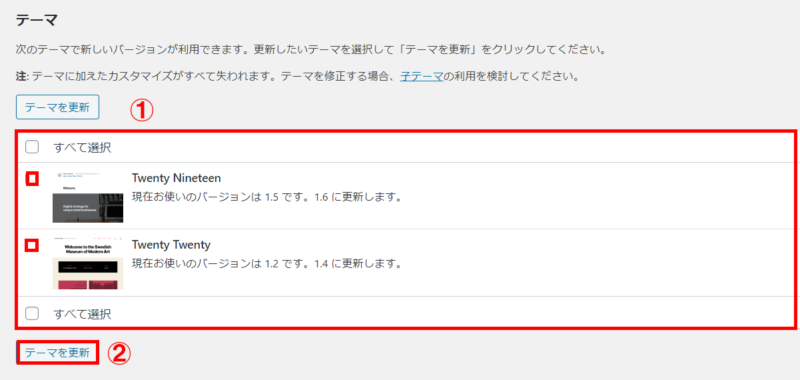
テーマ・プラグインを自動更新する方法(ver5.5以降)
5.5バージョン以降は、テーマ・プラグインの自動更新を有効にすることもできます。
プラグイン
「インストール済みプラグイン」から、プラグインごとに自動更新の有効化/無効化の切り替えができます。

テーマ
▼「外観」→「テーマ」にて、自動更新したいテーマにカーソルを合わせ、「テーマの詳細」をクリックします。
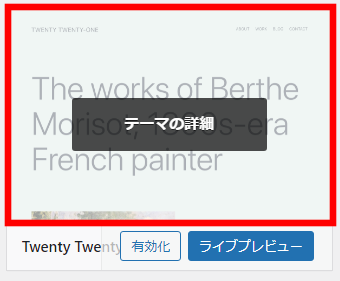
▼「自動更新を有効化」をクリックすることで、テーマの自動更新が有効になります。

まとめ
というわけで、今回は「WordPress本体/プラグイン/テーマの更新方法」などについて解説しました。
WordPress本体やテーマ、プラグインの更新は面倒だと思いますが、セキュリティの観点からも常に最新バージョンに保っておいた方が安心です。