
【Windows】KP41エラーの原因と対処法を解説

Windows10/11のパソコンにおいて、
- 突然ブルースクリーンが表示される
- パソコンが固まる
- 勝手に再起動を繰り返す
などの原因が特定できず、かつ何度もシステムの応答が停止する場合、パソコンにKP41エラーを抱えている可能性があります。
この場合、
- 高速スタートアップを無効化する
- Windowsの省電力設定を「高パフォーマンス」にする
以上の2つを設定することで改善される可能性があります。

ちなみに、私もノートパソコンでKP41エラーが何度も起きた経験があったよ・・・。(;・∀・)
KP41エラーで特に多い原因と簡単な対処法
- ブルースクリーンが発生する
- パソコンが突然再起動する
- パソコンの動きが固まる/フリーズして反応しない
- OSの起動やスリープからの復帰ができない
KP41エラーが頻繁に発生する原因は、以下の2つが多いです。
- 高速スタートアップを有効化している
- Windowsの電源プランが「バランス」「省電力」になっている
この場合、「高速スタートアップを無効化する」「Windowsの省電力設定を『高パフォーマンス』にする」ことで改善されることがあります。
高速スタートアップを無効にする
1.「コントロールパネル」→「ハードウェアとサウンド」→「電源ボタンの動作の変更」の順にクリックします。
2.「現在利用可能ではない設定を変更します」をクリックします。
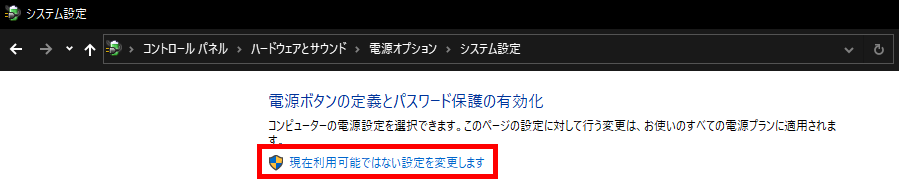
3.「高速スタートアップを有効にする」のチェックマークを外し、「変更の保存」をクリックします。
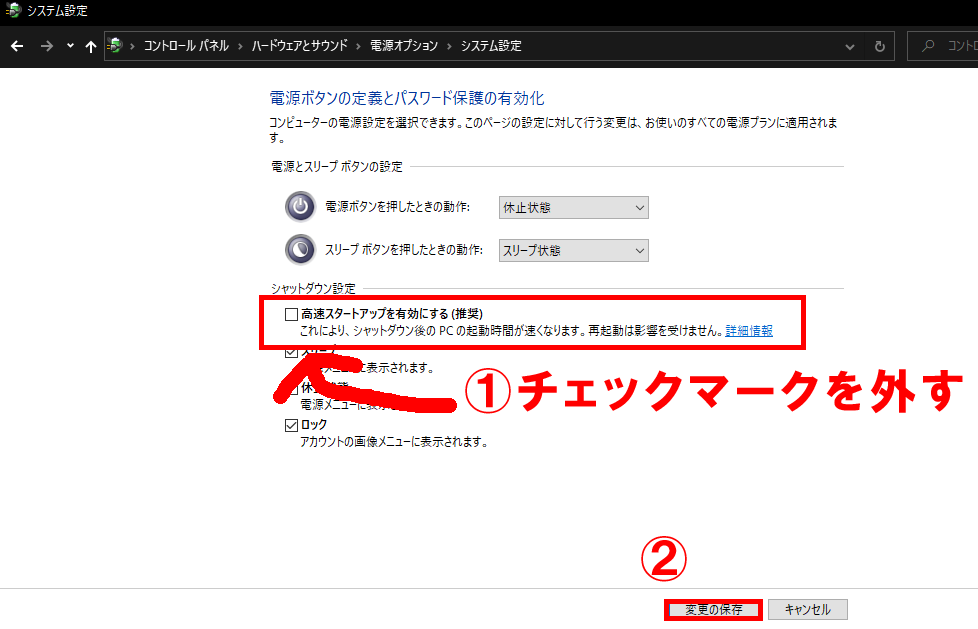
Windowsの省電力設定を見直す
1.「コントロールパネル」→「ハードウェアとサウンド」→「電源オプション」の順にクリックします。
2.電源プランが「バランス」「省電力」など設定している場合は、「高パフォーマンス」に変更します。
3.それでも解決しない場合は、「プラン設定の編集」→「詳細な電源設定の変更」から、以下の部分を設定します。
- 「ハードディスク」の「次の時間が経過後HDDの電源を切る」を「なし」に設定する
- 「ハイブリッドスリープを許可する」を「無効」にする
- 「USB設定」の「USBのセレクティブサスペンドの設定」を「無効」に設定する
- 「プロセッサの電源管理」で、「最小プロセッサの状態」を100%にする

上記の方法で行っても改善されない場合は、次の「KP41エラーの原因をイベントビューアで調べる」項目に進んでね!
KP41エラーの原因をイベントビューアで調べる
1.スタートメニューを右クリック→「イベントビューア」をクリックします。
2.「Windowsログ」→「システム」をクリックします。
3.KP41エラーが発生しているイベントを選択します。
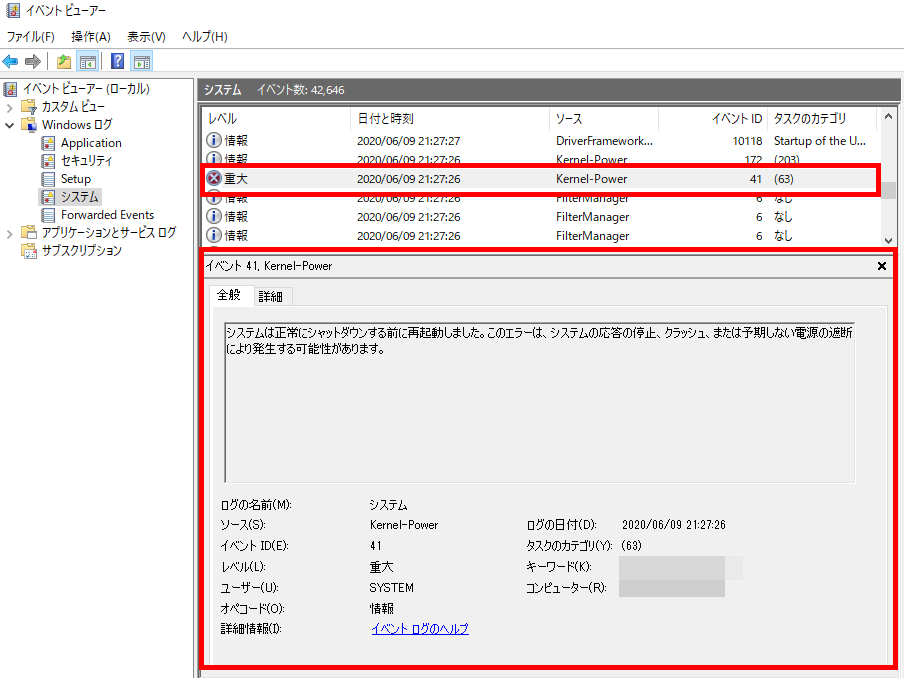
4.「詳細」をクリックし、「BugcheckCode」の値を確認します。
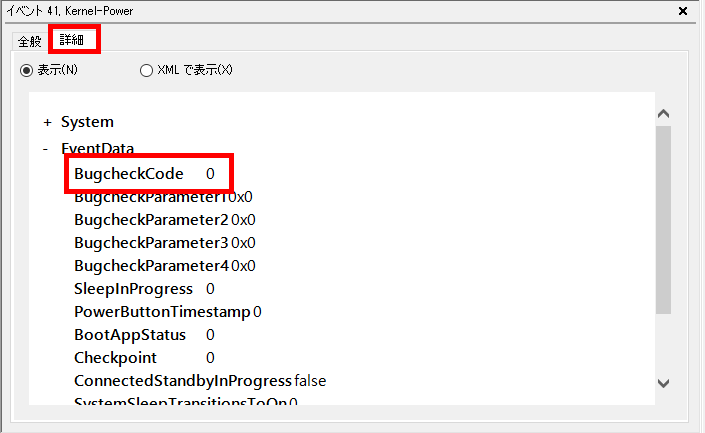
5.「BugcheckCode」の値が0以外になっている場合は、以下のサイトで原因を調べます。
なお、上記のサイトにおけるエラーコードでは16進数の表記となっており、「イベントビューア」で表示される「BugcheckCode」では10進数で表記されています。
そのため、エラーコードを10進数→16進数に変換する必要がありますので、変換ツールを使って16進数に変換します。
≫10進数・16進数変換ツール(外部サイト)
対処法
KP41エラーにおける対処方法は、以下の通りです。
Windowsの自動更新が原因の場合の対処法
- 復元ポイントを使って自動更新前の状態に戻す
- 不具合が起きている更新プログラムを削除する
それ以外の場合の対処法
- ブラウザのハードウェアアクセラレーションを無効化する
- SysMain(旧:SuperFetch)を無効化する
- 最新バージョンのドライバーをインストールする
- パソコンの電源周りを確認する
- パソコンにホコリなどが溜まってないか確かめる
- 最新バージョンのドライバーをインストールする
- BIOSを更新する
- OSを再インストールする
- パソコンを修理に出す
Windowsの自動更新が原因の場合
Windowsの自動更新後にKP41エラーが発生する場合は、以下の方法で対処します。
- 復元ポイントを使って自動更新前の状態に戻す
- 不具合が起きている更新プログラムを削除する
ブラウザのハードウェアアクセラレーションを無効化する
パソコンに外部GPUを搭載していない場合は、ブラウザのハードウェアアクセラレーションを無効化することで改善される場合があります。

やり方については、以下の記事を読んでね!
SysMainを無効化する
SysMain(旧:SuperFetch)は、頻繁に使うアプリケーションやデータをメモリに保存し、次回アプリ起動時に高速化してくれるサービスです。
その反面、パソコンのメモリ不足やHDD/SSDの起動時間が遅くなる可能性があります。
もし、SysMainが原因でパソコンの動作が不安定になっている場合は、一度無効化しておきましょう。
手順
1.スタートボタンを右クリック→「コンピュータの管理」をクリックします。
2.「サービスとアプリケーション」を開き、「サービス」をクリック→「SysMain」を右クリックします。
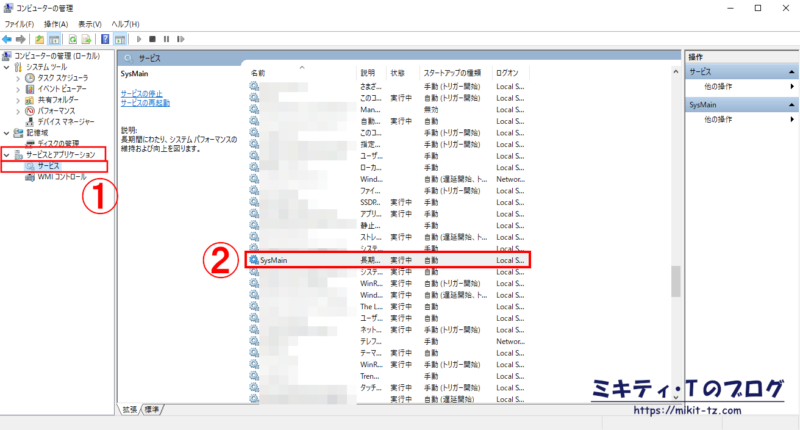
3.「プロパティ」をクリックします。
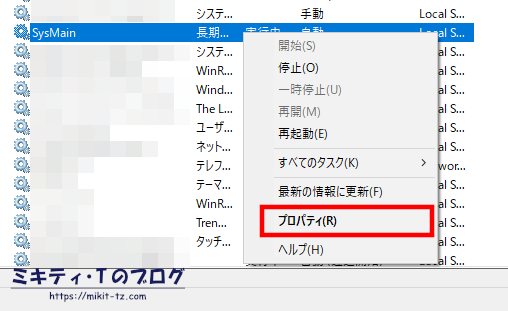
4.「スタートアップの種類」を「無効」に選択します。
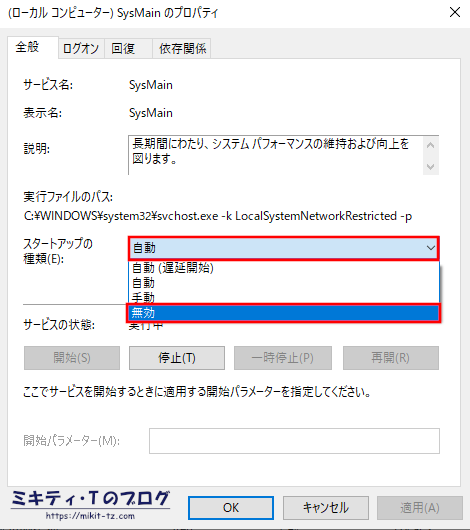
5.「適用」または「OK」をクリックします。
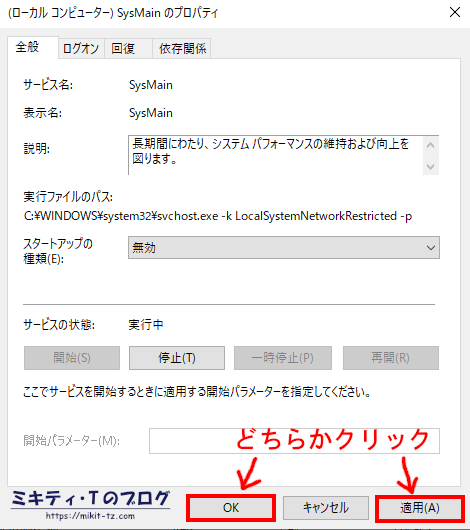
6.念のため、パソコンを再起動します。
パソコンの電源周りを確認する
タコ足配線に繋げている場合、電力が不足してパソコンが不安定になる場合がありますので、直接コンセントに繋げておきましょう。
コンセントにホコリが付いている場合は、コンセントの掃除をしてホコリを取り除いておきます。
また、エアコンや電気ストーブなど、消費電力が非常に高い家電製品の使用を一時停止することで、パソコンの動作が改善される場合があります。
パソコンにホコリなどが溜まってないか確かめる
パソコン本体やモニターに付いたホコリやゴミが溜まると、パソコンの動作が不安定になる場合があります。
そのため、定期的にエアダスターなどで掃除しましょう。
念のため、机や床に溜まったホコリも取り除いておきます。
パソコン本体のカバーを開けて中を掃除するやり方もありますが、メーカー保証の対象外になる場合がありますので、自己責任でお願いします。
最新バージョンのドライバーをインストールする
古いドライバーを使い続けると、KP41エラーが発生することがあります。
もし、古いドライバーが原因でKP41エラーが頻繁に起きるようであれば、最新バージョンのドライバーをインストールして改善できるかお試しください。
各ドライバーの最新バージョンについては、ドライバーを配布しているメーカーの公式サイトにて確認してください。
BIOSを更新する
ドライバーを更新しても改善できない場合は、最新バージョンのBIOSに更新してみましょう。
特に古いバージョンのBIOSを使い続けると、ハードウェアの不具合などでKP41エラーが発生する可能性もあるため、なるべくBIOSは常に最新の状態に保っておいた方が良いです。
OSを再インストールする
ここまでの手順を実践しても改善されない場合は、OSを再インストールすることになります。
OSを再インストールする方法などについては、以下の公式サポートページをご覧ください。
なお、OSを再インストールすると、パソコン内のデータが消える可能性がありますので、必ず全てのデータのバックアップを取ってから再インストールするようにしましょう。
OSの再インストールが完了したら、あとはパソコン購入時と同様に初期設定を行います。
手順については、以下の記事をお読みください。
▼Windows11の場合はこちら
▼Windows10の場合はこちら
パソコンを修理に出す
OSを再インストールしても改善されない場合は、パソコンの電源やマザーボードが故障している可能性があります。
保証期間中であれば、メーカーで無償対応してくれることがありますので、メーカーに修理を依頼しておきましょう。
ちなみに、私の経験上ですが、学生時代に使っていたノートパソコン(Windows10プリインストール版)でKP41エラーが頻繁に発生していたことがありました。
具体的には、操作が固まった後にブルースクリーン画面→その後再起動→再びブルースクリーンで強制再起動・・・の繰り返し、という現象でした。
実際に私も、
高速スタートアップ無効化
↓
電源プランの変更
↓
ブラウザ・Flashのハードウェアアクセラレーションの停止
↓
Windows10の初期化(再インストール)
↓
電源周りの確認
↓
パソコン本体の掃除
の順に試したが、結局改善されず。
最終的にメーカーに修理を依頼し、マザーボードを交換してもらった後はKP41エラーが発生しなくなりました。

パソコン修理は最後の手段なので、「もうお手上げだ(泣)」という場合は、素直に修理に出してね!
なお、パソコンを修理に出しても改善されない場合や、メーカー保証および延長保証期間が過ぎており、高い出費で修理に出したくない場合は、「いっそのことパソコンを買い替える」という手もあります。
まとめ
というわけで、今回は「Windows10/11パソコンにおける、KP41エラーの原因と対処法」について解説しました。
Windowsパソコンを使っている方で一番悩ませる「KP41エラー」。今回紹介した対処法を試し、パソコンの不安定が改善されるかどうか確認してくださいね。











