
【Windows11】Microsoftアカウントからローカルアカウントに切り替える方法

Windows11の初期設定では、Microsoftアカウントを用いてセットアップをしなければいけません。
しかし、
MicrosoftアカウントでWindows11の初期設定を済ませたけど、やっぱりローカルアカウントでサインインしたい!
という方は多いですよね。
今回は、「Microsoftアカウントからローカルアカウントに切り替える方法」について解説します。
Microsoftアカウントとローカルアカウントとの違い
Microsoftアカウントとローカルアカウントとの違いは、以下の通りです。
Microsoftアカウント:Microsoftアカウントを用いて、Windowsにサインインすること。
ローカルアカウント:アカウントを作成したパソコンだけで、サインインできるアカウントのこと。一部サービスを使うにはMicrosoftアカウントのサインインが必要になる。
詳しくは、以下の記事をお読みください。
≫【Windows】ローカルアカウントとMicrosoftアカウントの違いを簡単に解説
Microsoftアカウントからローカルアカウントに切り替える方法
1.「スタート」→「すべてのアプリ」→「設定」の順にクリックします。
2.「設定」アプリが開いたら、「アカウント」をクリックします。
3.「ユーザーの情報」をクリックします。
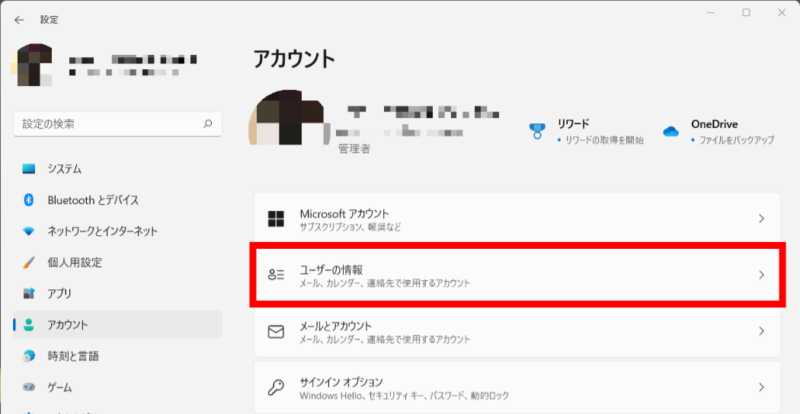
4.「Microsoftアカウント」項目右にある「ローカルアカウントでのサインインに切り替える」をクリックします。
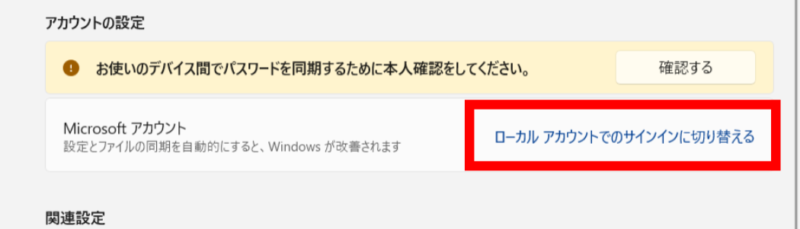
5.「この手順をスキップする」をクリックします。
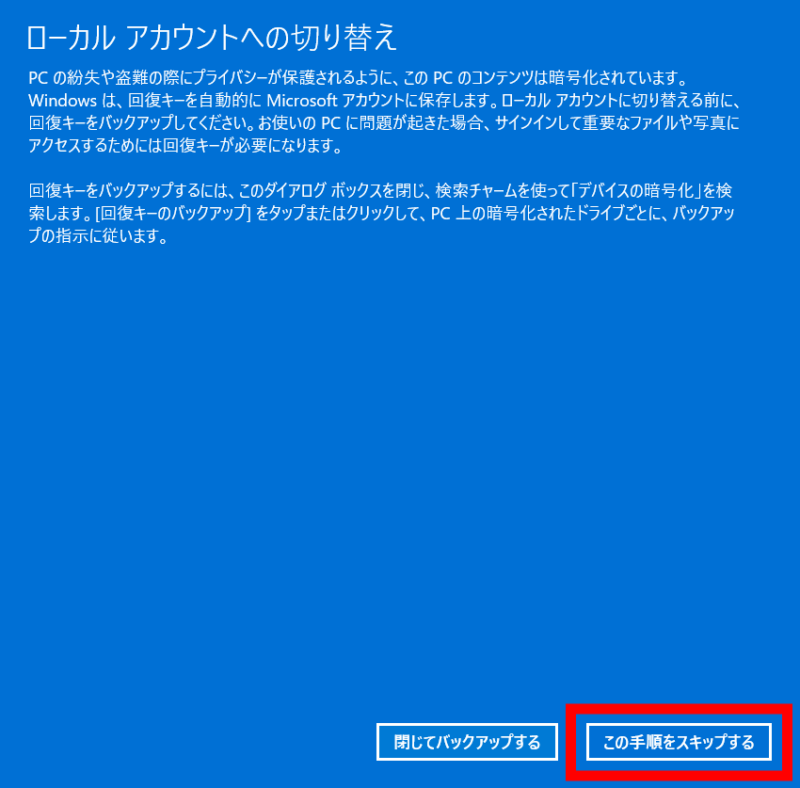
6.「次へ」をクリックします。
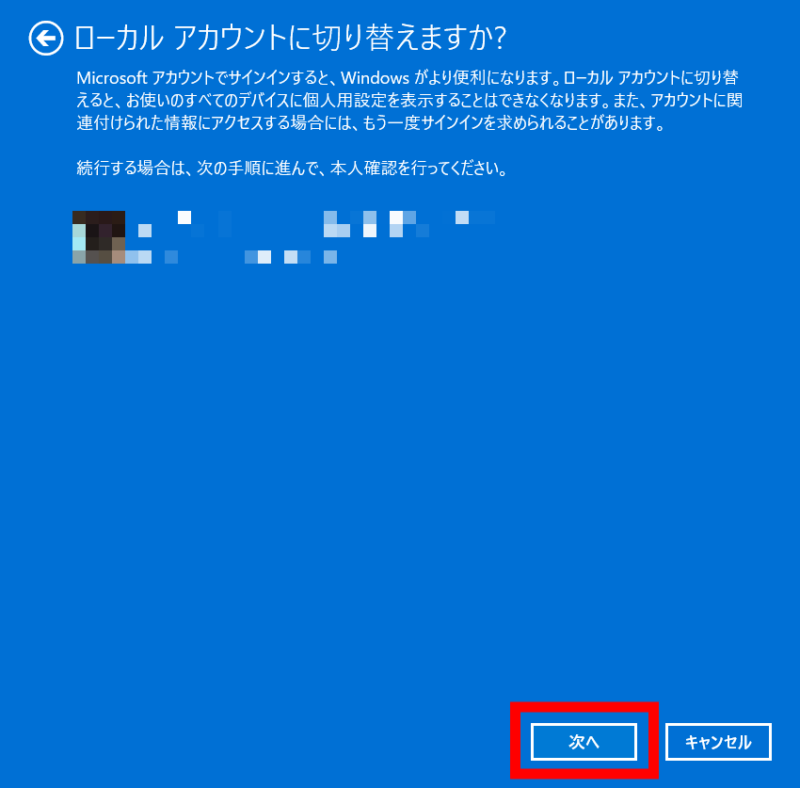
7.Microsoftアカウントで設定したパスワードを入力し、「次へ」をクリックします。
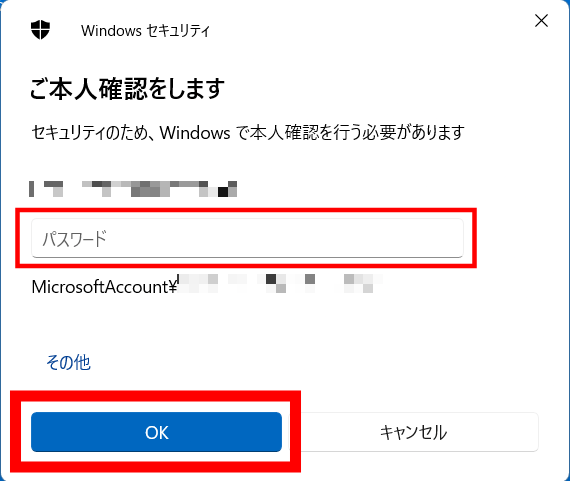
8.ローカルアカウント作成に必要な内容を全て入力し、「次へ」をクリックします。
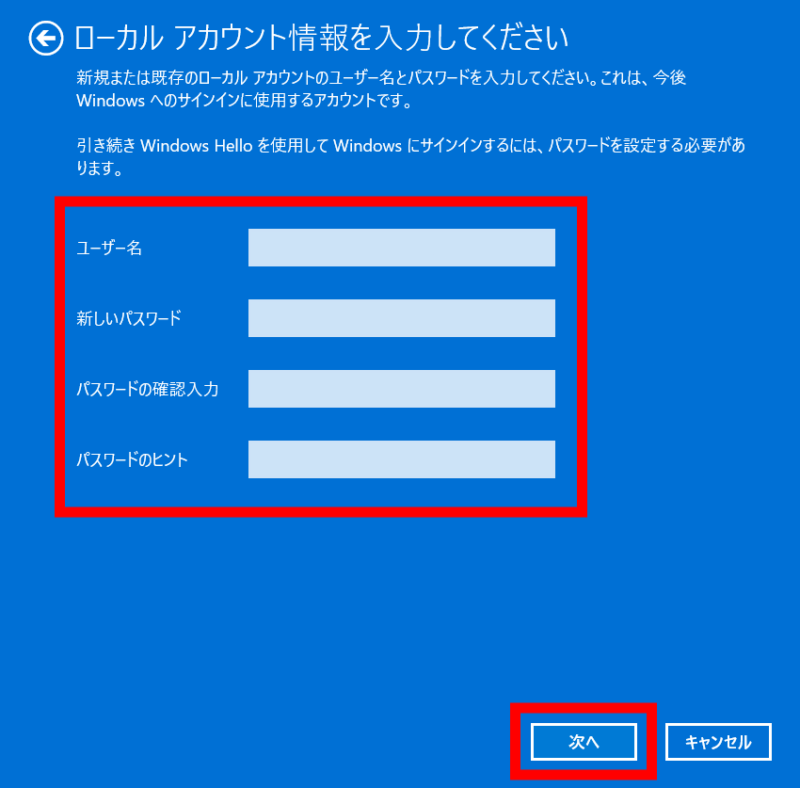
9.「サインアウトと完了」をクリックし、アカウントをサインアウトします。
サインアウトすると、保存されていないデータは反映されません。
サインアウトする前に作業中のデータは全て保存し、起動中のアプリを全て終了してから実行してください。
これでローカルアカウントへの切り替えは完了です。
ローカルアカウントにサインインする時は、PINまたはローカルアカウントで設定したパスワードでサインインします。
まとめ
というわけで、今回は「Microsoftアカウントからローカルアカウントに切り替える方法」について解説しました。
Windows11の初期設定ではMicrosoftアカウントでのサインインが必要ですが、一度セットアップが完了すれば、いつでもMicrosoftアカウントからローカルアカウントに切り替えることもできます。
新しくローカルアカウントを作成される場合は、以下の記事をお読みください。
≫【Windows11】新しいローカルアカウントを作成する方法











