
【Windows10】電源ボタンを押していなのに、「電源ボタン」が原因で勝手にスリーブ解除される場合

私の場合、用事のために度々パソコンをスリープすることがありますが、用事を済ませてパソコンに戻ると、
「あれ?スリープが勝手に解除されている・・・」
と気づき、イベントビューアで調べたところ、「スリープ状態の解除元:電源ボタン」となっていたそうです。
ネットで調べてみると、以下のサイトの記事が今回の解決に繋がりましたので、参考にしておきます。
【参考サイト】
この記事では、「電源ボタンを押していないのに、電源ボタンが原因で勝手にスリーブ解除されるのを防ぐ方法」についてまとめていきます。
解決手段
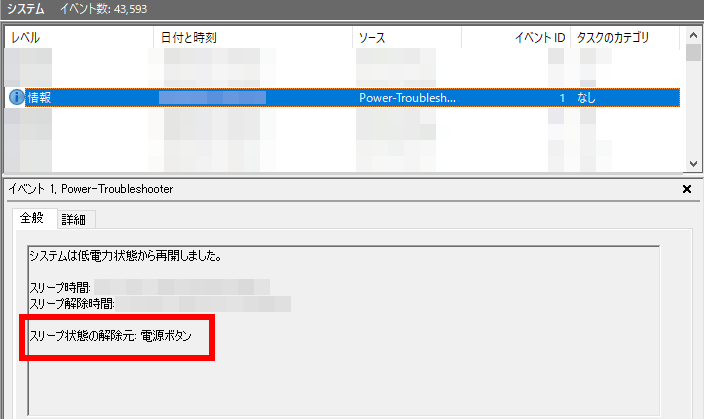
「電源ボタンを押していないにもかかわらず、勝手にスリーブ解除される」原因は、以下の2つが挙げられます。
- 無線キーボード・無線マウスからのスリープ解除
- ネットワークからのスリープ解除
これらは、いずれも「デバイスマネージャー」からの設定で無効化することができます。
無線キーボード・無線マウスからのスリープ解除を停止する
私の場合、キーボードは有線、マウスは無線で使っているので、無線キーボードや無線マウスが何らかの原因でスリープ解除を起こしているかもしれません。
この場合は、「無線キーボード・無線マウスからのスリープ解除を無効化」しておきましょう。
手順
1.スタートボタンを右クリック→「デバイスマネージャー」をクリック。
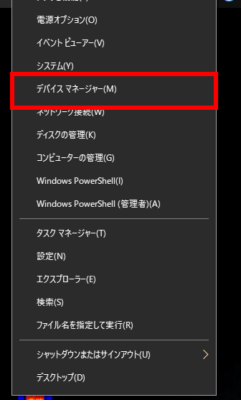
2.「マウスとそのほかのポインティングデバイス」(キーボードの場合は「キーボード」)をクリックし、該当するデバイスを右クリックします。
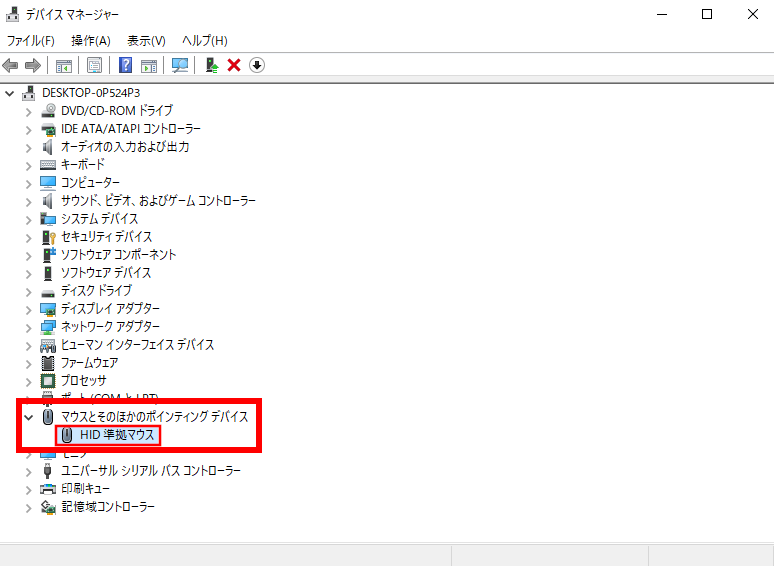
3.「プロパティ」をクリックします。
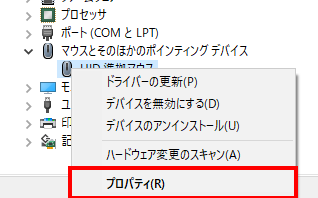
4.「電源の管理」タブをクリックし、「このデバイスで、コンピューターのスタンバイ状態を解除できるようにする」のチェックマークを外してから、「OK」をクリックします。
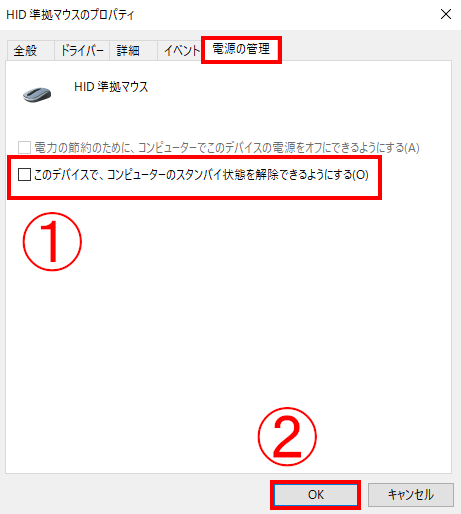
ネットワークからのスリープ解除を停止する
無線キーボード・無線マウスのスリープ解除を停止しても、まだ「電源ボタン」が原因で勝手にスリープ解除される場合は、ネットワークからのスリープ解除も無効化しておきます。
手順
1.スタートボタンを右クリック→「デバイスマネージャー」をクリックします。
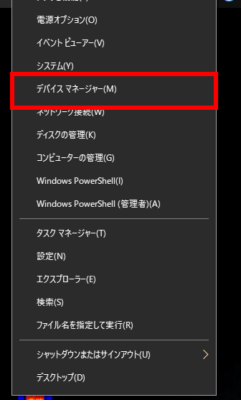
2.「ネットワーク アダプター」を開き、該当するネットワークに右クリックします。
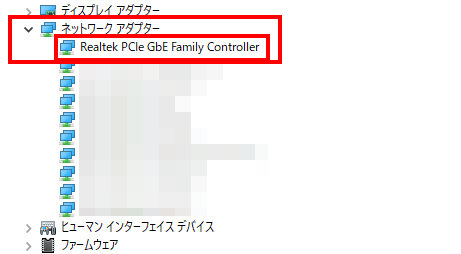
3.「プロパティ」をクリックします。
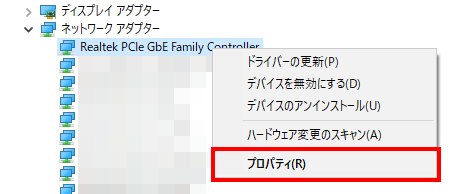
4. 「電源の管理」タブをクリックし、「このデバイスで、コンピューターのスタンバイ状態を解除できるようにする」のチェックマークを外してから、「OK」をクリックします。
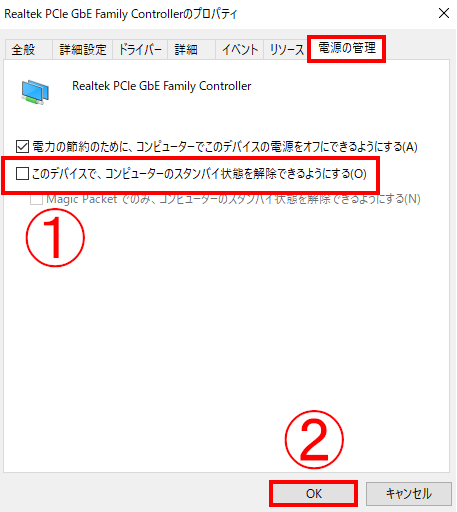
まとめ
というわけで、今回は「電源ボタンを押していなのに、電源ボタンが原因で勝手にスリーブ解除されるのを防ぐ方法」について解説しました。
今回の解決方法は以下の通りとなります。
- 無線キーボード・無線マウスからのスリープ解除を停止する
- ネットワークからのスリープ解除を停止する
電源ボタンを押していなのに、電源ボタンが原因で勝手にスリーブ解除される場合は、まず上記の方法でお試ししていただければ幸いです。
上記の方法で試してもまだ直らない場合は、以下の記事をお読みください。











