
【初心者必見】Windows10の初期設定と無線LANによるネット接続の方法

初心者の方は、「パソコンを購入したけど、初期設定やインターネットの接続はどうすればいいのか分からない・・・」と思いますよね?
今回は、
- Windows10の初期設定(セットアップ)
- 無線LANでネットに接続する方法
以上の2つのやり方を、初心者でもわかりやすく解説します。
Windows10の初期設定の方法

最初に、Windows10の初期設定を行います。
初期設定完了まで、インターネットの接続をしない!
インターネットの接続は、初期設定完了後でも行うことができます。また、パソコンの機種によってはインターネット接続しながら初期設定をした場合、時間がかかる場合があります。
初期設定完了まで、電源を切らない!
パソコンが故障する原因になります。
手順
1.パソコンの電源を入れます。

パソコンのメーカーや機種によっては、Windows10セットアップ画面の前にマウスの準備や注意事項が表示される場合があるよ。画面の指示に従って設定してね。
2.しばらくすると、Windows10のセットアップ画面が表示されます。
※Windows10 1909バージョン以降の手順となります。また、パソコンの機種によっては一部表示されない手順もあります。
3.コルタナによる音声案内画面が表示されます。
4.お住まいの地域の設定画面が表示された場合は、「日本」を選択→「はい」をクリックします。
5.「キーボードレイアウトはこちらでよろしいでしょうか?」という画面が表示された場合は、「Microsoft IME」を選択→「はい」をクリックします。
6.「2つ目のキーボードレイアウトを追加しますか」という画面が表示された場合は、「スキップ」をクリックします。
7.「ネットワークに接続しましょう」と表示された場合は、「インターネットに接続していません」または「今はスキップ」をクリックします。
- 「インターネットに接続すると、さらにいろいろな発見があります」という画面が表示された場合は「制限された設定で続行する」をクリックしてください。
- 「後で時間を節約するために今すぐ接続」という画面が表示された場合は、「いいえ」をクリックしてください。

インターネットの接続は、Windows10の初期設定完了後に行うこともできるよ。
8.Windows10の利用規約(ライセンス契約)が表示されます。内容をよく読んでから「同意」をクリックします。
9.ローカルアカウントのセットアップ画面が表示されます。「このPCを使うのはだれですか?」と表示されますので、名前欄に12文字以内の半角英数字でユーザー名を入力しましょう。
10.次に、パスワードを設定します。パスワードを入れなくても構いませんが、なるべく自分だけ覚えやすいパスワードに設定します。
11.パスワード欄にパスワードを入力したら、「次へ」をクリックします。
12.「セキュリティの質問」の設定画面が表示されますので、「セキュリティの質問」ボックスをクリックし、任意の質問を選択します。
「セキュリティの質問」とは?
「セキュリティの質問」とは、アカウントのパスワードを忘れてしまった時に、パスワードのリセットに必要な質問と回答となります。
13.質問の回答を「答え」欄に入力します。
14.12~13の手順を2回繰り返しして、設定を行います。

ローカルアカウントのユーザー名やパスワード、セキュリティの質問と回答は、サインイン時に必要になるので、忘れないようにメモなどに控えよう!
セキュリティの質問の設定が完了すると、パソコンの機種によっては以下の設定画面が表示されることがあります。
- 「速く安全にサインインするために指紋認証を使用します」
- 「Cortanaをパーソナルアシスタントとして指定しますか?」
- 「アクティビティの履歴を利用してデバイス間でより多くのことを行う」
- 「デジタルアシスタントを利用する」
これらを設定したい場合は、画面の指示に従って設定してください。
15.「デバイスのプライバシー設定の選択」が表示されたら、それぞれの項目に書かれている内容をよく読み、設定します。最後に、「同意」をクリックします。
16.メーカーのサービスやサポートの利用登録画面が表示された場合は「次へ」をクリックします。
17.Windows10のセットアップが開始されます。セットアップが完了し、デスクトップ画面が表示されるまで時間がかかります。
18.セットアップが完了すると、デスクトップ画面が表示されます。

これで、Windows10のセットアップが完了したよ!
次に、無線LANを使ってインターネットを接続する方法を解説していくよ。
無線LANでインターネットを接続する方法

続いて、無線LANを使ったインターネットの接続方法を解説していきます。
手順

プロバイダーや機器の設定により設定内容が異なるので、プロバイダーや機器マニュアルの指示に従って設定してね!
1.プロバイダーとインターネットの接続を契約します。
2.インターネットの接続に必要な機器を用意します。

ネットの接続に必要な機器は以下の通りだよ。
- ブロードバンドモデム
- 無線LANアクセスポイント
- ルーター
- LANケーブル
3.無線LANアクセスポイントの必要な設定を行います。
4.無線LANアクセスポイントの設定確認を行います。
| 名称 | 概要 |
|---|---|
| ネットワーク名(SSID) | 無線LANを識別するのに必要な名前。 |
| セキュリティの種類 | 「WPA2-PSK」「WEP」などのセキュリティの種類。 |
| 暗号化の種類 | 「AES」または「TKIP」が基本。 |
| セキュリティキー(PSK/WEPキー) | 無線LANのセキュリティをかけるときに必要なパスワードのこと。 |

これらの情報は、必ずメモなどに控えてね。
5.無線LANの電波を発信していきます。
Wi-Fiをオンにする手順
5-1.スタートメニューから「設定」をクリックします。
5-2.「設定」トップ画面から「ネットワークとインターネット」をクリックします。
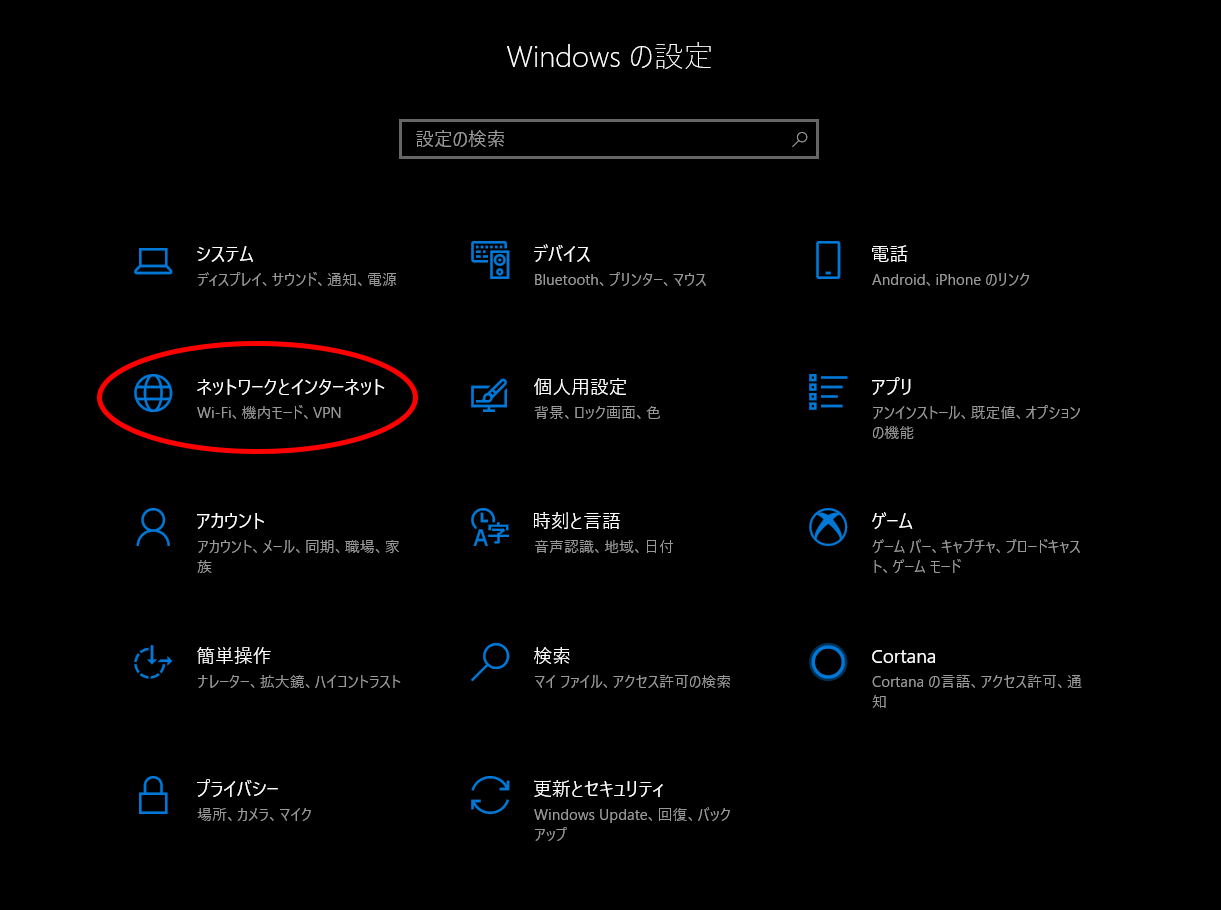
5-3.左のサイドメニューから「Wi-Fi」をクリックします。
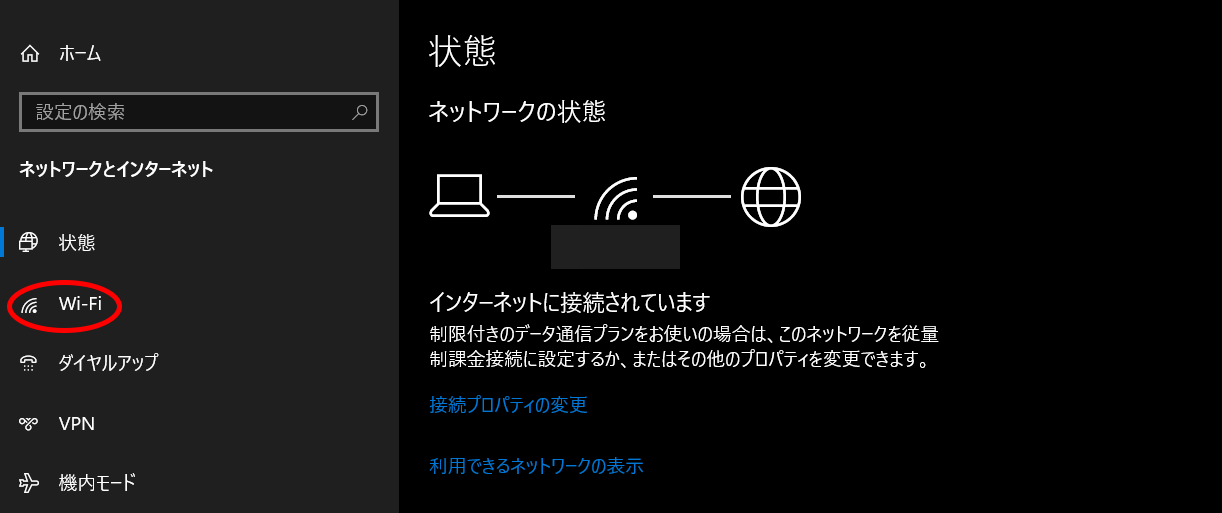
5-4.「Wi-Fi」ボタンをクリックし、オンに切り替えます。
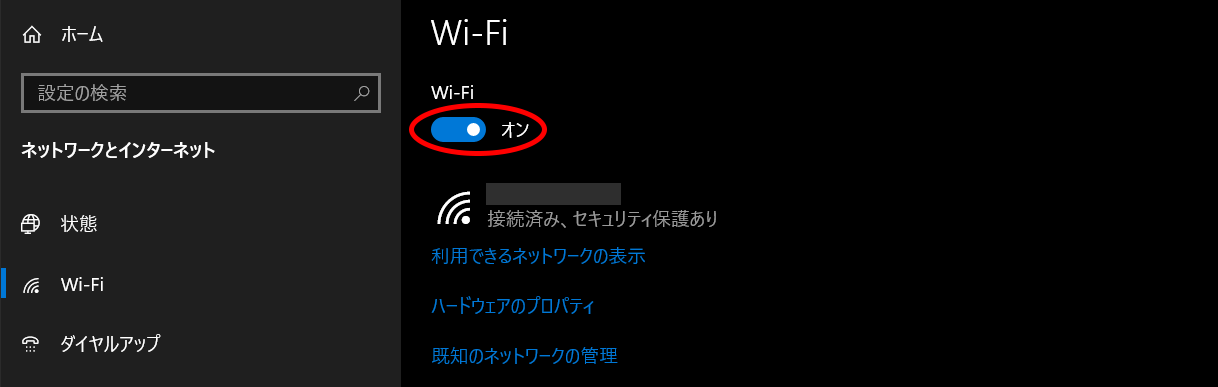
5-5.「×」(閉じる)ボタンをクリックして、「設定」を閉じます。
6.最後に、パソコンから無線LANの設定を行います。
無線LANの設定手順
6-1.タスクバーの通知領域にある「ネットワーク」アイコンをクリックします。


上の画像が「ネットワーク」アイコンだよ。
「ネットワーク」アイコンが表示されない場合、タスクバーにある上矢印ボタンをクリックしてから、「ネットワーク」アイコンをクリックします。


上の画像がタスクバーにある上矢印アイコンだよ。
6-2.利用できるネットワーク名が一覧で表示されるので、先ほどメモで控えた無線LANアクセスポイントのSSID名をクリックします。
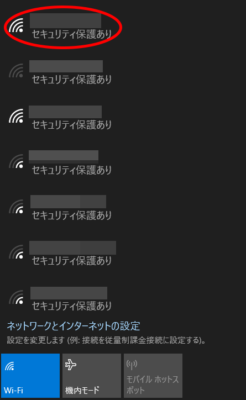
6-3.「接続」をクリックします。
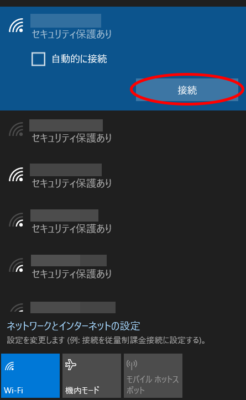

よく使う無線LANは、「自動的に接続」をチェックに入れておくと接続が楽だよ!
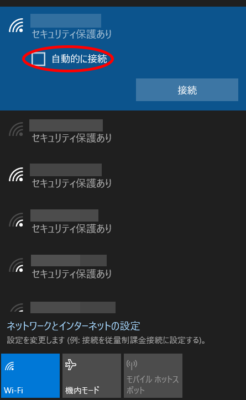
6-4.「ネットワークセキュリティキーの入力」項目が表示されたら、先ほどメモで控えたセキュリティキー(PSKまたはWEPキー)を入力し、「次へ」をクリックします。
「このネットワーク上の他のPC やデバイスが、このPC を検出できるようにしますか?」と表示された場合は、以下の手順で設定します。
- パブリックネットワークとして接続する場合:「いいえ」をクリック。
- ホームネットワークや社内ネットワークとして接続する場合:「はい」をクリック。
6-5.ネットワーク名の下に「接続済み」が表示されれば、インターネット接続は完了です。
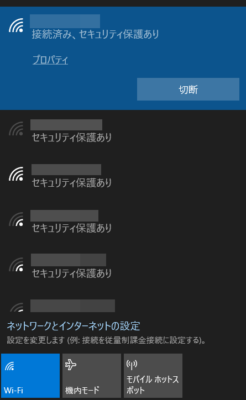
初めてインターネットを接続した際、「セットアップを完了しましょう」というメッセージが表示される場合があります。
このメッセージが表示された後に「OK」をクリックすると、Microsoftアカウントの設定画面が表示されますので、「今はスキップ」をクリックしましょう。
これで、Windows10の初期設定と、インターネットの接続は全て完了です。
お疲れさまでした!
まとめ
初めてパソコンの初期設定をするのは大変だと思いますが、1つひとつ順番に作業していけば、簡単にセットアップを完了することができます。
今回の記事が参考になれば幸いです。m(_ _)m











