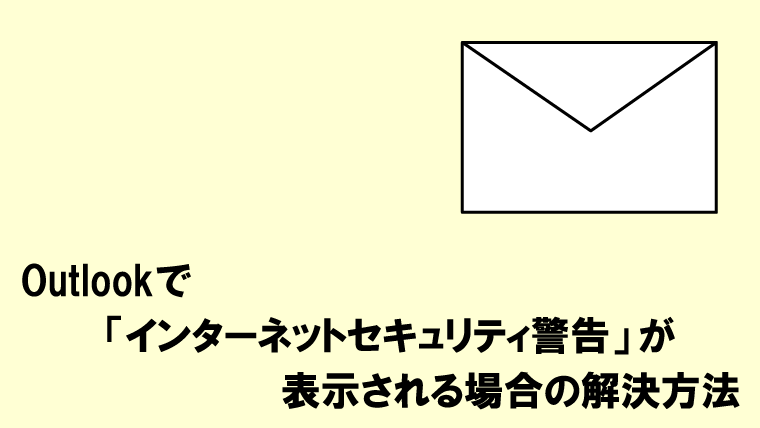【Windows10】スリープと休止状態の違いと設定方法を解説

Windows10の電源メニューには、OSを終了する「通常シャットダウン(いわゆる「高速スタートアップ」機能)」、パソコンの電源を切る「完全シャットダウン」の他、「スリープ」「休止状態」があります。
パソコンを使い始めたばかりの初心者は、パソコンから席を離れる際に電源を切るか、スリープ(休止状態)にするかどうかで迷うことも多いですよね。
今回は、「スリープ」と「休止状態」の違いと設定方法について解説していきます。
スリープと休止状態の違い
スリープと休止状態は、一見似ているようですが、仕組みは以下の通りとなります。
| スリープ | 保存されたデータをメモリに保存後、パソコンが省電力モードに移行する。 復帰時は高速でOSを再開できるが、停電時にデータが消える可能性もある。 |
|---|---|
| 休止状態 | 保存されたデータをHDDに保存後、パソコンの電源が自動的に切れる。 停電時でもデータは失われないが、復帰まで時間がかかる。 |
スリープ
パソコンに入っているデータをメモリに保存してから、省電力モードに移行します。
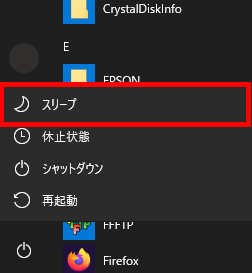
一見電源が切れているように見えますが、パソコンの電源が入ったままなので、スリープ解除後は作業を素早く再開できます。ただし、パソコンのバッテリーが切れた、停電が起きた場合はデータが消える可能性があります。
席から一時的(約90分間)に離れるようであれば、「スリープ」にした方がオススメです。
スリープ解除する場合は、電源ボタンを押すか、マウスやキーボードを操作します。また、ノートパソコンでは、フタを開いただけでスリープ解除できることもあります。
休止状態
パソコンに入っているデータをハードディスク(またはSSD)に保存してから、電源が自動的に切れます。このため、パソコンのバッテリー切れや停電時でもデータが失われることはありません。
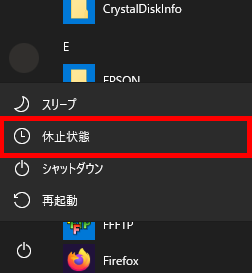
ただし休止状態から復帰する場合、お使いのパソコンのスペックによっては、再開までに時間がかかることがあります。
90分~半日席から離れる場合は、「休止状態」にする方がオススメです。
休止状態から再開する場合は、普段通りにパソコンの電源ボタンを押します。
補足:ハイブリッドスリープとは
なお、スリープとは似た用語に「ハイブリッドスリープ」があります。
「ハイブリッドスリープ」とは、スリープの機能に休止状態を組み合わせた電源オプションのことを指します。
通常のスリープでは、パソコンのデータをメモリに保存してから省電力モードに移行しますが、「ハイブリッドスリープ」ではデータをハードディスクに保存後、パソコンが省電力モードになります。
そのため、パソコンのバッテリーが切れたり、停電したりしてもデータが失われることはありません。
スリープと休止状態を設定する方法
1.「コントロールパネル」→「ハードウェアとサウンド」→「電源ボタンの動作の変更」の順にクリックします。
2.「現在利用可能ではない設定を変更します」をクリックします。
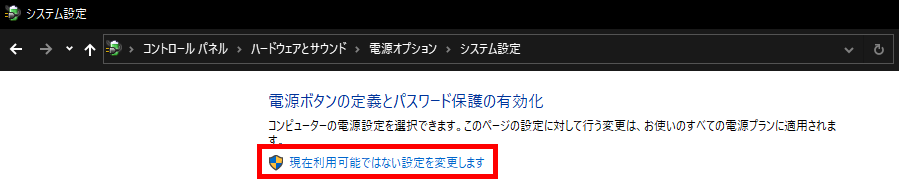
3.「スリープ」「休止状態」にチェックマークを入れ、「変更の保存」をクリックします。
▼画像をクリックで拡大
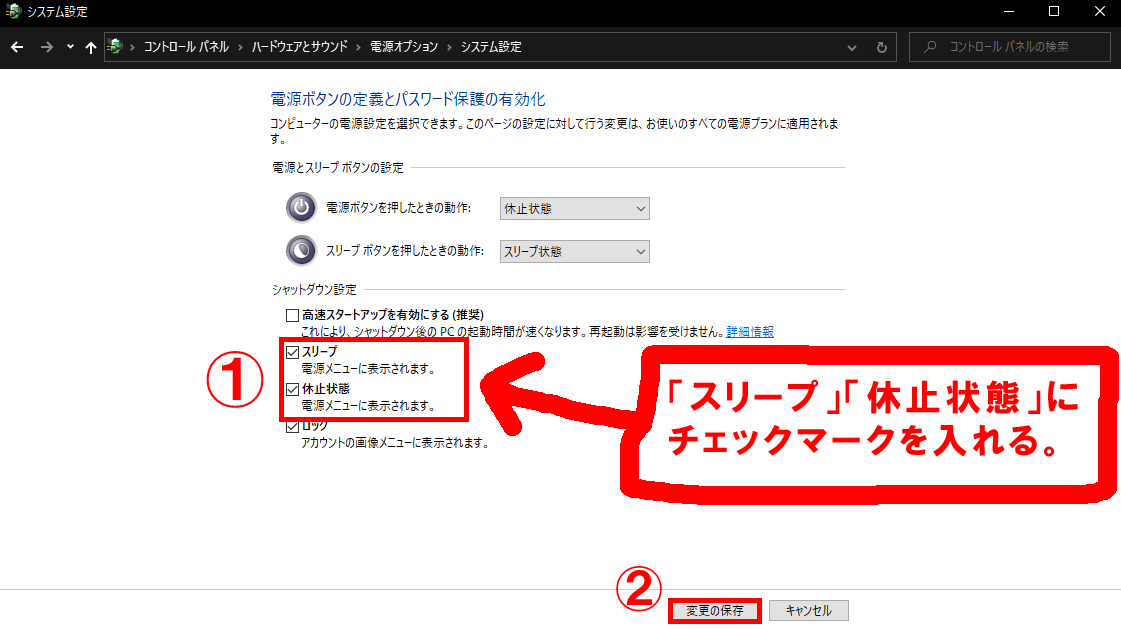
電源メニューに「スリープ」「休止状態」が表示されているかどうか確認してください。
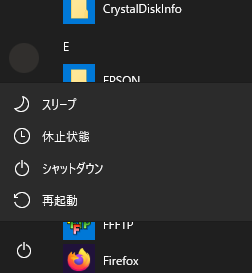
勝手にスリープ復帰する場合は?
電源ボタンや、マウスやキーボードを操作してないのに勝手にスリープ復帰する場合は、以下の記事をお読みください。
まとめ
最後に、Windowsにおける「スリープ」と「休止状態」の違いをもう一度まとめます。
| スリープ | 保存されたデータをメモリに保存後、パソコンが省電力モードに移行する。 復帰時は高速でOSを再開できるが、停電時にデータが消える可能性もある。 |
|---|---|
| 休止状態 | 保存されたデータをHDDに保存後、パソコンの電源が自動的に切れる。 停電時でもデータは失われないが、復帰まで時間がかかる。 |
ただし、パソコンが重たくなる、Windows10の更新作業や、アプリのインストールなど、パソコンのシステムを変更した場合は、「再起動」や「シャットダウン(パソコンの電源を完全に切る)」をする方がオススメです。
また、長時間パソコンを使わない場合は、「休止状態」より「シャットダウン」をしておきましょう。