
【Outlook】「インターネットセキュリティ警告」が表示される場合の簡単な対処法
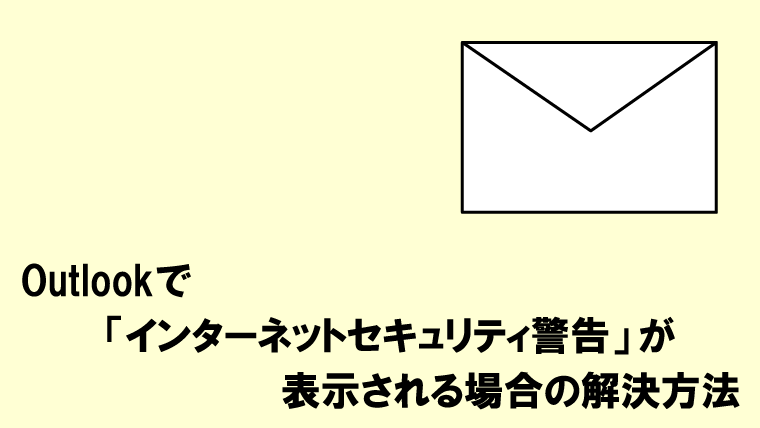
Outlookを起動したときに、「インターネットセキュリティ警告」ウィンドウが表示されたことはありませんか?
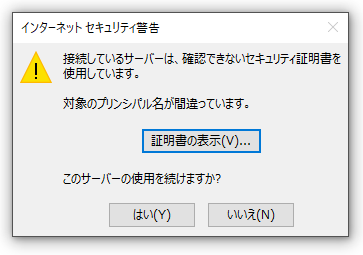
このようなメッセージが表示される場合、「受信メールサーバー」「送信メールサーバー」の設定が間違っている事が多いです。
今回はその原因と解決方法について解説します。
「インターネットセキュリティ警告」が表示された時のよくある原因
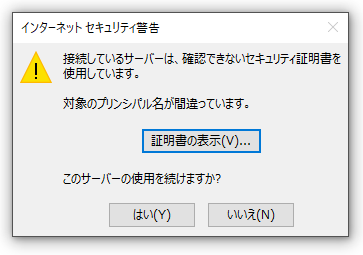
Outlook起動時に「インターネットセキュリティ警告」が表示された場合でも、「はい」をクリックしても問題なく使えますが、起動するたびに繰り返し表示される場合は、「受信メールサーバー」「送信メールサーバー」の設定が間違っている可能性があります。
サーバー名は、契約時にプロパイダやサーバー会社から送られたメールや書類などに記載されていますので、もう一度よく確認してから再設定するようにしましょう。
解決方法
1.Outlookを起動し、「ファイル」タブをクリックします。
2.「アカウント設定」→「プロファイルの管理」をクリックします。
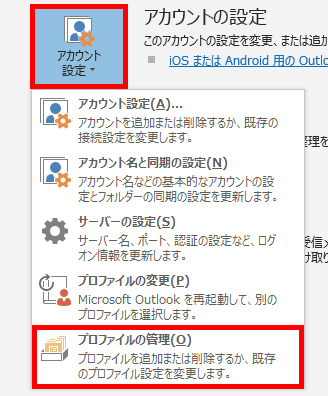
3.「電子メール アカウント」をクリックします。
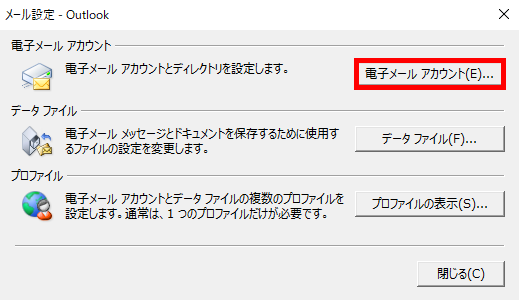
4.メールアカウントをダブルクリックします。
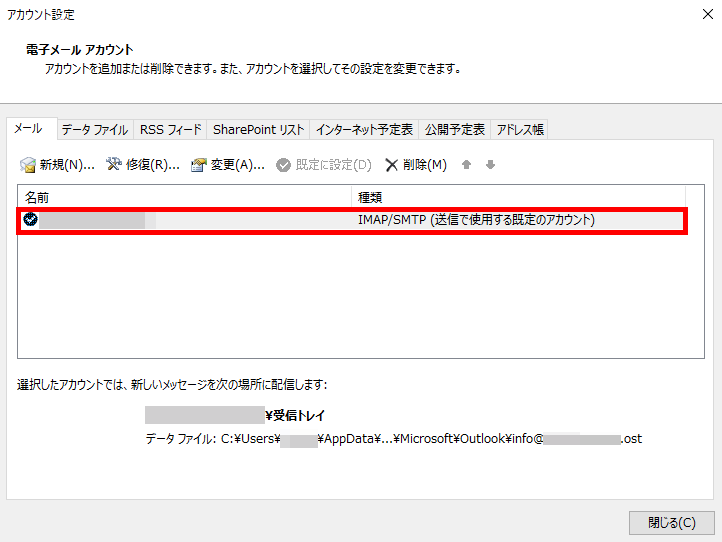
5.「受信メールサーバー」欄と「送信メールサーバー」欄に、正しいサーバー名を入力します。
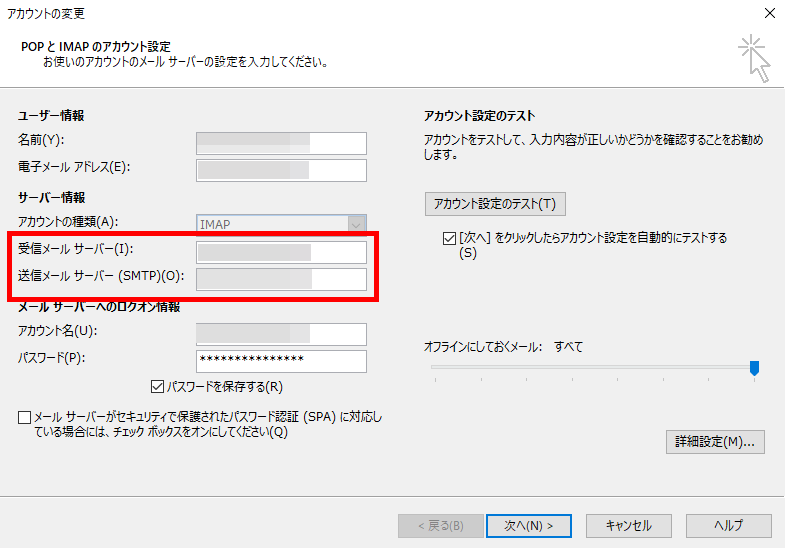
6.「詳細設定」をクリックします。
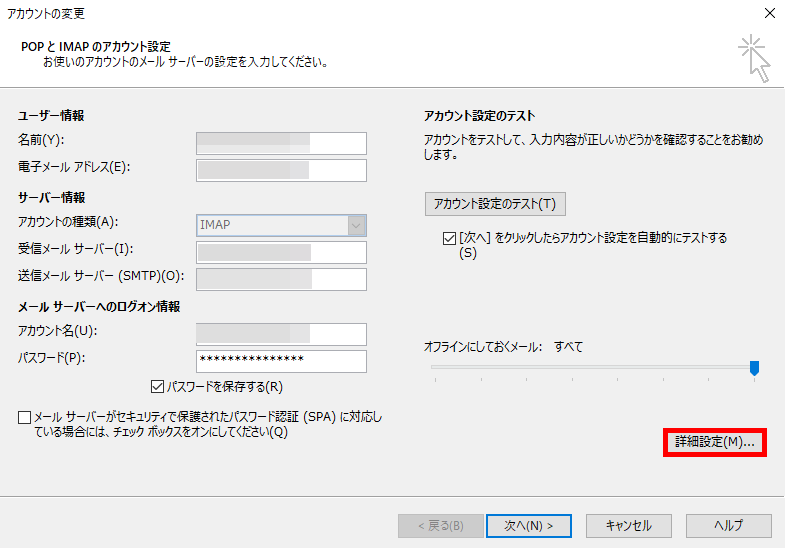
7.「送信サーバー」タブをクリックし、「送信サーバー(SMTP)は認証が必要」「受信メール サーバーと同じ設定を使用する」にチェックマークが入っているかどうか確認します。
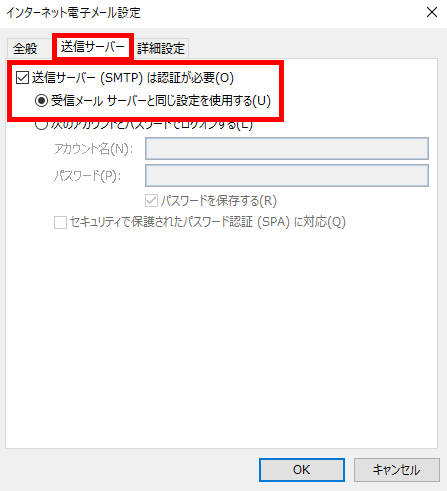
8.サーバーのポート番号が以下のようになっているか確認します。
| 受信サーバー(POP) | 995(IMAPは993) |
|---|---|
| 送信サーバー(SMTP) | 465 |
※いずれも「SSL/TLS」に設定されているかどうか確認しましょう。
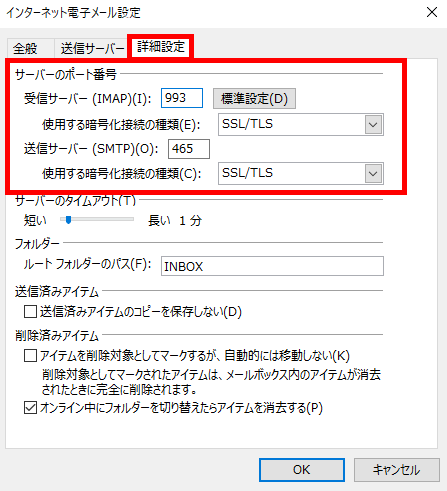
9.「OK」をクリックします。
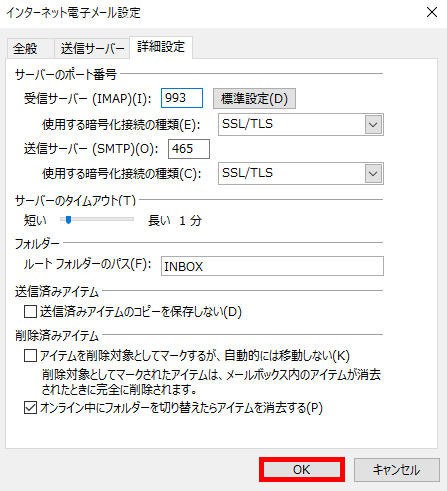
10.「次へ」をクリックします。
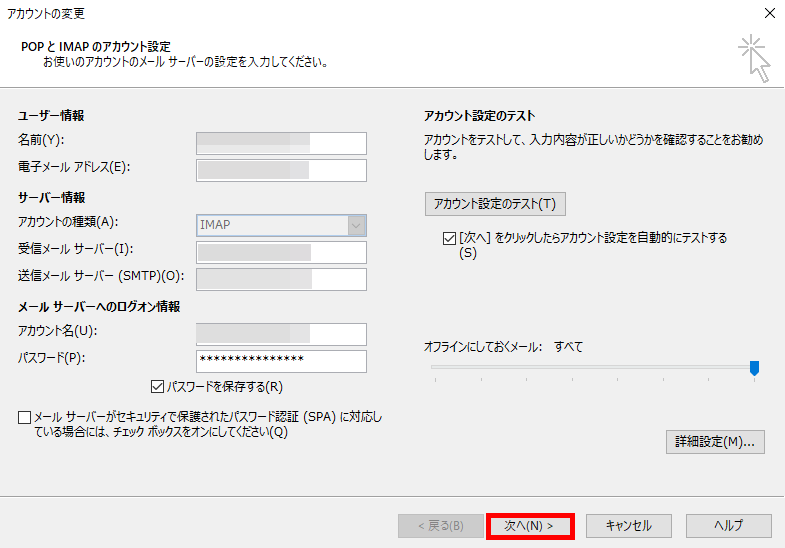
11.「すべてのテストが完了しました。」と表示されたら、「閉じる」をクリックします。
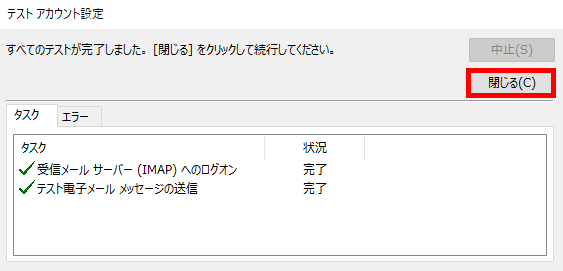
12.「完了」をクリックします。
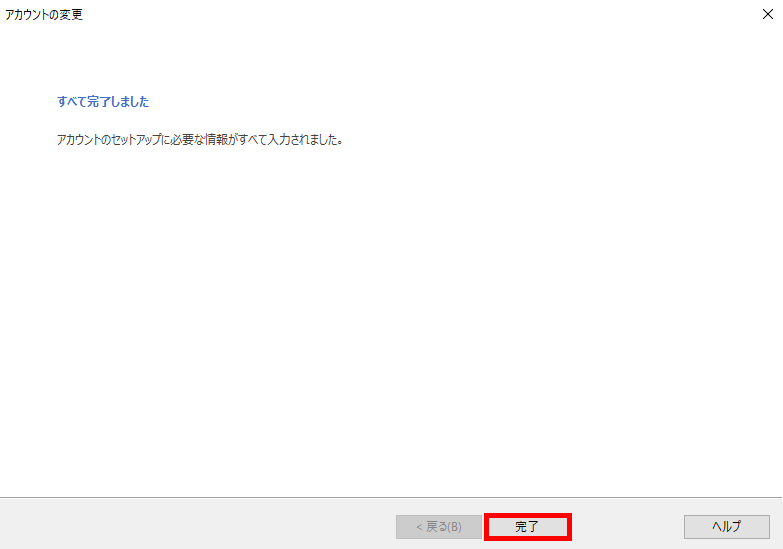
13.一旦Outlookを終了し、もう一度再起動したら完了です。
まとめ
Outlook起動時に警告メッセージが表示される場合、大抵はサーバー名の設定が間違っている可能性が多いです。
今回のやり方で解決できると思いますので、参考になれば幸いです。











