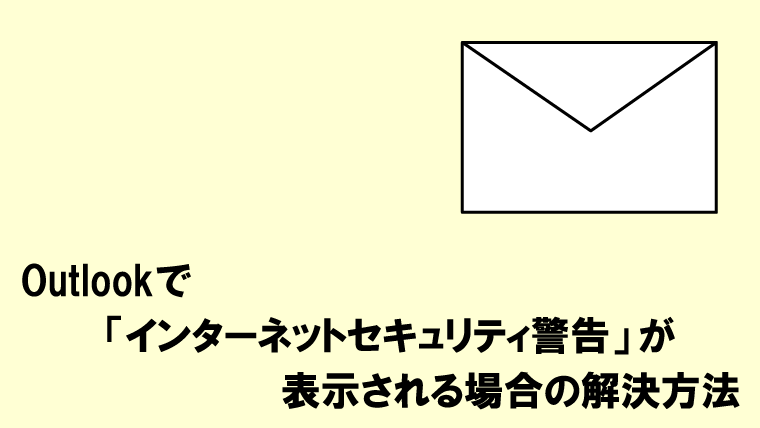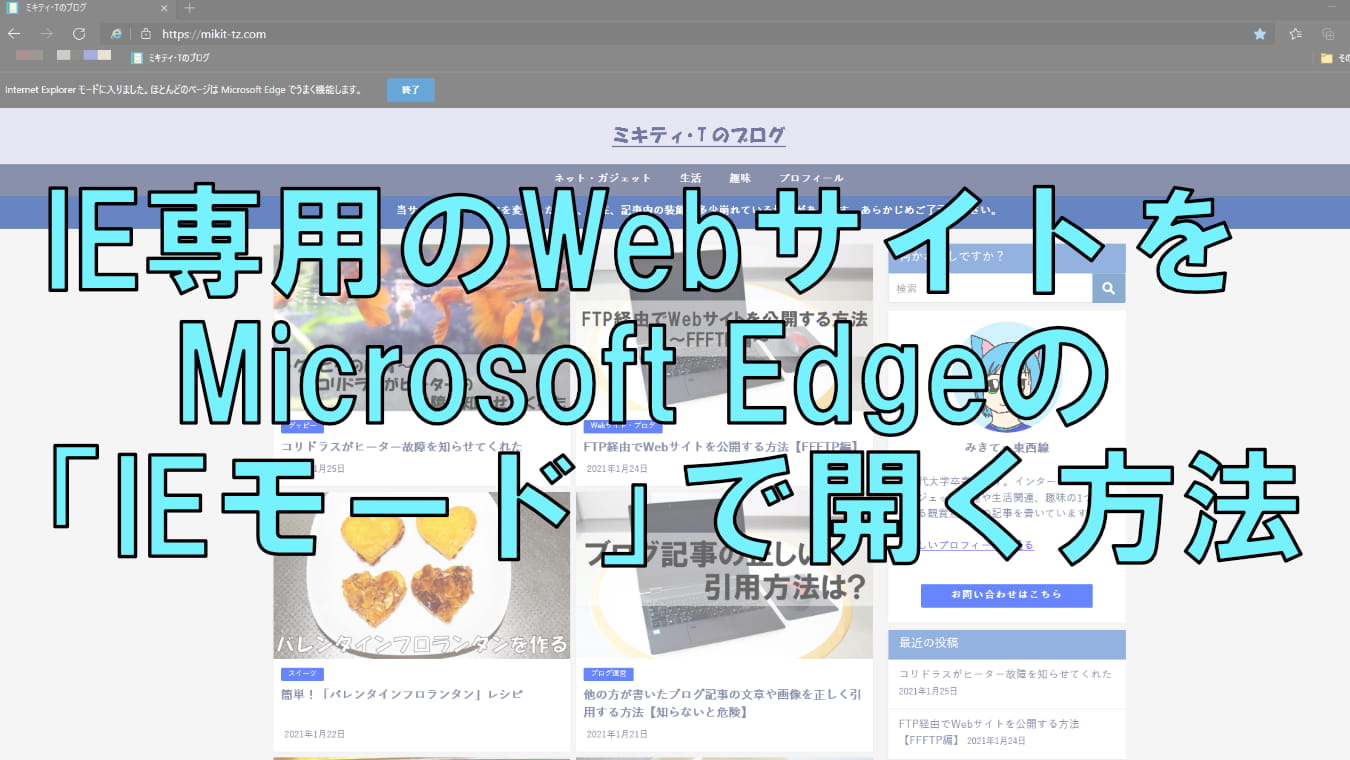Windows11の大型アップデート方法!更新前の準備や以前のバージョンに戻す方法も解説します

Windows11では、年に1回、新しい機能の追加やセキュリティの強化などの大型アップデートが行われます。
この記事では、「Windows11大型アップデート方法」について解説していきます。
- Windows11の大型アップデート前に注意すること
- Windows11の大型アップデートのやり方
- 大型アップデート後に不具合が起きた場合に対処方法
大型アップデートを行う前に注意すること
- 大切なデータはバックアップを取る
- BIOSなどのファームウェアやドライバー、ソフトウェアなどは最新版にする
- お使いのPCがアップデート対象になっているか調べる
大切なデータはバックアップを取る
家族写真や仕事用の書類など、大切なデータはOSの更新前に必ず外付けHDDやUSBメモリなどにバックアップするようにしましょう。
詳しい方法は、「PCデータのバックアップの方法を解説」記事内でまとめています。
BIOSなどのファームウェアやドライバー、ソフトウェアなどは最新版にする
パソコン本体のBIOSなどのファームウェアはもちろん、ドライバーやよく使うソフトウェアは常に最新バージョンにしておくことをおすすめします。
お使いのPCがアップデート対象になっているか調べる
パソコンによっては、アップデート対象外になっている場合があります。
公式サイトなどで事前に調べて、お使いのパソコンが新しいバージョンのOSに対応しているかどうかも確認しておきましょう。
Windows11の大型アップデート手順
Windows11の大型アップデートを行う手順は、
- Windows Updateから更新する
- 「Windows 11 インストールアシスタント」を使用して手動更新する
の2つの手順があります。
- 最新バージョンへの更新作業は、通常の更新作業より時間がかかります。そのため、パソコンを使わない深夜時間帯などで更新作業を行うようにしましょう。
- 更新中は絶対にパソコンの電源を切らないでください。パソコンが起動しなくなる原因になります。
- パソコンに繋げている周辺機器は、マウス・キーボード以外は外しましょう。
Windows Updateから更新する
Windows Update画面にて最新バージョンの更新通知が届いた場合は、Windows Updateから最新バージョンへアップグレードすることができます。
※一例として、Windows11 21H2→22H2へ更新する方法を解説していきます。
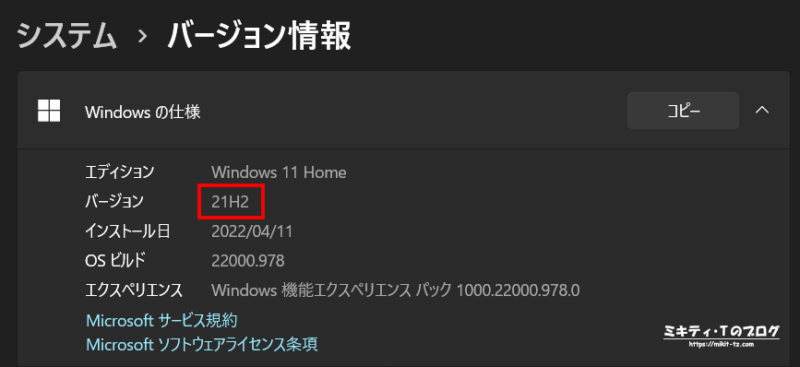
手順
1.スタートメニューから「設定」アイコンをクリックして、「設定」画面を開きます。
2.「設定」アプリ画面から「更新とセキュリティ」をクリックします。
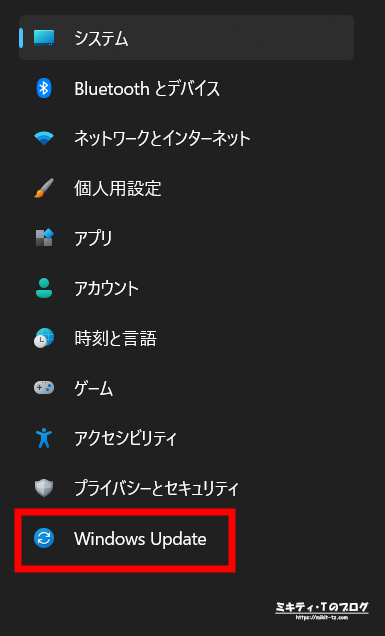
3.「ダウンロードしてインストール」をクリックします。
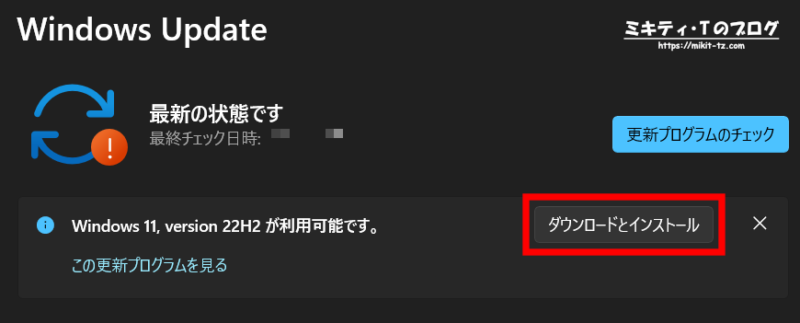
4.最新バージョンのダウンロード・インストールが開始されます。通常より時間がかかりますが、このまま待ちます。
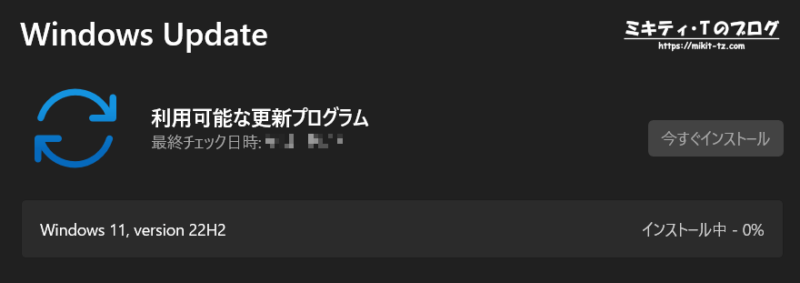
5.「再起動が必要です」というメッセージが表示されたら、「今すぐ再起動する」をクリックします。
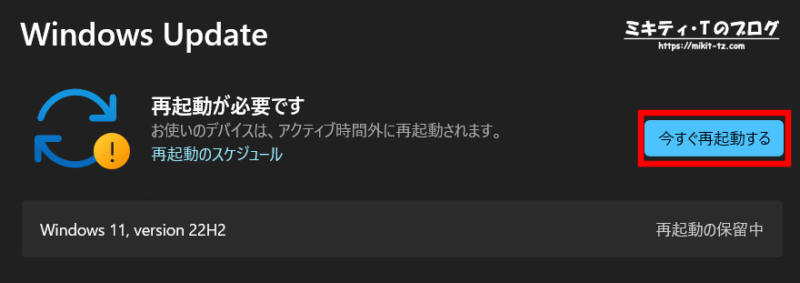
6.OSの新しいバージョンへの更新作業が始まります。途中でパソコンが数回自動的に再起動されますが、サインイン画面が表示されるまでしばらく待ちます。
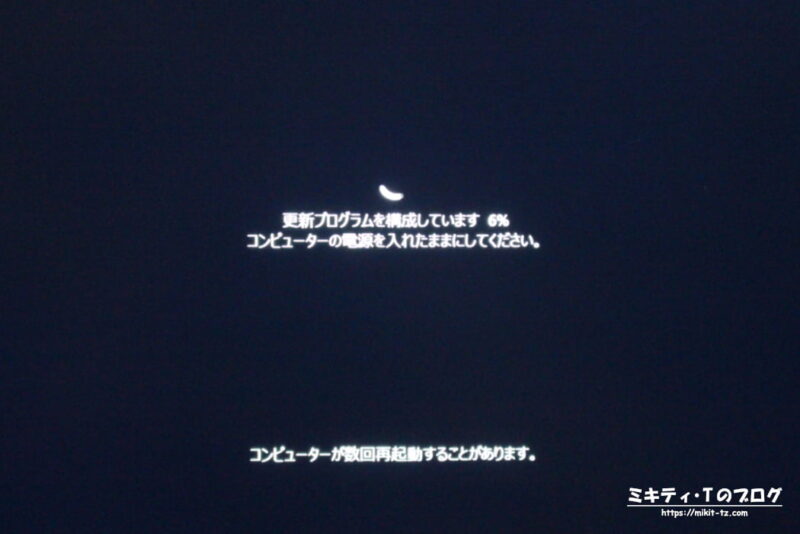
7.サインイン画面に移ったら、Microsoftアカウント、もしくはローカルアカウントにサインインします。大型アップデート後に初回サインインした場合は、デスクトップ画面に移るまで時間がかかります。
※一旦パソコンが再起動してから、サインイン画面が表示される場合があります。
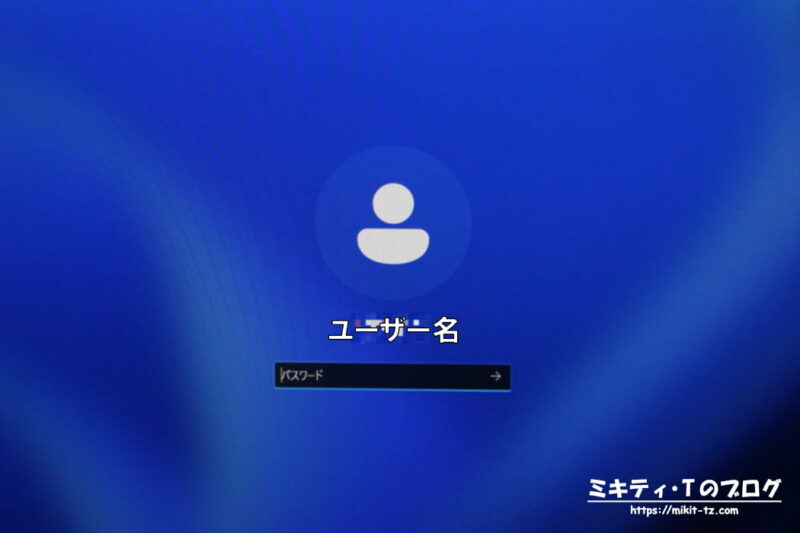
8.デスクトップ画面に切り替わったら、「設定」→「システム」→「バージョン情報」を開き、バージョンが最新のものになっているか確認したら完了です。
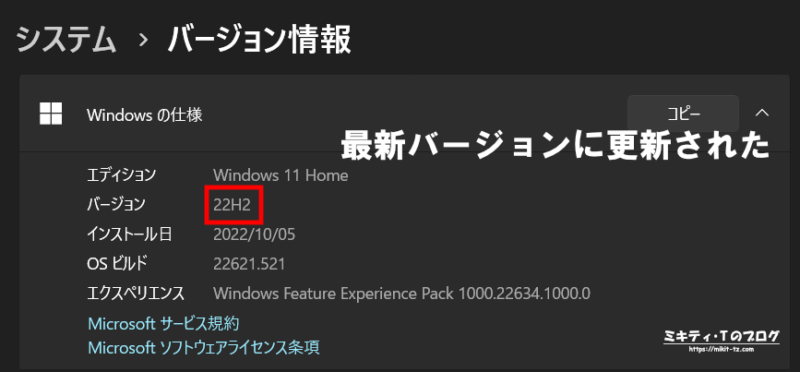
「Windows 11 インストールアシスタント」を使用して手動更新する
お使いのパソコンによっては、最新バージョンの通知が来るまで時間がかかる場合があります。
今すぐ最新バージョンにアップグレードしたい場合は、Microsoftの公式サイトから「Windows 11 インストールアシスタント」を使用して、手動でアップグレードすることもできます。
Windows Update画面に「セーフガードホールド」(詳細は後述)が適用されている場合に「Windows 11 インストールアシスタント」を用いた手動アップグレードを実行すると、OSの更新後に重大な不具合が発生する可能性があります。
手動で最新バージョンに更新される場合は、自己責任でお願いします。
1.Microsoft公式サイト内の「Windows 11 をダウンロードする」(外部サイト)に移動します。
2.「Windows 11 インストール アシスタント」の下にある「今すぐダウンロードする」をクリックして、「Windows 11 インストール アシスタント」をダウンロードします。
3.ダウンロード完了したら、「Windows 11 インストール アシスタント」実行ファイルをダブルクリックし、「Windows 11 インストール アシスタント」を起動します。
4.ライセンス条項をよく読み、「同意してインストール」をクリックします。
5.最新バージョンのWindows11のダウンロードとインストールが開始されますので、しばらく待ちます。
6.インストールが完了すると、再起動を求められますので、「今すぐ再起動」をクリックします。
7.「サインアウトしようとしています」画面が表示された場合は、「閉じる」をクリックします。
8.再起動すると、「更新プログラムの構成」画面が表示され、OSの最新バージョンへの更新が始まります。途中でパソコンが数回自動的に再起動されますが、絶対にパソコンの電源を切らないようにしてください。
9.サインイン画面に移ったら、Microsoftアカウント、もしくはローカルアカウントにサインインします。
10.デスクトップ画面が表示されたら、更新完了です。
アップデート後に確認すること
最新バージョンへ更新したら、最後に以下の作業を行います。最新バージョンに更新後2~3日、長くても1週間は様子を見て、OSや周辺機器などの動作に問題が無いかどうか確認しましょう。
- アカウントの個人設定が初期化されている場合があるので、必要に応じて設定し直す
- Windowsアプリを含むソフトウェアの動作確認
Windows Update画面に「セーフガードホールド」が表示された場合
パソコンの機種によっては、Windows Update画面にて「セーフガードホールド」が表示されることがあります。
「セーフガードホールド」とは、そのパソコンがOSの新しいバージョンに更新した際、重大な不具合が発生する可能性があるため、それを防ぐために更新プログラムの提供を一時停止するためのシステム機能となります。
Windows Update画面で「セーフガードホールド」が表示されている間、手動で新しいバージョンのOSを更新すると、
- OSが起動しない/フリーズする
- ブラックスクリーン(Windows10まではブルースクリーン)が発生する
- 特定のハードウェアなどで重大な不具合が発生する
などの影響が出る恐れがあります。
そのため、「セーフガードホールド」が解除されるまでは、手動インストールによるアップグレードは極力控えておきましょう。
【参考サイト】
「以前のWindowsのインストール」は削除しても大丈夫?
Windows11の最新バージョンに更新後、OSやソフトウェアなどの動作に問題が無ければ、「以前のWindowsのインストール」は削除しても構いません。
最新バージョンにアップグレード後、前のバージョンは「以前のWindowsのインストール」として一時ファイルに残されます。
この「以前のWindowsのインストール」は、万が一最新バージョンのWindows11に不具合が起きた場合に、以前のバージョンに戻すために必要な一時ファイルとなります(以前のバージョンに戻す方法については、後ほど解説します)。
「以前のWindowsのインストール」は最新バージョンに更新してから10日経つと自動で削除されます。
また、「システム」→「記憶域」→「一時ファイル」から削除することもできます。
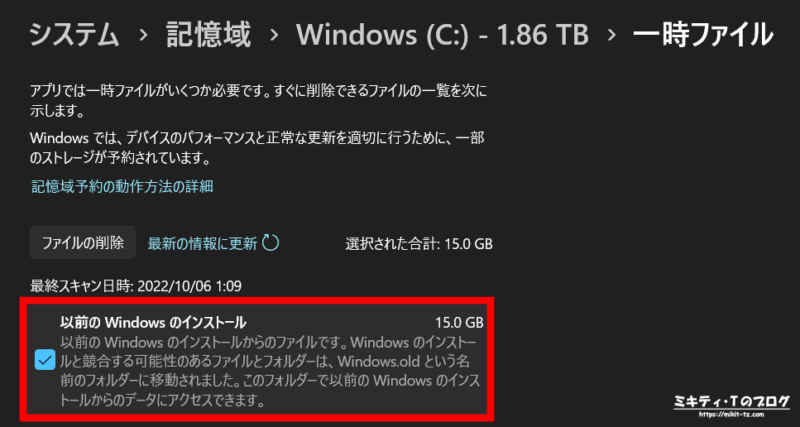
「以前のWindowsのインストール」を削除すると、二度と前のバージョンに戻すことができません。
パソコンやOSなどに不具合が無いかどうか確認してから削除するようにしましょう。
大型アップデート後に不具合が起きた場合
大型アップデート後、OSやハードウェア、ソフトウェアに何らかの不具合が起きた場合は、最新バージョンに更新してから10日以内であれば、以下の方法から前のバージョンに戻すことができます。
最新バージョンへ更新してから10日以上経過した場合、以前のバージョンに戻すことはできません。
その場合は、以前のバージョンにて事前作成した回復ドライブでリカバリーすることで、前のバージョンに戻すことができます。
1.スタートメニューから「設定」アイコンをクリックして、「設定」アプリを開きます。
2.「システム」→「回復」の順にクリックします。
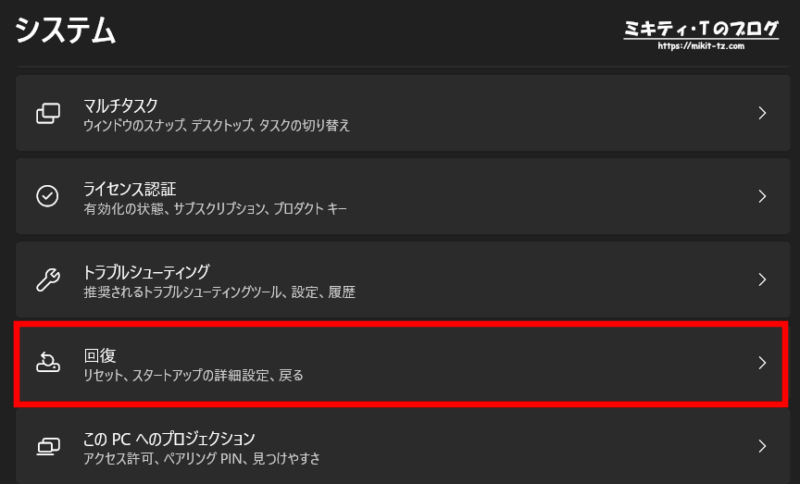
3.回復オプション内の「復元」部分の右にある「戻す」をクリックします。
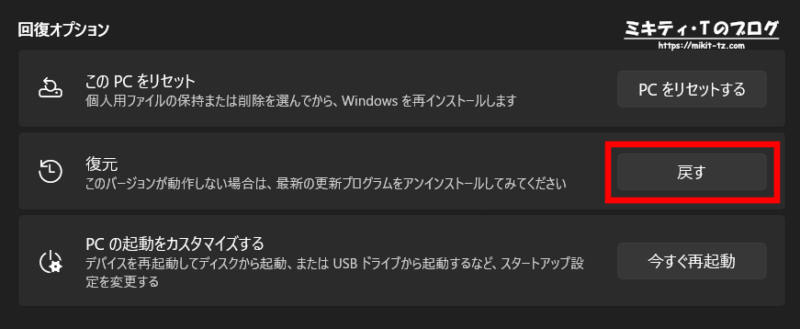
4.以前のバージョンに戻す理由を選択し、「次へ」をクリックします。
5.アップデートをチェックするかどうか聞かれる画面が表示されますので、「行わない」をクリックします。
6.「知っておくべきこと」という画面が表示されますので、内容を確認してから「次へ」をクリックします。
7.「ロックアウトされないようにご注意ください」という画面が表示されますので、このまま「次へ」をクリックします。
8.「以前のビルドに戻す」をクリックすると、以前のバージョンの復元が開始されます。
9.以前のバージョンの復元が完了すると、パソコンが再起動します。
10.サインイン画面が表示されたら、アカウントにサインインします。
11.「設定」→「システム」→「バージョン情報」を開き、以前のバージョンに戻っていることを確認したら完了です。
1.パソコンの電源を入れた後、「Windows 回復環境」が表示されることがありますので、メニューが表示されるまで待ちます。
2.「Windows 回復環境」が表示されたら、「トラブルシューティング」→「詳細オプション」→「更新プログラムのアンインストール」→「最新の機能更新プログラムをアンインストールする」の順にクリックします。
3.Microsoftアカウントでサインインしている場合は、「使用できる状態に戻すには回復キーを入力してください」という画面表示されることがあります。その場合は、回復キーを入力してから「続行」をクリックします。
4.アカウントのユーザー名をクリックし、アカウントに設定されているパスワードを入力してから「続行」をクリックします。
5.「機能更新プログラムをアンインストールする」をクリックすると、以前のバージョンの復元が開始されます。
6.以前のバージョンの復元が完了すると、パソコンが再起動します。
7.サインイン画面が表示されたら、アカウントにサインインします。
8.「設定」→「システム」→「バージョン情報」を開き、以前のバージョンに戻っていることを確認したら完了です。
まとめ
というわけで、今回は「Windows11大型アップデート方法」などについて解説しました。
Windows11の大型アップデートはパソコンのスペックにもよりますが、基本的に更新完了までかなり時間がかかります。
ですので、大型アップデートを行う際は、時間に余裕をもって更新するようにしましょう。