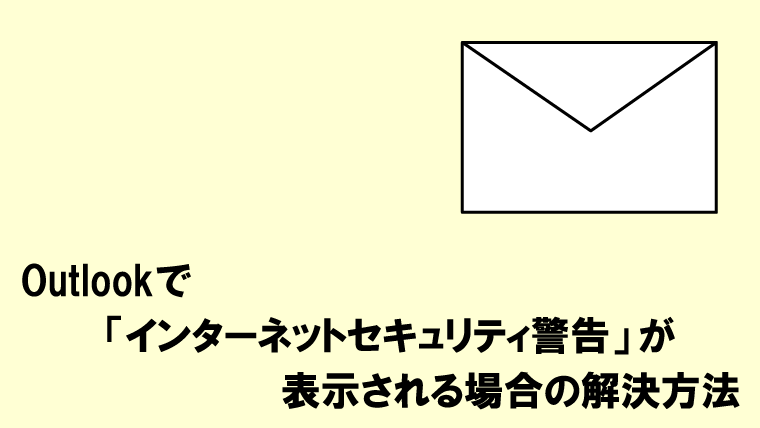Microsoft Edgeの「IEモード」で、IEでしか対応していないWebサイトを開く方法
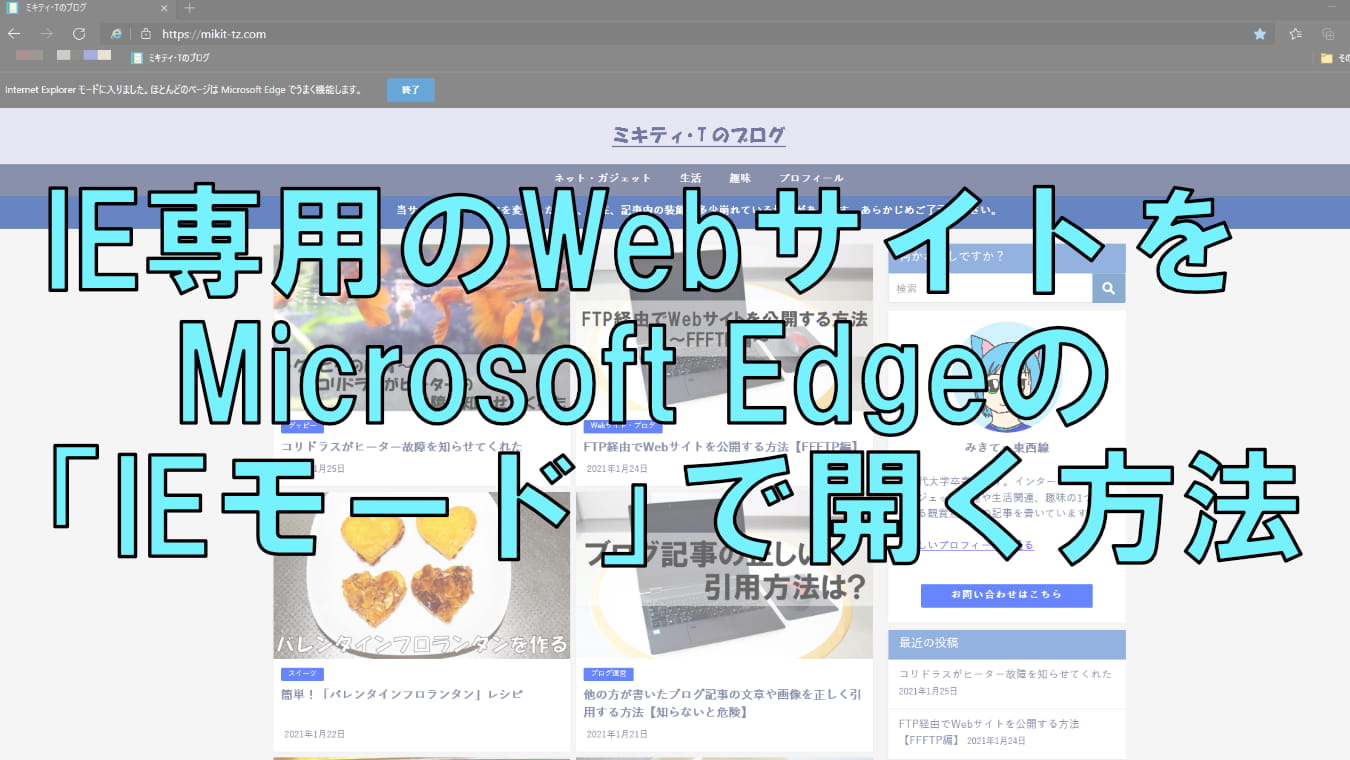
Internet Explorerでしか対応していないサイトを閲覧したいけど、どうすればいいの?
会社で使っているアプリがモダンブラウザに対応してない・・・。
こんなお悩み、ありませんか?
会社のソフトウェアが「Internet Explorer11」でしか対応していないなどの理由で、IE11を使い続けたいと思う方もいますよね。
しかし、Windows8.1/10環境におけるIE11は既にサポート終了しています。
また、Windows11は「Internet Explorer11」が搭載されていません。
そこで、今回は「Microsoft Edgeに搭載されている『Internet Explorerモード(IEモード)』で、Webサイトを開く方法」などについて解説していきます。
また、本記事の最後において、「WindowsからIE11(IE11モード)を削除する方法」についても、あわせて解説します。
「Internet Explorerモード」とは?
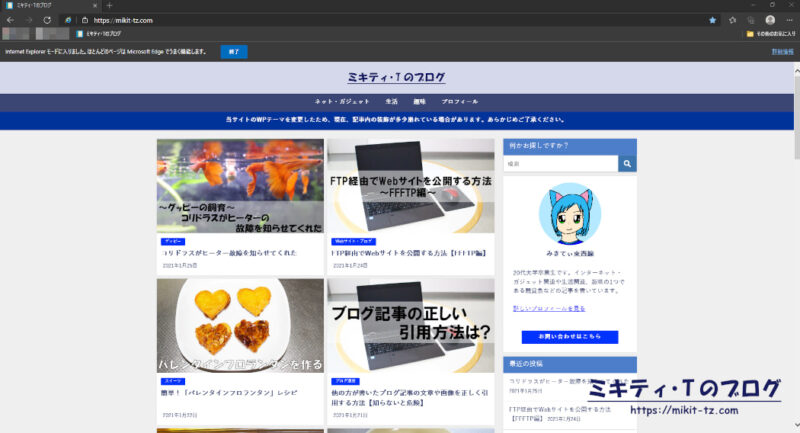
「Internet Explorerモード」(IEモード)とは、Chromium版「Microsoft Edge」にて搭載されている、「Internet Explorer」との互換性を保つための機能の1つです。
「IEモード」でサイトを読み込んだ場合、IEのブラウザペインで読み込まれるため、「Internet Explorer」でしか対応していないサイトやアプリでも正常に表示されます。
このため、従来の「Internet Explorer」ブラウザでサイトを開かなくても、Chromium版「Microsoft Edge」だけで、モダンブラウザ対応サイトとIE専用サイトを閲覧することができます。
Internet Explorerモードページとは

「Internet Explorerモードページ」は、その名の通り、特定のサイトを「Internet Explorerモードの一覧」に追加することで、そのサイトを自動的にIEモードで開く機能のことです。
「Internet Explorerモードの一覧」に追加されたサイトは30日間有効化されます。30日過ぎると自動的に通常モードに戻るので、そのサイトをIEモードとして自動有効を継続したい場合は、サイトを再度追加する必要があります。
IE11のサポートは既に終了済み
IE11のサポートは、2022年6月15日(日本時間:6月16日)をもって終了しました。
また、Windows8.1のIE11も2023年1月10日(日本時間:1月11日)をもってサポート終了しています。
IE11のサポート終了後にIE11デスクトップアプリケーションを実行すると、強制的にChromium版「Microsoft Edge」が起動するため、事実上IE11は利用できません。
IE11のサポート終了後も、お使いのWebサイトやアプリケーションがモダンブラウザに対応していないなどの理由でIE11を使い続ける必要がある場合は、Chromium版「Microsoft Edge」の「IEモード」を活用しましょう。
「IEモード」でサイトを開く方法
IEモードを有効化する場合は、以下が必要になります。
- OSとChromium版「Microsoft Edge」が最新バージョンになっていること
- Internet Explorer11(Windows11環境では「Internet Explorerモード」)がインストールされていること
※手順はWindows10のものとなりますが、Windows8.1やWindows11でも、ほぼ同じやり方で設定できます。
手順
1.メニューアイコンをクリック→「設定」をクリックします。
▼画像をクリックで拡大
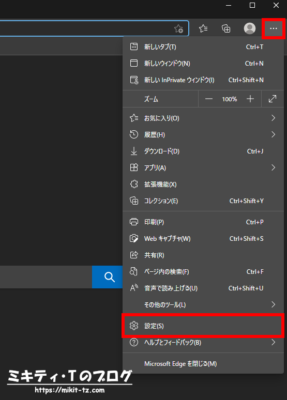
2.「既定のブラウザー」をクリックします。
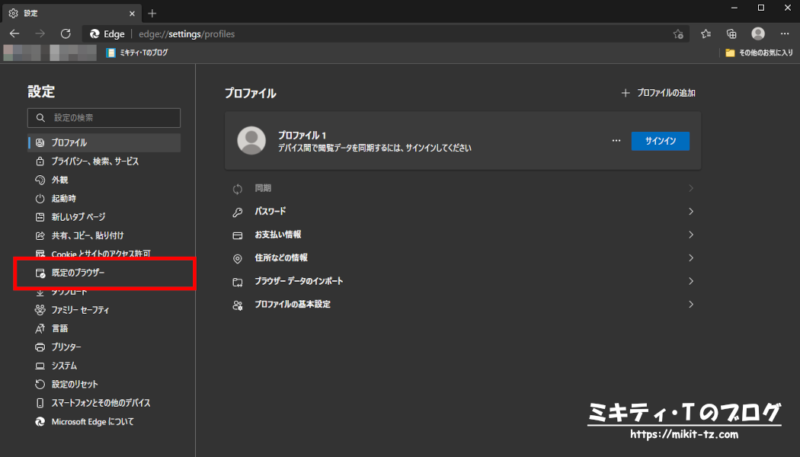
3.「Internet Explorerモードでサイトの再読み込みを許可」をONにします。
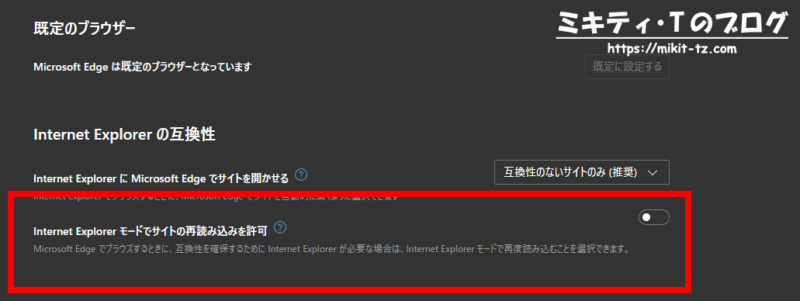
4.「再起動」をクリックして、ブラウザを再起動します。
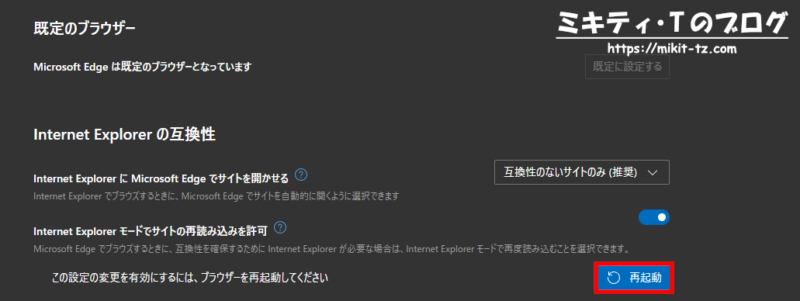
5.好きなサイトを開いた後、メニューアイコン→「その他のツール」→「Internet Explorerモードで再度読み込む」をクリックします。
▼画像をクリックで拡大
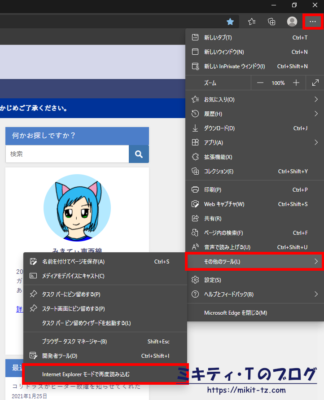
6.IEモードでサイトが再度読み込まれます。
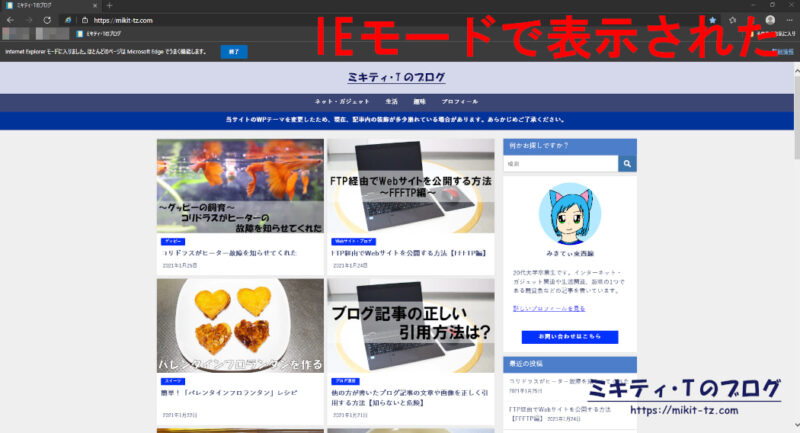
アドレスバーの左端部分に、IEのロゴマークが表示されています。

IEモードを終了したい場合は?
IEモードを終了したい場合は、「Internet Explorerモードに入りました。(後略)」というメッセージの隣にある「終了」ボタンをクリックすることで、通常モードに戻すことができます。

または、メニューアイコン→「その他のツール」→「Internet Explorerモードを終了」をクリックすることでも、IEモードを終了することができます。
▼画像をクリックで拡大
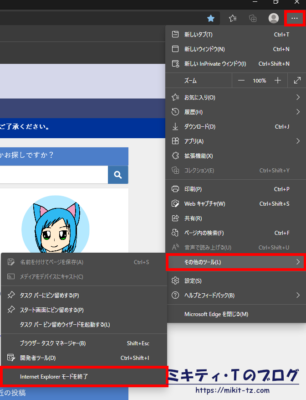
IEモードのサポート期限はいつまで?
IEモードのサポート期限は、公式では少なくとも2029年までサポートされる予定です。
※IEモードのサポート期限については、諸事情などで変更される可能性があります。
WindowsからIE11を削除する方法
最後に、「WindowsからIE11(IE11モード)を削除する方法」について解説します。
Chromium版「Microsoft Edge」のIEモードを使用する場合は、IE11本体の削除(アンインストール)はしないでください。
IEモードの起動ができなくなる可能性があります。
WindowsからIE11を削除(アンインストール)する場合は、以下の手順で行います。
1.設定→アプリ→オプション機能→「Internet Explorer11(Internet Explorer モード)」をクリック
2.「アンインストール」をクリック
3.パソコンを再起動
手順
※画像はWindows10のものとなりますが、Windows11でもほぼ同じ手順となります。
1.「設定」を開き、「アプリ」をクリックします。
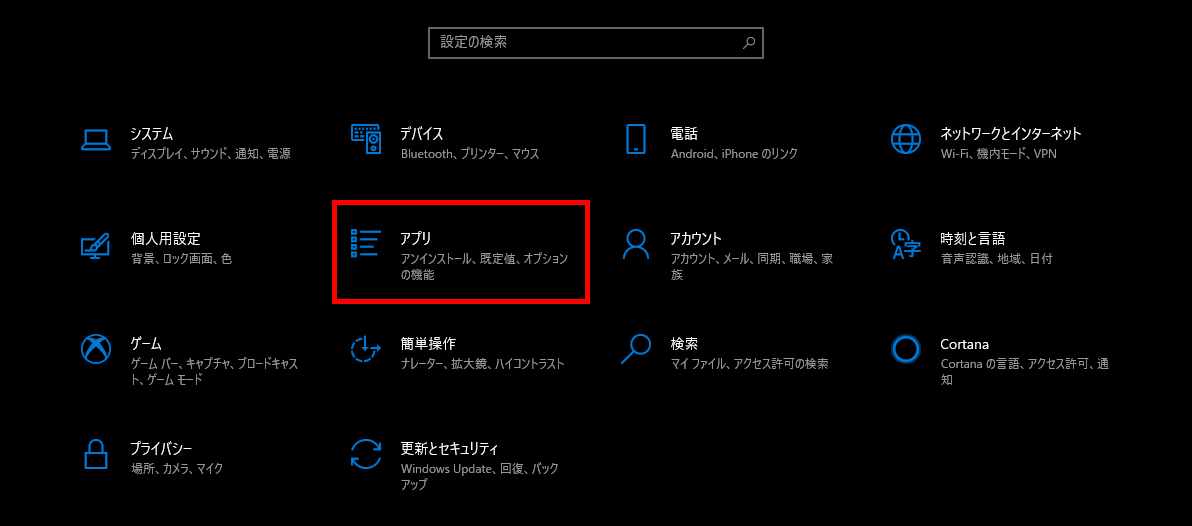
2.「アプリ」画面内にある「オプション機能」をクリックします。
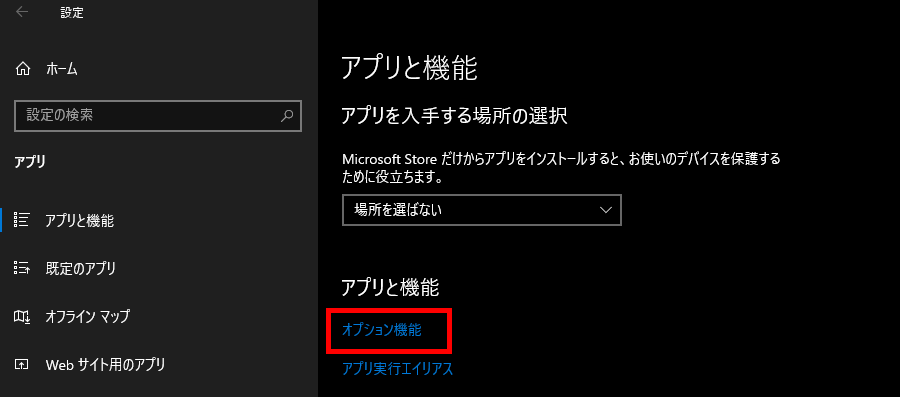
3.「オプション機能」一覧から、「Internet Explorer11」を探します。「Internet Explorer11」を見つけたらクリックします。
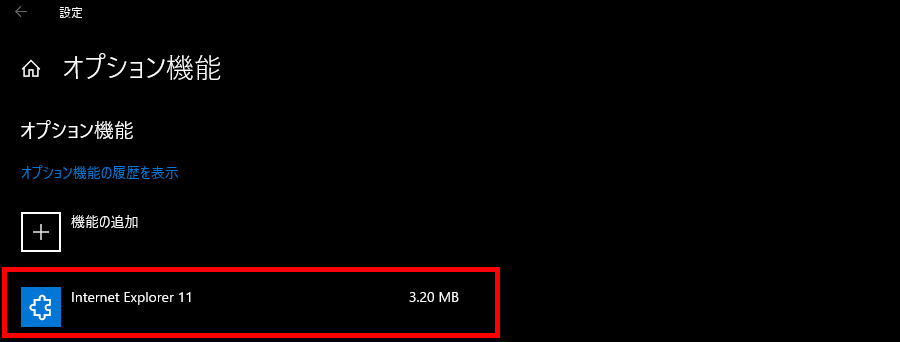
4.「アンインストール」をクリックします。
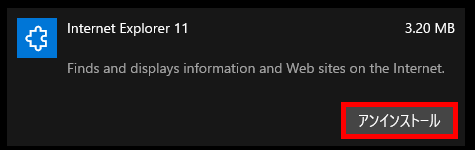
5.アンインストール後、パソコンを再起動します。
6.スタートメニューを開き、「Windows アクセサリ」フォルダ内から「Internet Explorer11」が削除されていることを確認したら、完了です。
まとめ
というわけで、今回は「Microsoft Edgeに搭載されている『Internet Explorerモード(IEモード)』で、Webサイトを開く方法」などについて解説しました。
現在使っているアプリやサイトが「Internet Explorer」でしか対応していない理由で、どうしてもIE11を使わないといけない場合もあります。
しかし、サポート期限の過ぎたブラウザはセキュリティ上のリスクが高いです。
まだモダンブラウザに対応していないサイトやアプリを閲覧する場合は、Chromium版「Microsoft Edge」の「IEモード」機能を使うことをオススメします。