
Windows11の初期設定(セットアップ)方法を解説!

新しいパソコンを買って初めて起動する際は、Windows11の初期設定(セットアップ)の作業を行います。
しかし、Windows11では初期設定時に
- Microsoftアカウント
- インターネット接続
以上の2点が必要になります。
この記事では、「Windows11の初期設定(セットアップ)方法」について分かりやすく解説していきます。
- Windows11の初期設定で必要なもの
- Windows11の初期設定時の注意点
- Windows11の初期設定のやり方
この記事を読む前の注意点
本記事ではWindows11 Home版における初期設定の解説記事となります。
Windows11 Pro版における初期設定の手順は、一部異なることがあります。
また、お使いのパソコンの機種やWindows11のバージョンによっては、表示される画面や手順が異なる場合もあります。あらかじめご了承ください。
Windows11初期設定前の準備
Windows11の初期設定には、以下の2つの条件が必要になります。
- インターネット接続をしていること
- Microsoftアカウントを持っている(無い場合は新規作成できます)
Windows10までは、Microsoftアカウントが無い場合でもローカルアカウントを作成してセットアップすることができました。
しかし、Windows11では初期設定のみ、インターネット接続とMicrosoftアカウントでのサインインが必須になりました。
そのため、
えっ、Windows11の初期設定にMicrosoftアカウントのサインインが必要なの!?
と、Windows11パソコンの初期設定でモヤモヤしてしまう方も多いです。

でも、そんなに面倒じゃないから、一つ一つ手順に沿って設定しておけば大丈夫だよ!
初期設定時の注意事項
Windows11の初期設定時における注意事項は、以下の2点です。
- 初期設定完了まで、パソコンの電源を切らないこと
- 必ず、正規の方法でWindows11の初期設定を行うこと
初期設定完了まで、絶対にパソコンの電源を切らないこと。
初回セットアップ途中にバッテリー切れなどでパソコンの電源が切れてしまうと、パソコンが故障してしまう恐れがあります。
特にノートパソコンやタブレットPCの場合は、バッテリーが途中で切れないように必ずコンセントに繋いだ状態で初期設定を済ませるようにしてください。
必ず、正規の方法でWindows11の初期設定を行うこと。
Windows11を初期設定する際は、必ずインターネットを接続した状態で、かつMicrosoftアカウントにサインインした状態で、Windows11の初期設定を済ませるようにしましょう。
ネット上ではローカルアカウントで初期設定をする裏技が出回っていますが、ライセンス規約違反の恐れもあるので、必ず正規の方法で初期設定するようにしましょう。
Windows11 Pro版バージョン22H2以降は、初期設定時にMicrosoftアカウントでのサインインが必須になりました。

Microsoftアカウントで初期設定をした場合でも、後でローカルアカウントに切り替えることはできるよ。
Windows11の初期設定方法
Windows11の初期設定のやり方は、簡潔にまとめると以下の通りです。
- コンセントを入れた状態で電源を入れる
- お住まいの国(地域)の選択
- キーボードのレイアウトの選択
- ネットワーク接続を設定する
- アップデート完了までしばらく待つ
- ライセンス契約が表示されるので、内容をよく読んでから同意する
- PCの名前を設定する
- Microsoftアカウントをサインイン、もしくは新規作成をする
- Windows Helloに対応しているパソコンの場合は、顔認証・指紋認証の設定をする(任意)
- PINを作成する
- デバイスのプライバシー設定をする
- エクスペリエンスのカスタマイズを行う
- OneDriveにデータをバックアップするかどうか設定する(表示されない場合もある)
- OSの更新作業が終わるまでしばらく待つ
- デスクトップ画面が表示されたら完了

それじゃ、一つ一つ解説していくね!
手順
1.パソコンにコンセントを繋いでから、電源を入れます。
2.お住まいの国(地域)の選択画面が表示されますので、確認してから「はい」をクリックします。
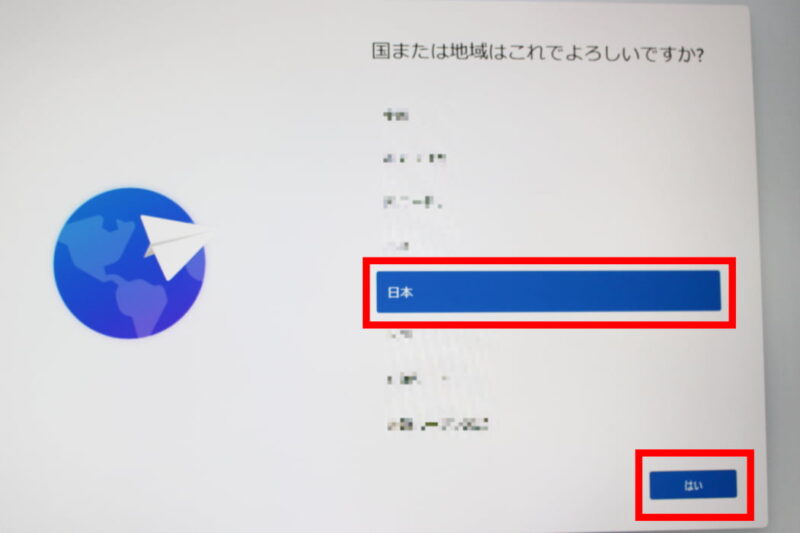
3.キーボードのレイアウトの選択画面が表示されますので、「Microsoft IME」が表示されていることを確認してから「はい」をクリックします。
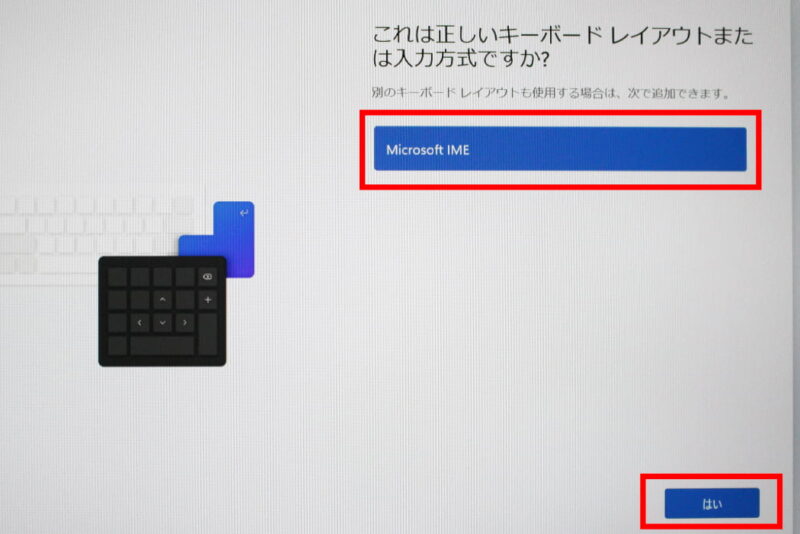
その後に「2つ目のキーボードレイアウトを追加しますか?」と表示されますので、「スキップ」をクリックします。

4.ネットワーク接続を設定します。
有線でネット接続している場合は、この画面は表示されません。
無線LANのネットワーク名をクリックします。
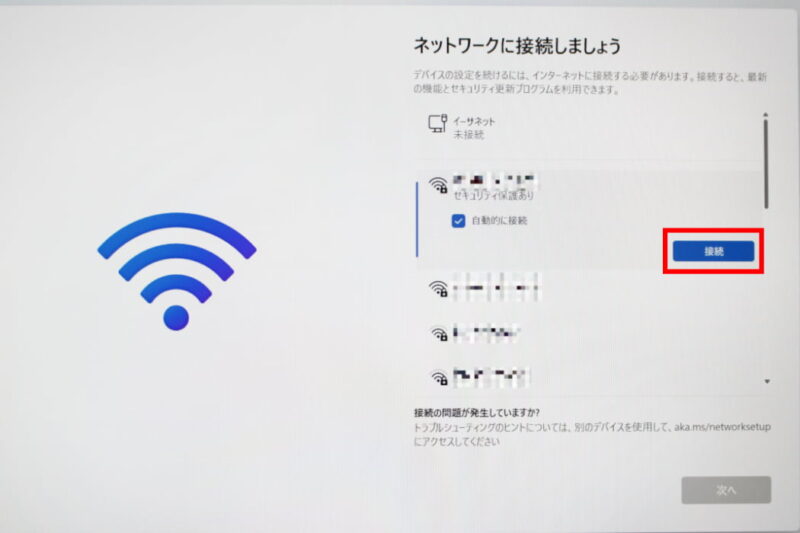
無線LANのネットワーク名のパスワードを入力し、「次へ」をクリックします。
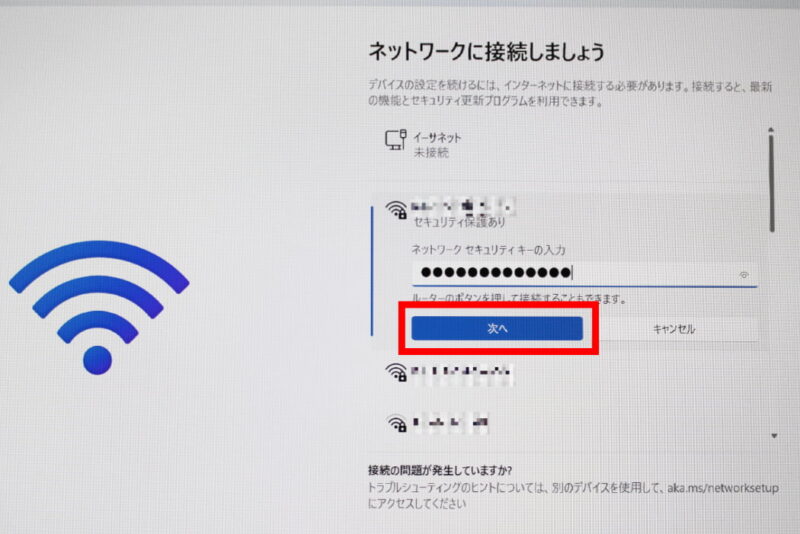
「接続済み」と表示されたら、「次へ」をクリックします。
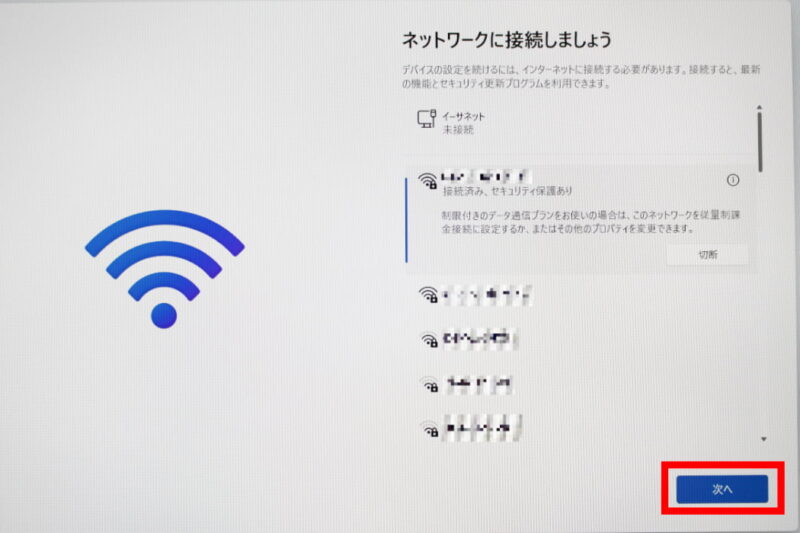
5.Windows11の更新が完了するまで、しばらく待ちます。

次の画面に切り替わるまで我慢してね!
6.ライセンス契約が表示されますので、内容をよく読んでから「同意」をクリックします。
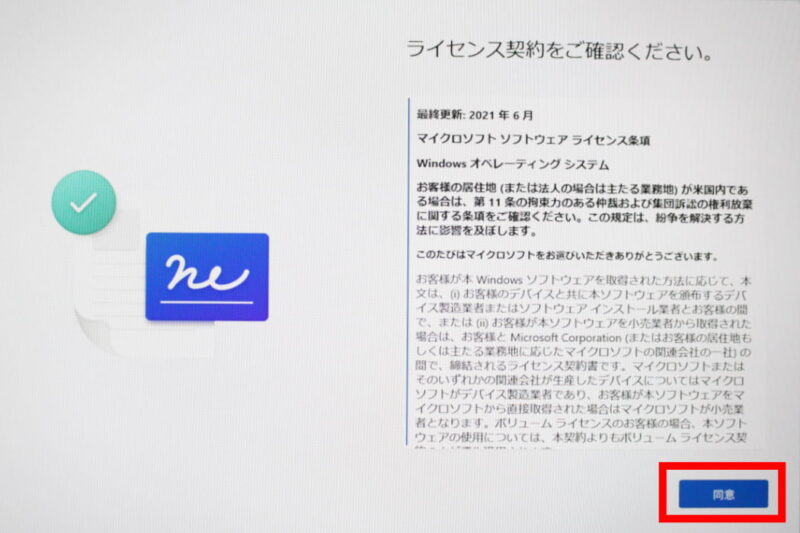
7.パソコンの名前を設定し、「次へ」をクリックします。
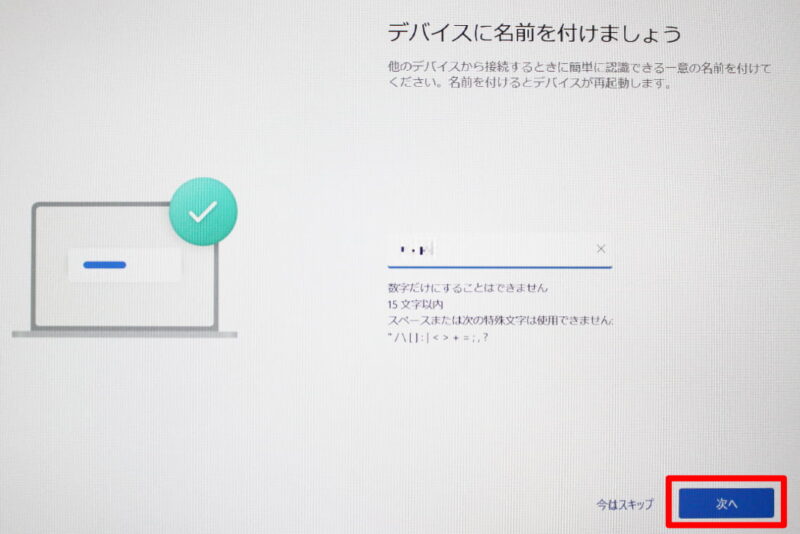
8.Microsoftアカウントをサインイン、もしくは新規作成をします。
Microsoftアカウントを持っている場合は、アカウント名を入力し「次へ」をクリックします。
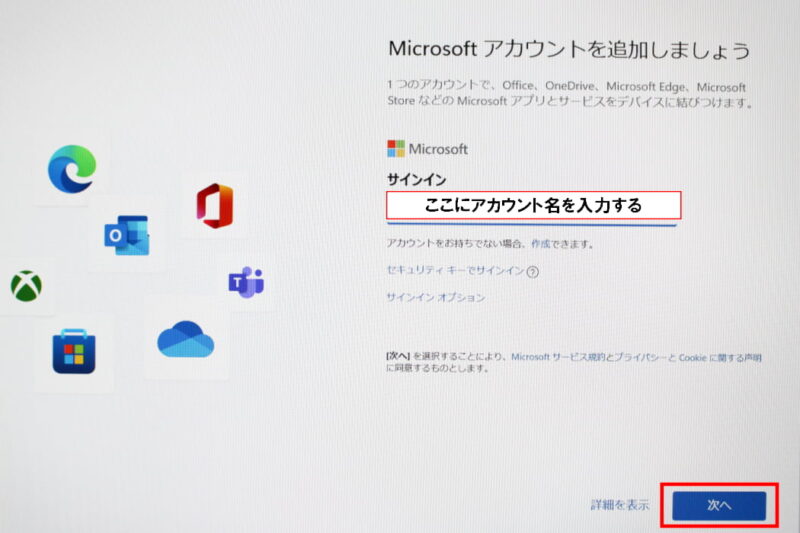

Microsoftアカウントを持っていない場合は「作成」をクリックして、画面の指示に従ってMicrosoftアカウントを作成してね!
その後、パスワードを入力して「サインイン」をクリックします。
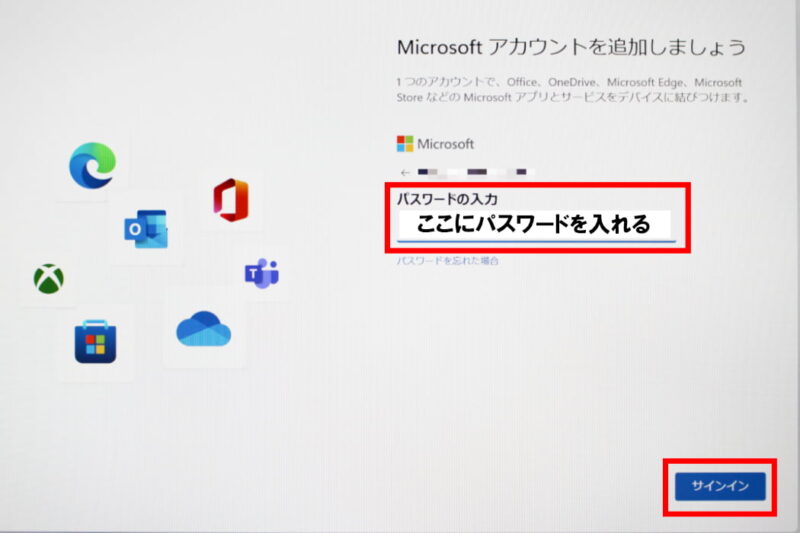
9.Windows Helloに対応しているパソコンの場合は、顔認証・指紋認証の設定が表示されることがあります。その場合は、「今はスキップ」をクリックします。
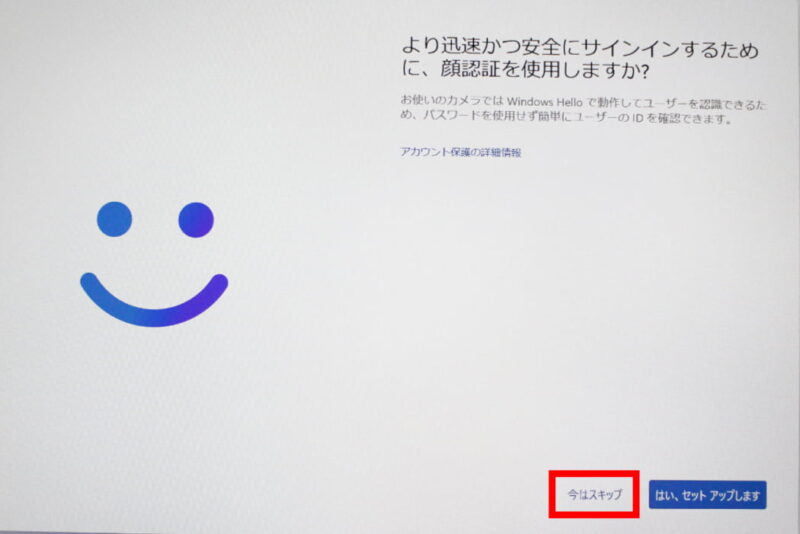
10.以下の画面が表示されたら「PINの作成」をクリックします。その後、4桁以上の数字を入力して「OK」をクリックします。
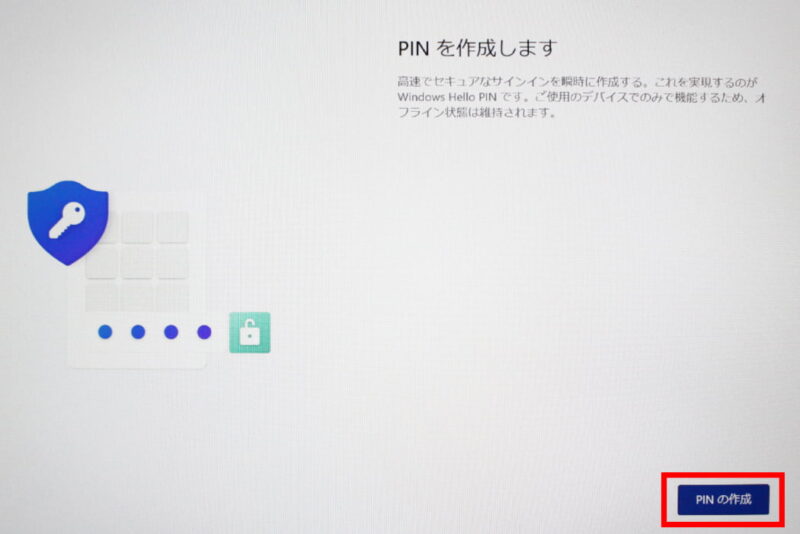
「英字と記号を含める」にチェックマークを入れると、PINに英字や記号も含めてPINを作成できるようになります。
11.「デバイスのプライバシー設定の選択」画面が表示されます。
「次へ」をクリックし、全ての内容をよく確認してから「同意」をクリックします。
この設定は後からでも変更できます。
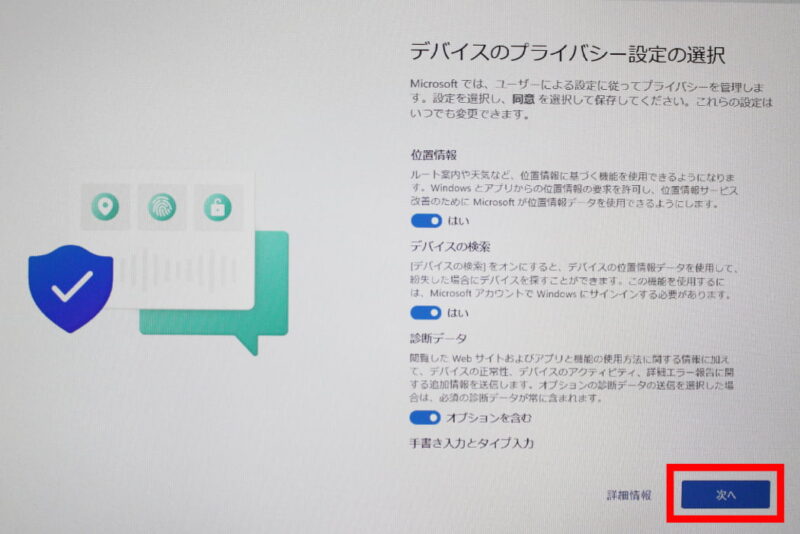
12.エクスペリエンスのカスタマイズ設定画面が表示されます。
この設定は後からでも変更できますので、今回は「スキップ」をクリックします。
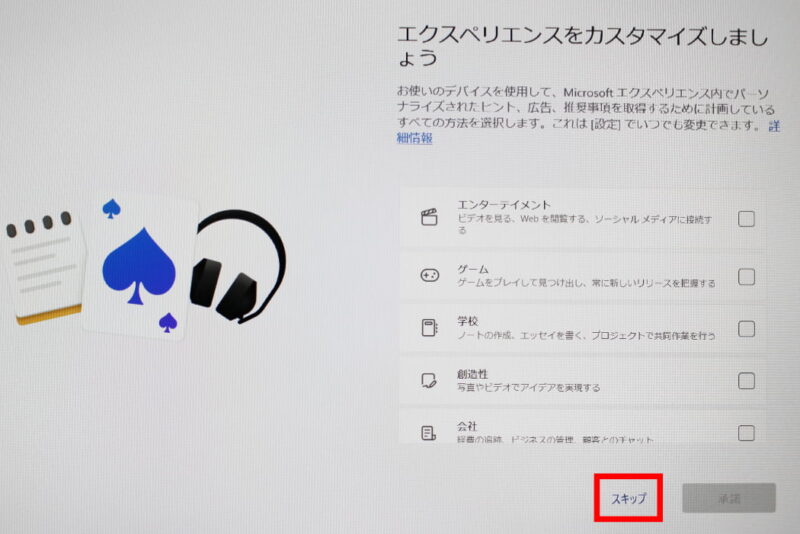
13.OneDriveに関する設定が表示された場合は、画面の指示に従って設定をします。
14.OSの更新作業が終わり、デスクトップ画面が表示されるまでしばらく待ちます。

時間がかかるので、ゆっくり待とう!
途中でロック画面が表示された場合は、Microsoftアカウントで設定したパスワード、またはセットアップ時に設定したPINを入力してサインインします。
15.デスクトップ画面が表示されたら、Windows11の初期設定は完了です。


お疲れ様でした!
まとめ
というわけで、今回は「Windows11の初期設定(セットアップ)方法」について解説しました。
Windows11における初期設定では、
- インターネット接続
- Microsoftアカウント
以上の2点を用いて、初回セットアップをしなければいけません。
少し面倒だと思いますが、一度セットアップ完了すれば、ローカルアカウントに切り替えたり、新しくローカルアカウントを作ったりすることもできます。
Windows11の初期設定が完了したら、次に回復ドライブの作成を忘れずに行いましょう。
↓回復ドライブの作成方法については、以下の記事をお読みください。
≫【Windows】回復ドライブの作成方法!作成できない時の原因も解説します











