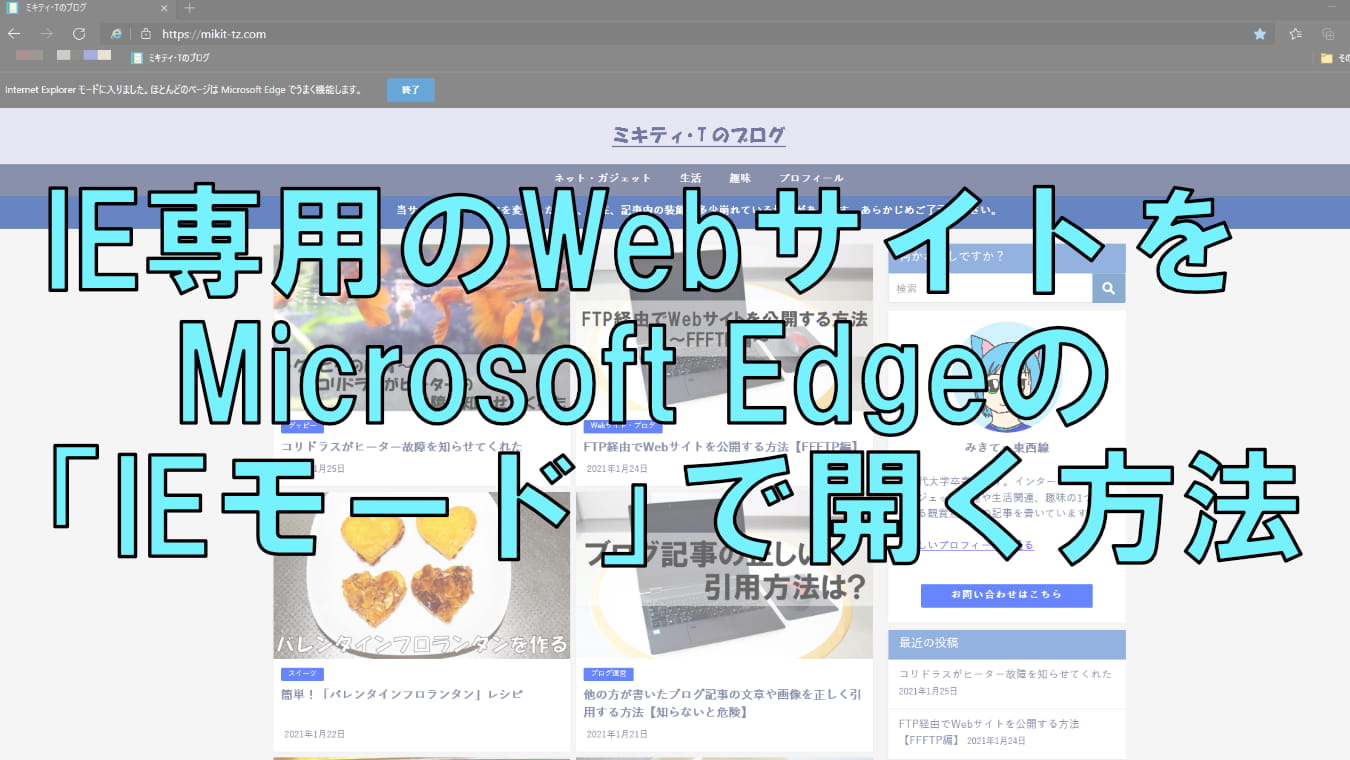Windows7(8.1)から10へ無料でアップグレードする方法を解説【2023年9月21日に終了済み】

Windows7/8/8.1からWindows10への無料アップグレード提供は2023年9月20日(日本時間9月21日)をもって終了しました。
今後、Windows7/8/8.1からWindows10へアップグレードする際は、既に購入済みのWindows10のプロダクトキーが必要になりますのでご注意ください。
Windows7の延長サポートが終了し、この機会に新しいパソコンを買い替えようと考えている方も多いのではないでしょうか。
しかし、実はパソコンを買い替えなくても、無料でWindows10にアップグレードできるのはご存じでしょうか?
今回は「Windows7(8.1)からWindows10へ無料でアップグレードする方法」を解説していきます。

Windows10の無料アップグレードキャンペーンは既に終了しているけど、マイクロソフトの公式サイトでは、2020年7月現在でもWindows10が無料でダウンロードできるよ!
※2021年4月9日更新
Windows7と8.1の延長サポート期間
Windows7とWindows8.1は、それぞれ延長サポートの終了日が決められています。
- Windows7:2020年1月14日(サポート終了済み)
- Windows8.1:2023年1月10日(サポート終了済み)
OSのサポートが終了するとどうなる?
もし、サポート終了したOSをそのまま使い続けると、以下の大きなリスクにつながります。
- 新たな修正プログラムの配布が停止され、OSの脆弱性が発見されても更新できなくなる
- ウイルスやスパイウェアなどの被害に遭いやすくなる

つまり、サポート切れのOSをそのまま使い続けることは危険だよ!
Windows7(8.1)から10へ無料アップグレードをする方法
Windows10の無料アップグレードは2016年7月28日で終了していますが、マイクロソフトの公式サイトでは、2021年4月現在でもWindows10を無料ダウンロードすることができます。
アップグレード前にやること
Windows10のシステム要件を確認する

Windows10にアップグレードする場合は、以下のシステム要件が必要なので、お使いのパソコンがアップグレード可能かどうか確認しよう!
- CPU:1GHz以上
- RAM:32ビット版は1GB以上、64ビット版は2GB以上
- ハードディスクに必要な容量:32ビット版は16GB以上、64ビット版は32GB以上
- グラフィックス:DirectX 9以上、および「WDDM 1.0」ドライバー
- ディスプレイの解像度:800×600以上

システム要件を満たしていない場合は、アップグレードに失敗する・アップグレード後にKP41エラーが発生する可能性が高いので、その場合はパソコンを買い替えることを検討してね。
重要なデータはバックアップを取る
Windows10のアップグレード中に、何らかが原因で失敗した場合、場合によってはOS自体が起動できなくなることもあります。
写真や仕事などの重要なデータは、あらかじめ外付けハードディスクなどにバックアップを取っておきましょう。
詳しくは、「PCデータのバックアップの方法を解説」記事にまとめていますので、そちらをお読みください。
必ず最新バージョンをインストールする
特別な理由が無い限りは、必ず最新バージョンをインストールしましょう。
無料アップグレードの手順

1.マイクロソフトの公式サイトから、以下のダウンロードページにアクセスします。
▼Windows10ダウンロードURL
2.「Windows10のダウンロード」ページが開いたら、「ツールを今すぐダウンロード」をクリックします。
3.ダウンロードしたWindows10アップグレードプログラムをクリックします。
4.「ライセンス条項」が表示されたら、条項をよく読んで「同意する」をクリックします。
5.「このPCを今すぐアップグレードする」を選択し、「次へ」をクリックします。
6.しばらくすると、「ライセンス条項」が出てくるので、これもよく読んでから「同意する」をクリックします。
7.インストール確認画面が表示されたら、作業中のデータやアプリなどを全て閉じます。
8.「インストール」をクリックすると、Windows10のインストールが開始されます。

インストール中はパソコンが数回再起動するよ。絶対にパソコンの電源を切らないでね!
9.インストールが完了すると、Windows10の設定画面が表示されますので、「同意」をクリックしてアップグレード完了です。お疲れさまでした!
アップグレード後にやること
Windows10へアップグレードした後は、OSやソフトが正しく動作しているかどうか確認しましょう。
万が一、アップグレード後にソフトが起動しない、パソコンが正常に動作しない場合は、アップグレード後10日以内であればアップグレード前のOSに戻すことができます。
アップグレード後にKP41エラーが発生する場合
「Windows10にアップグレードしたらKP41エラーが発生した!」という場合は、以下の記事に解決方法がありますので、そちらも合わせてお読みください。
まとめ
Windows7(8.1)から10へのアップグレードは簡単にできます。また、公式サイトからダウンロードできるので、コストも抑えてアップグレードできます。
まだWindows10へアップグレードしていない方は、ぜひ試してみてはいかがでしょうか。