
Windows10の最新バージョンへアップグレードする方法【誰でもわかる】

Windows10は毎月の累積更新プログラムの他に、年1回の大型アップデート(いわゆる最新バージョンへのアップグレード)があります。
最新バージョンへの大型アップデートの場合、通常の更新より時間がかかるため、余裕をもって更新をするようにしましょう。
この記事では、「Windows10の最新バージョンへ更新(アップグレード)する方法」について解説していきます。
なお、Windows11における大型アップデート方法については、以下の記事をお読みください。
≫Windows11の大型アップデート方法!更新前の準備や以前のバージョンに戻す方法も解説します
最新バージョンへの更新方法
アップデート前に注意すること
- 大型アップデートは、完了までに数時間かかることがありますので、パソコンを使わない深夜などにアップデートするようにしましょう。
- アップデート中は絶対にパソコンの電源を切らないでください。パソコンが起動しなくなる原因になります。
- パソコンに繋げている周辺機器は、マウス・キーボード以外は外しましょう。
- パソコンに保存されているデータは、必ず外付けHDDなどへバックアップを取りましょう。

手順
※一例として、Windows10 1909→20H2へ更新する方法を書いていきます。
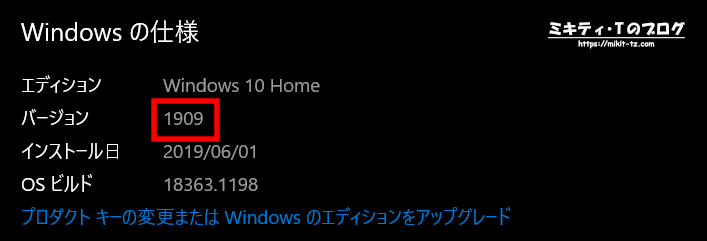
1.スタートメニューから「設定」画面を開きます。
2.「設定」から「更新とセキュリティ」をクリックします。
3.「ダウンロードしてインストール」をクリックします。
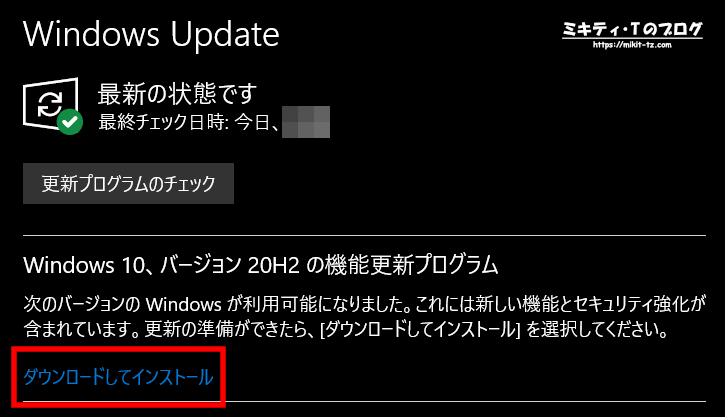
4.最新バージョンのダウンロード・インストールが開始されます。通常より時間がかかりますので、しばらくお茶を飲んで待ちましょう。
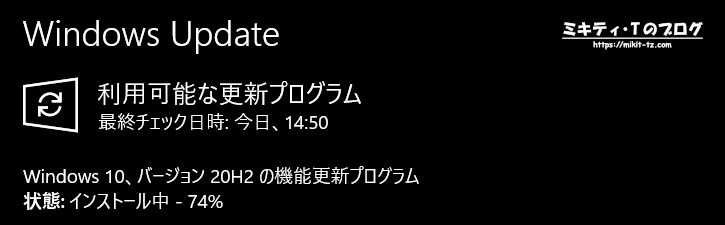
5.「今すぐ再起動する」をクリックします。
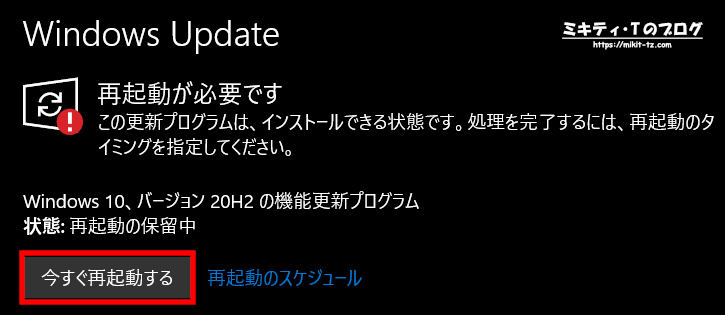
6.以下の画面が表示されますので、このまま待ちましょう。数値が100%に達すると自動的に再起動されます。
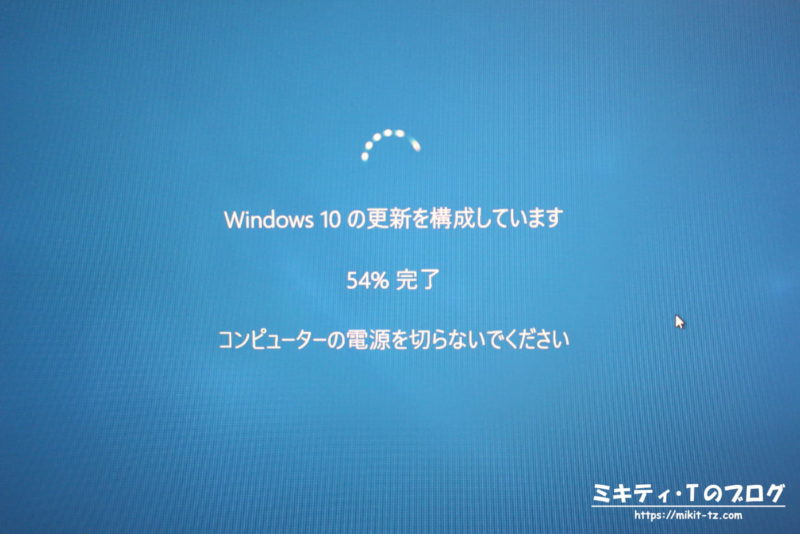
7.再起動後、以下の画面が表示されます。途中で2~3回再起動されますが、このまま待ちます。
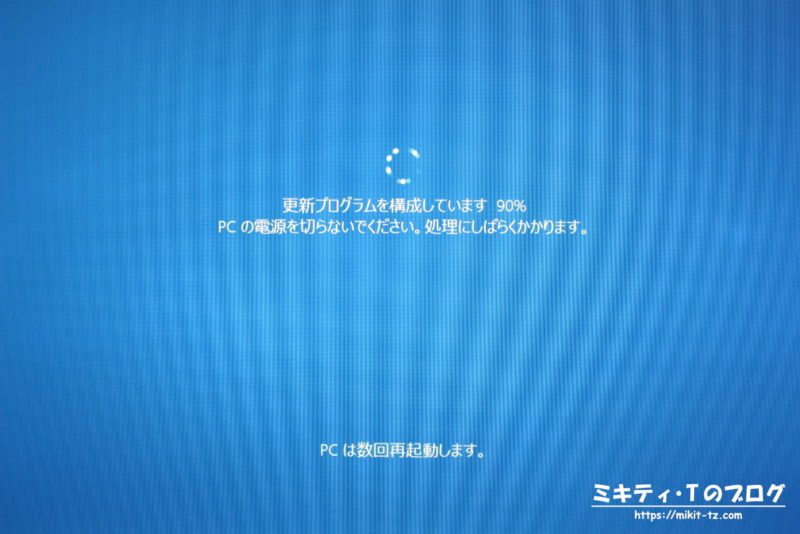
8.「更新プログラムを構成しています」が100%に達すると、サインイン画面に移ります。サインイン後も更新プログラムが構成されますので、さらに待ちます。
9.デスクトップ画面に切り替わったら、「設定」→「システム」→「バージョン情報」を開き、バージョンが最新のものになっているか確認したら完了です。
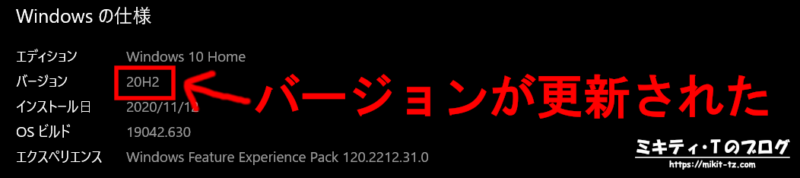
「セーフガードホールド」が表示された場合
以下のようなメッセージが表示されている場合は、「セーフガードホールド」が発動されています。
- 「間もなく(Windows10最新バージョン名)がリリースされます。(中略)お使いのデバイスへの提供準備が整うと、このページに更新プログラムが表示されます」というメッセージ
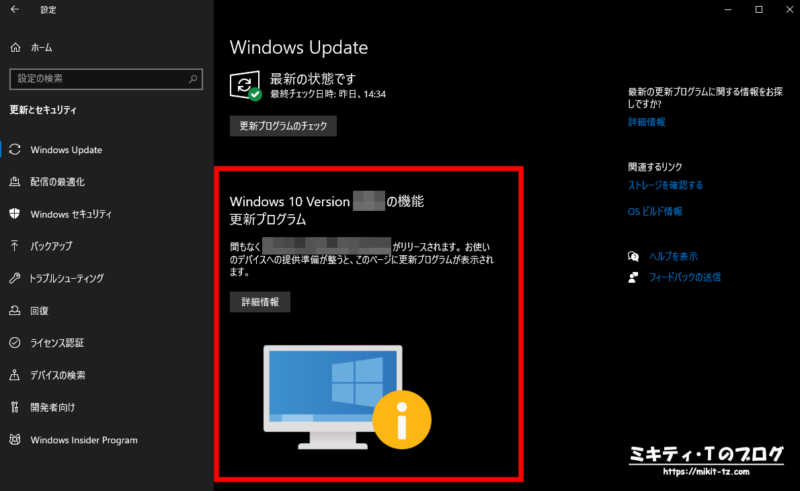
「セーフガードホールド」とは?
現在のバージョンから最新バージョンに更新した場合、以下の現象が起きることがある。
- パソコンが起動しない、フリーズする
- ブルースクリーンが発生する
- その他、ハードウェアやOSによる重大な不具合
このような不具合が起こる可能性が高いパソコンに対し、ハードウェアやOSの不具合が解決されるまで最新バージョンに更新できなくなる仕組みのことを「セーフガードホールド」と呼ばれる。
この場合、手動インストールによるアップグレードは極力控え、「セーフガードホールド」が解除されるまでしばらく待ちましょう。
アップグレード後にやること
無事に最新バージョンへのアップグレードが完了したら、最後に以下の作業を行います。
- アカウントの個人設定が初期化されている場合があるので、設定し直す
- インストールされているソフトの動作確認
以上の作業を行いつつ、アップグレード後は2~3日、最長でも1週間は様子を見て、不具合が無いかどうか確認します。
「以前のWindowsのインストール」は削除しても大丈夫?
最新バージョンにアップグレード後、アップグレード前のバージョンは「以前のWindowsのインストール」として一時ファイルに残されます。
最新バージョンに更新してから10日経つと自動で削除されますが、「記憶域」→「一時ファイル」から今すぐ削除することもできます。
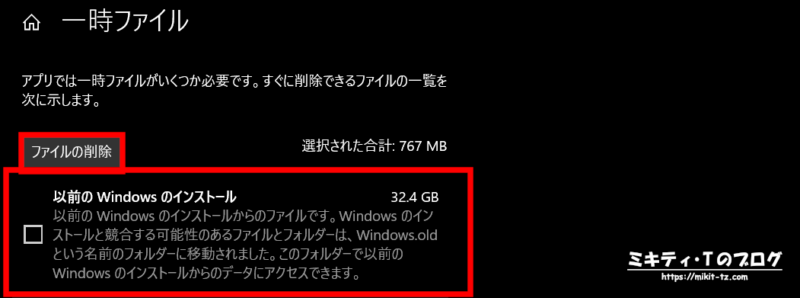
「以前のWindowsのインストール」を削除した場合、前のバージョンに戻すことができなくなります。
パソコンに不具合が無いかどうか確認してから削除するようにしましょう。
まとめ
というわけで、今回は「Windows10の最新バージョンへ更新(アップグレード)する方法」について解説しました。
Windows10の大型アップデートはパソコンのスペックにもよりますが、更新完了までかなり時間がかかりますので、パソコンを使わない深夜に更新した方が良いでしょう。
また、更新完了後は不具合が無いかどうか動作確認することも忘れずに。。。











