
【Windows10】CD/DVD/BDのデータを書き込む・削除する方法

今回は「CD/DVD/ブルーレイディスクにてデータを書き込む・削除する方法」について解説します。

フリーソフトを使わず、OS機能による書き込みでデータ保存を行うので、誰でも簡単にできるよ!
データの保存形式について
Windows10でCD/DVD/ブルーレイディスクにデータを書き込む場合、以下の保存形式でデータの書き込みを行うことができます。
- ライブファイルシステム形式
- マスター形式
ライブファイルシステム形式
CD/DVD/ブルーレイディスクをUSBメモリと同じ感覚でデータの追記・編集・削除することができる形式です。
WindowsXP以前のOSでは対応していません。
用途:文章データなど、頻繁に更新が必要なデータを一時保管する
マスター形式
CD/DVD/ブルーレイディスクプレーヤー、ほとんどのパソコンに対応できるようにデータを書き込む形式です。
ライブファイルシステム形式より早く書き込みできるが、一度にデータをまとめて書き込む必要があり、書き込んだ後はデータの追記・編集・削除することができません。
ただし、繰り返し書き込みできるタイプの光ディスクの場合は、データの追記・データ一括削除をすることができます。
用途:写真や動画など、大切なデータを長期間保管する
ライブファイルシステム形式で書き込む方法
ここでは、ブルーレイディスク書き換えタイプ(BD-RE)を使って、ライブファイルシステム形式でデータを書き込んでいきます。
1.CD/DVD/ブルーレイディスクをドライブに入れます。
2.「〇〇ドライブ」をクリックします。
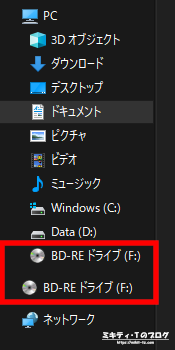
3.下の画面が表示されたら、好きなディスクタイトルに変更し、「USBフラッシュドライブと同じように使用する」を選択してから「OK」をクリックします。
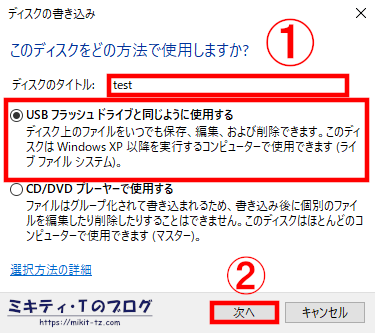
4.フォーマットが開始されますので、少し待ちます。
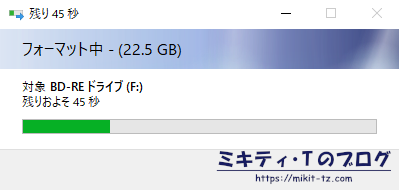
5.フォーマット完了すると、以下のように表示されます。
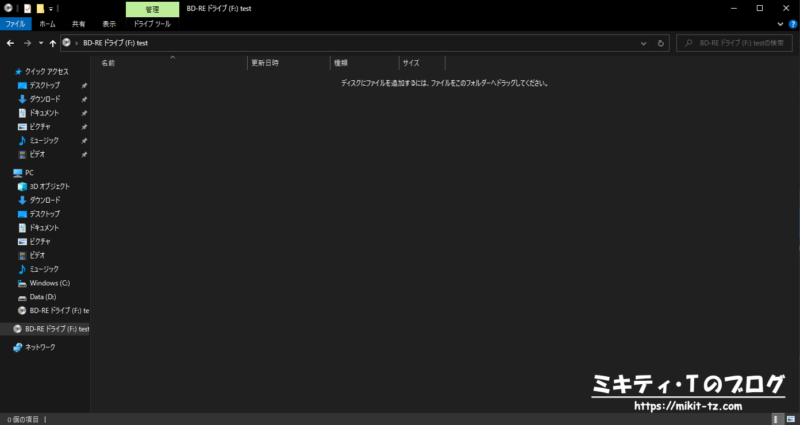
6.CD/DVD/ブルーレイディスクに保存したいデータをドラッグアンドドロップします。
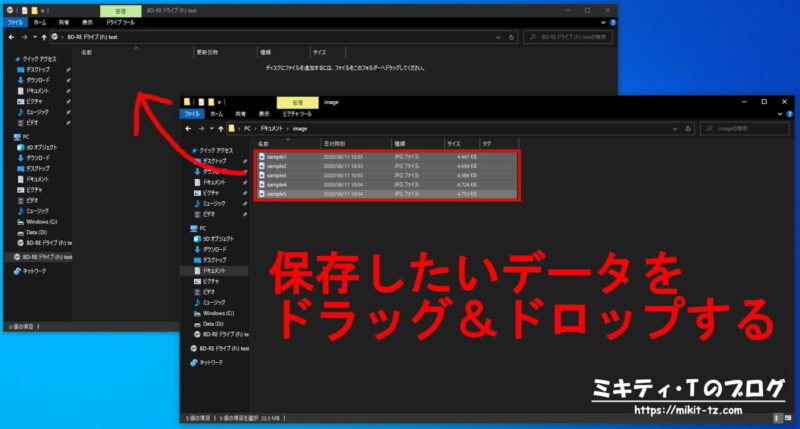
7.書き込みが完了するまで、しばらく待ちます。
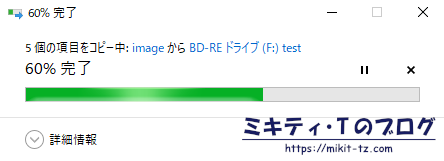
8.完了すると、以下のように表示されます。
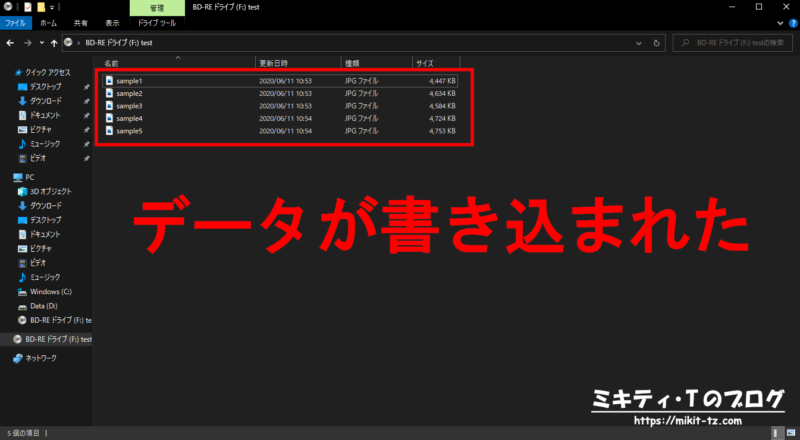
ディスクドライブの名前についても、以下のようになっています。
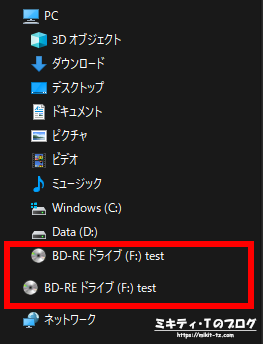
ライブファイルシステム形式では「書き込みを完了する」がグレーになっていますが、データの追記や編集、削除は自由にできますので、ご安心ください。
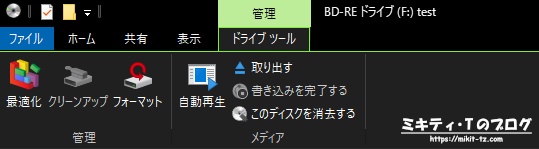
マスター形式で書き込む方法
CD-R/DVD-R/BD-Rでは、一度データの書き込みが完了すると、以降はデータ追記・一括削除ができません!
さっきと同様に、今度はマスター形式でデータを書き込んでいきます。
1.CD/DVD/ブルーレイディスクをドライブに入れます。
2.「〇〇ドライブ」をクリックします。
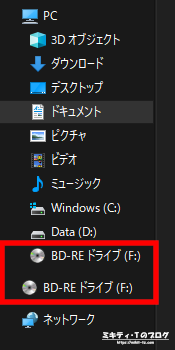
3.下の画面が表示されたら、好きなディスクタイトルに変更し、「CD/DVDプレーヤーで使用する」を選択してから「OK」をクリックします。
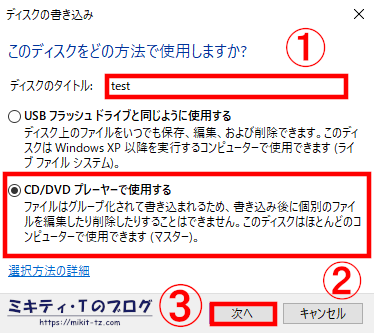
以下のように表示されます。
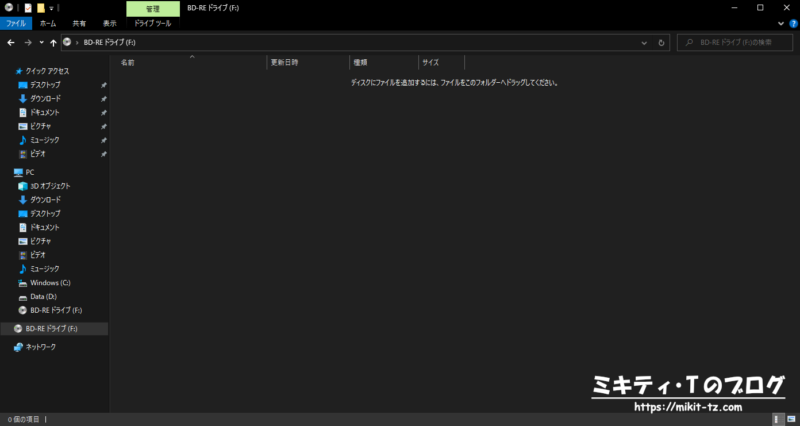
4.CD/DVD/ブルーレイディスクに保存したいデータをドラッグアンドドロップします。
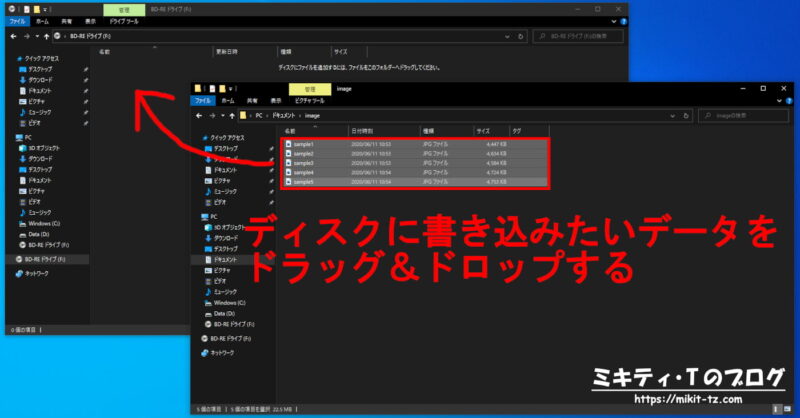
「ディスクに書き込む準備ができたファイル」が表示されます。
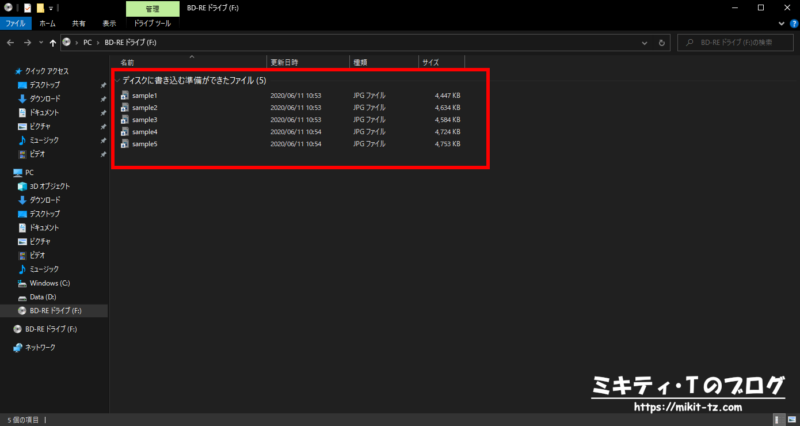
5.「ドライブツール」タブをクリックし、「書き込みを完了する」をクリックします。
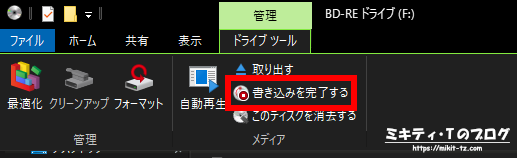
もしくは「〇〇ドライブ」を右クリックし、「ディスクに書き込む」をクリックします。
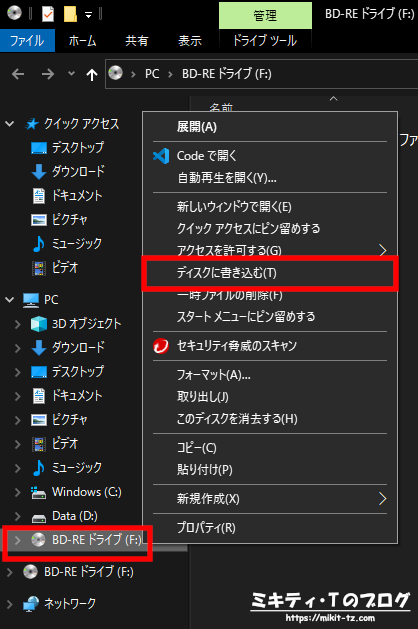
6.ディスクのタイトルと書き込み速度を設定します。書き込み速度に関してはこのままでも構いません。
確認完了したら「次へ」をクリックします。
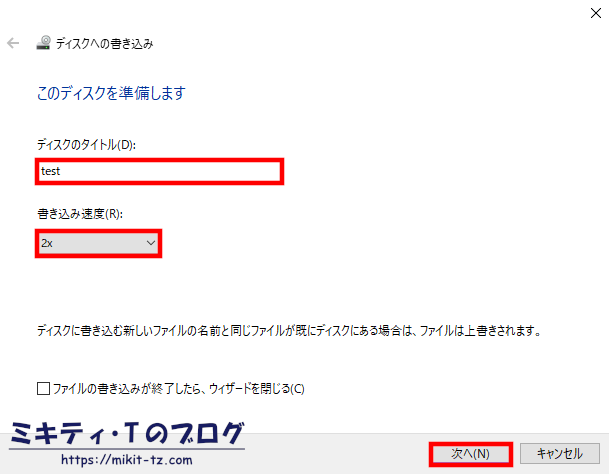
7.ディスクの書き込みが始まりますので、完了するまで待ちます。
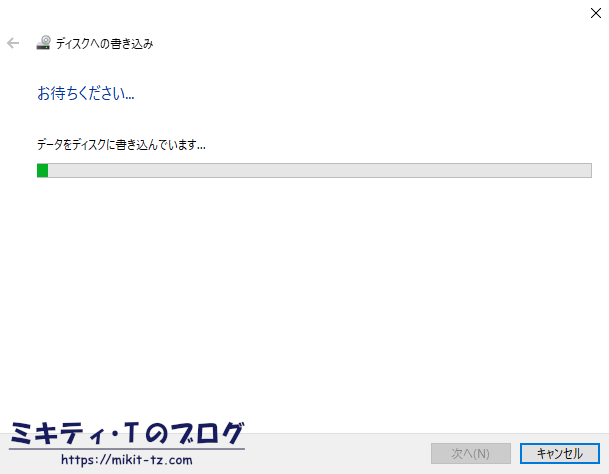
8.以下の画面が表示されたら、「完了」をクリックします。
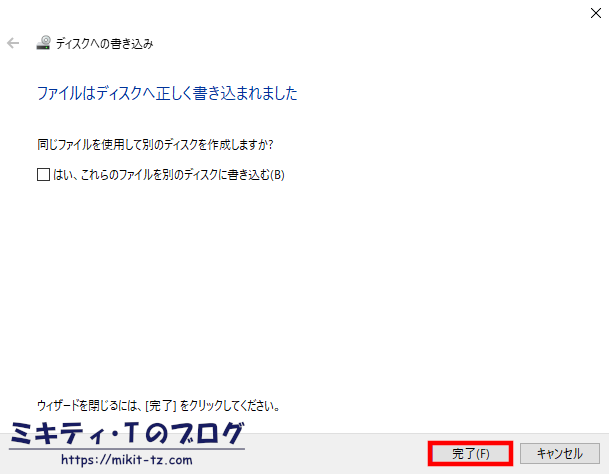
9.再度ディスクをセットし、「〇〇ドライブ 〇〇(ディスクのタイトル名)」をクリックします。
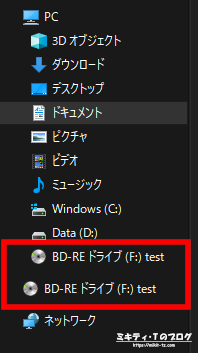
10.無事にデータが書き込まれたかどうか確認したら完了です。
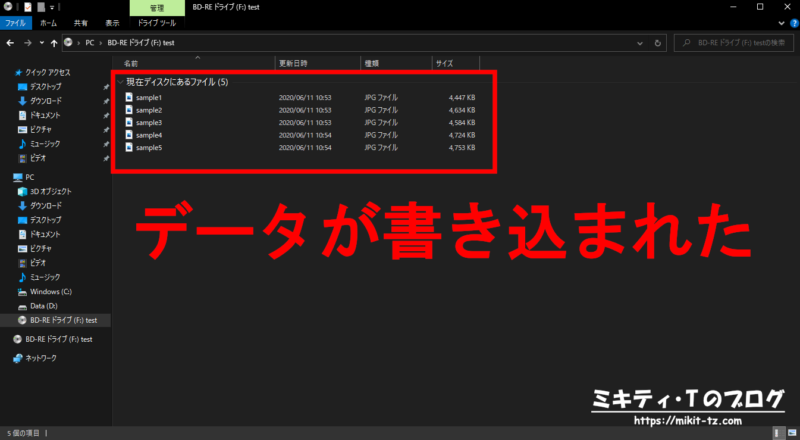

CD-RE/DVD-RE/BD-REでは、ディスクの空き容量が無くなるまで新たにデータの追記をすることができるよ。
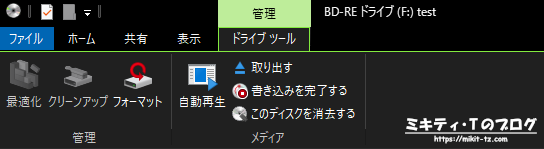
ディスク内のデータを削除する方法
CD-RE/DVD-RE/BD-REでデータを書き込んだ場合、データの個別削除、またはデータの一括削除を行うことができます。
それらの方法について、それぞれ解説していきます。
個別で削除する場合
ライブシステムファイル形式でデータを保存している場合は、データを個別ごとに削除することができます。
1.削除したいデータを右クリックし、「削除」をクリックします。
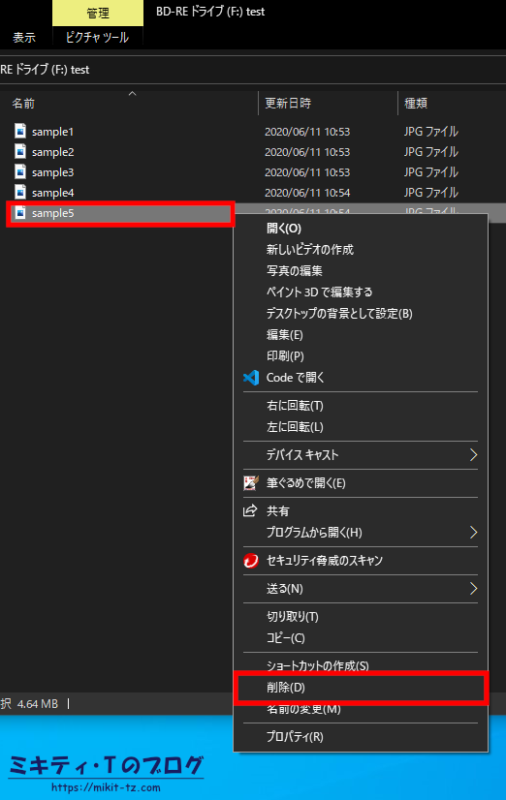
2.確認画面が表示された場合は「はい」をクリックします。
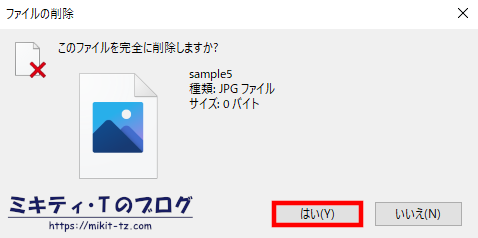
3.データが削除されたのを確認したら完了です。
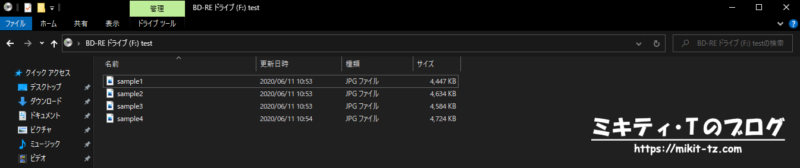
一括で削除する場合
マスター形式で、かつ繰り返し書き込み可能なCD-RE/DVD-RE/BD-REでデータを書き込んだ場合は、ディスク内のデータを全て削除することができます。
1.一括削除したいCD-RE/DVD-RE/BD-REをドライブに入れます。
2.「ドライブツール」タブをクリックし、「このディスクを消去する」をクリックします。
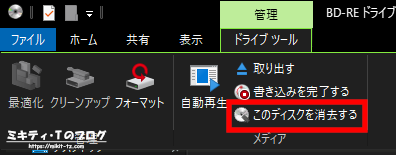
もしくは、「〇〇ドライブ」を右クリックし、「このディスクを消去する」をクリックします。
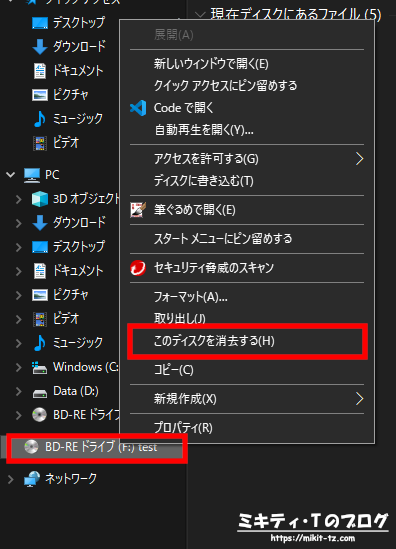
3.下の画面が表示されたら「次へ」をクリックします。
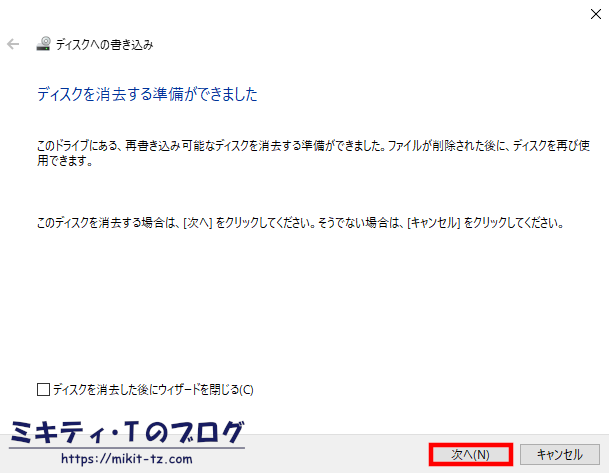
4.ディスク内のデータ一括削除が行われますので、しばらく待ちます。
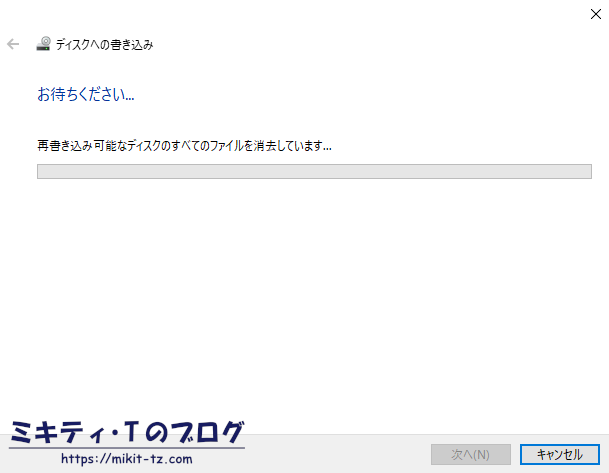
5.以下の画面が表示されたら「完了」をクリックし、一旦ドライブからディスクを取り外します。
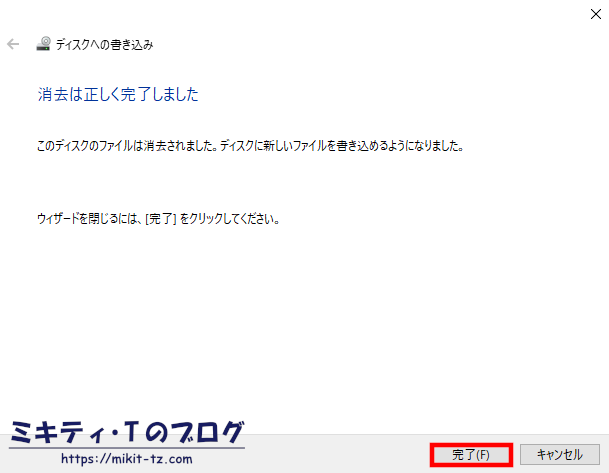
6.以下のように「〇〇ドライブ」が初期状態の名前になっていることを確認したら、データ削除完了です。
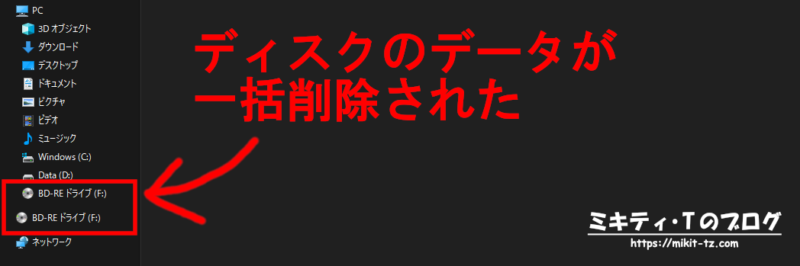
ディスクのデータごと削除した場合、別の形式でデータを保存できるようになります。
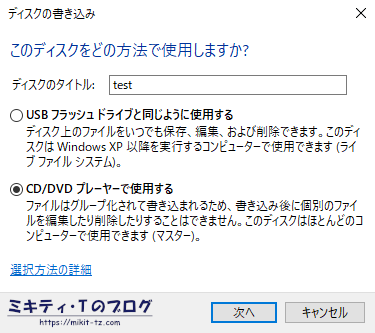
まとめ
というわけで、今回は「CD/DVD/ブルーレイディスクにてデータを書き込む・削除する方法」について解説しました。
基本的なOS機能のデータ書き込みだけでも、CD/DVD/ブルーレイディスクにてデータを書き込む・削除ことができます。
今回の記事が参考になれば幸いです。











