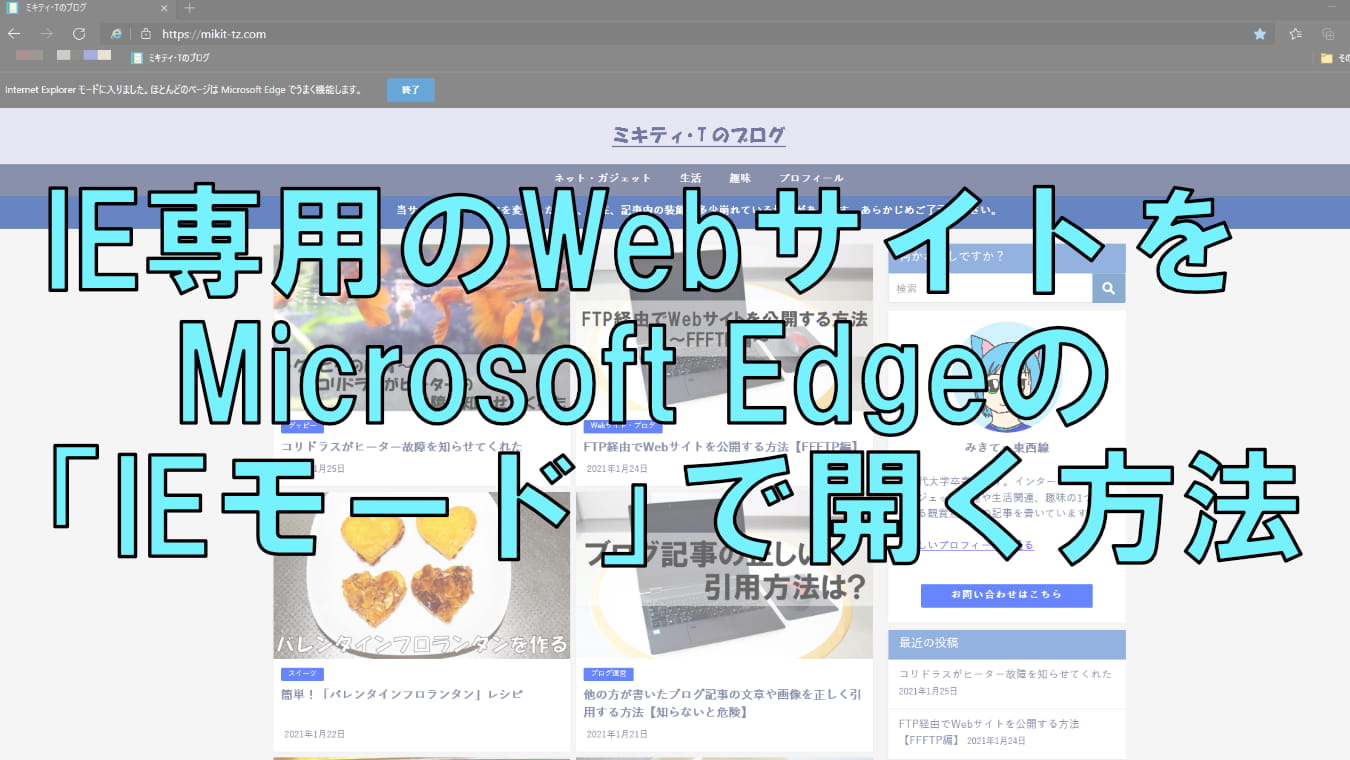【Windows10】フォトが起動しない・エラーが発生した場合の対処法

Windows10で初めから入っている標準アプリ「フォト」。しかし、「フォト」が起動しない、起動したらエラーが表示されて困ったことはありませんか?
この記事では、「Windows10『フォト』が起動しない・エラーが発生した場合」について、分かりやすく解説していきます。
「フォト」が起動しない・エラーが起きた場合の対処法
Windows10の標準アプリである「フォト」ですが、ある日突然「フォト」が起動しなくなった、「フォト」を起動したらエラーメッセージが表示された、などで「フォト」が動作しなくなることもあります。
また、「フォト」をアップデート後に、何らかが原因で起動しなくなることもあります。
もし、「フォト」が起動できない・エラーメッセージが表示されて正常に動作しない場合は、以下の手順を上から順番にお試しください。
- 「フォト」の関連付けを再設定する
- 「フォト」を修復・リセットする
- Windows PowerShellで「フォト」を再インストールする
- 「フォト」以外の代替ソフトを使う
- Windows10をリセット、またはクリーンインストールする
「フォト」を起動できるように再設定する
画像を開くアプリの設定を再度行うだけで、アプリが直る場合があります。
1.「設定」→「アプリ」→「既定のアプリ」の順にクリックします。
2.「フォト ビューアー」項目内のアプリをクリックします。
3.状況に応じて、以下の手順を行います。
| 既定が「フォト」になっていない場合 | 「アプリを選ぶ」から「フォト」を選択します。 |
|---|---|
| 既定が「フォト」になっている場合 | 「ペイント3D」などの他のソフトを選択してから、もう一度「フォト」を選択します。 |
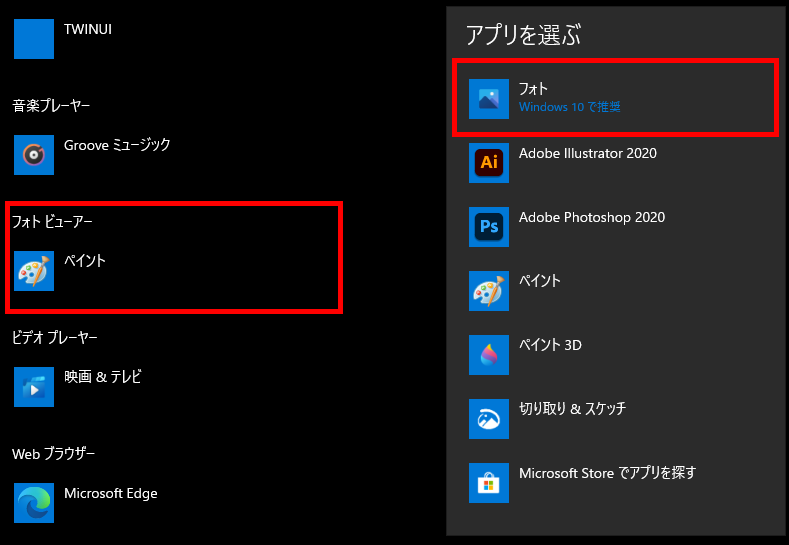
画像をクリックしても「フォト」が起動しない場合は、次の「『フォト』を設定アプリから修復・リセットする」を行います。
「フォト」を設定アプリから修復・リセットする
「フォト」の再設定を行っても起動できない場合は、アプリを修復、またはリセットする必要があります。
「フォト」の自動修復を行う方法
1.「設定」→「アプリ」をクリックします。
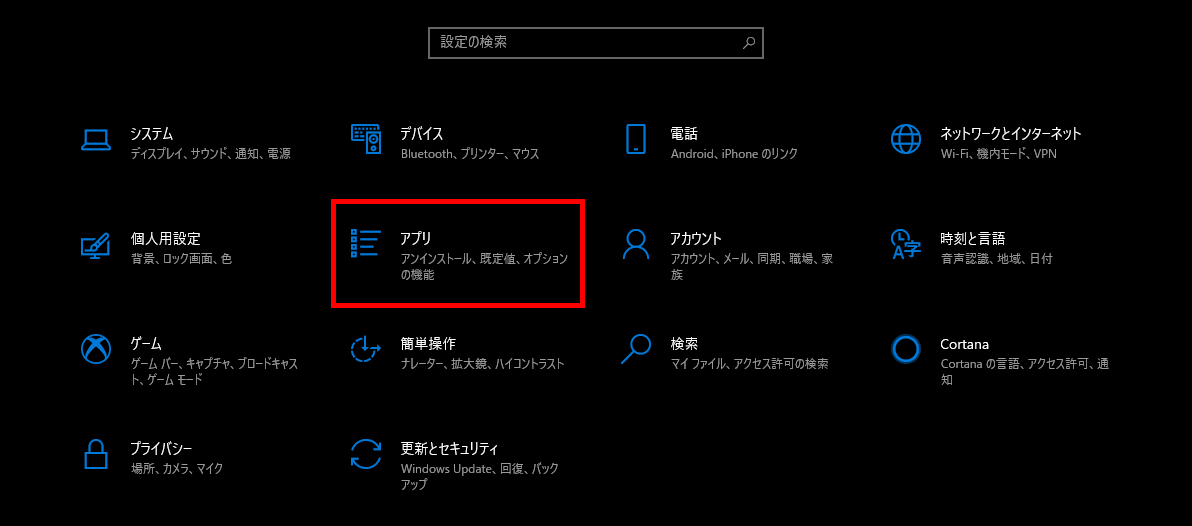
2.アプリ一覧から「フォト」をクリックし、「詳細オプション」をクリックします。
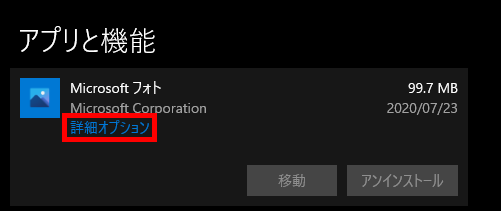
3.「修復」をクリックします。

「フォト」をリセットする方法
1.「設定」→「アプリ」をクリックします。
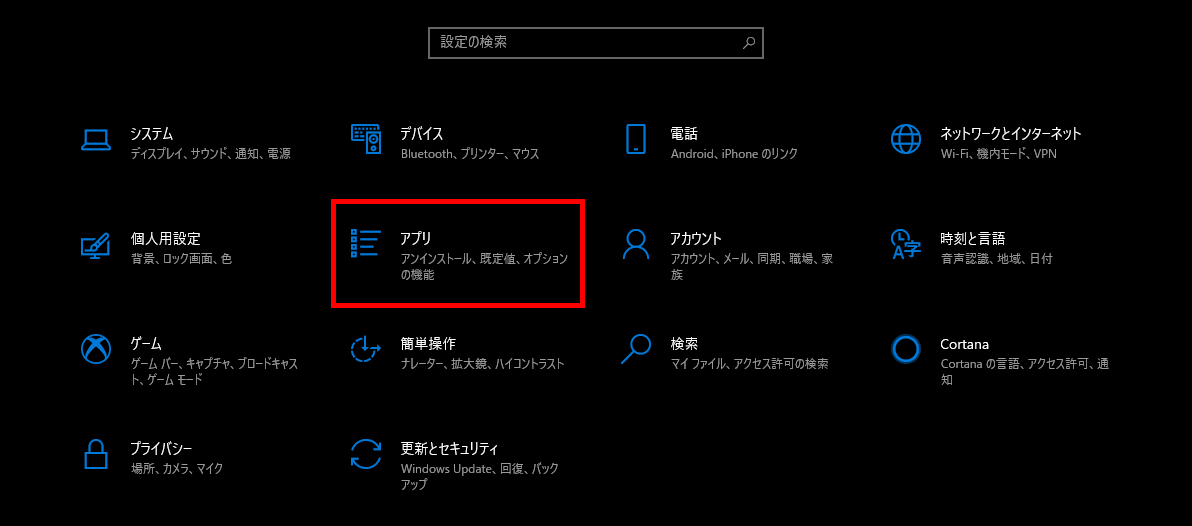
2.アプリ一覧から「フォト」をクリックし、「詳細オプション」をクリックします。
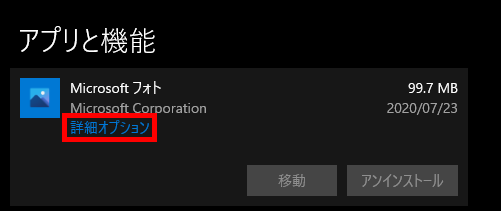
3.「リセット」をクリックし、確認内容を読んでからもう一度「リセット」をクリックします。
「フォト」の設定内容は初期化されますが、画像や動画などのデータは削除されませんので、ご安心ください。

Windows PowerShellで「フォト」を再インストールする
標準アプリ「フォト」を再インストールする場合は、「Windows PowerShell(管理者)」を使い、「フォト」を一旦アンインストール後、Microsoftの公式ストアアプリから再インストールを行います。
「フォト」以外の代替ソフトを使う
どうしても改善できない場合は、「フォト」以外の画像ビューアソフトを使います。
「フォト」以外の無料画像ビューアソフト
- Windowsフォトビューアー
- IrfanView
- Honeyview
設定方法
1.「設定」→「アプリ」をクリックします。
2.メニューから「既定のアプリ」をクリックします。
3.「フォト ビューアー」をクリックし、使いたい画像ビューアソフトを選択します。
これで、他の画像ビューアソフトを使って画像を開けるようになります。
Windows10を初期化、または再インストールする
上記の対処法で試してもまだ改善されない場合は、Windows10をリセット(初期化)する必要があります。
個人データを引き継いでリセットすることもできますが、念のためパソコンに入っている大切なデータは、事前にバックアップを取っておきましょう。
バックアップ方法は、「PCデータのバックアップの方法を解説」記事をお読みください。
OSを初期化しても改善されない場合は、Windows10を再インストール(上書きインストール)する必要があります。
アプリや個人データを引き継いで再インストールすることもできますが、念のため大切なデータは事前にバックアップを取っておきましょう。
特定の画像形式だけ「フォト」が起動しない場合は?
「フォト」自体は正常に起動するが、特定の画像形式だけ起動しない場合は、以下の手順で行います。
1.「設定」→「アプリ」→「既定のアプリ」の順にクリックします。
2.「ファイルの種類ごとに既定のアプリを選ぶ」をクリックします。
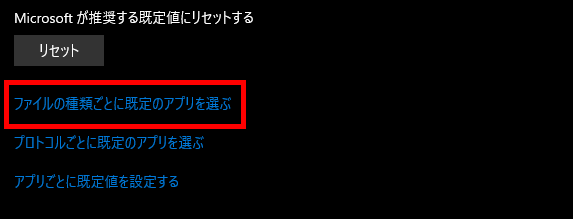
3.ファイル形式の一覧が表示されますので、JPGやPNGなどで、フォトで開くことができないファイルを探します。
4.JPGやPNG形式ファイルが見つかったら、以下の手順を形式ごとに行います。
| 既定が「フォト」になっていない場合 | 「既定を選ぶ」→「フォト」を選択します。 |
|---|---|
| 既定が「フォト」になっている場合 | 「ペイント3D」などの他のソフトを選択してから、もう一度「フォト」を選択します。 |
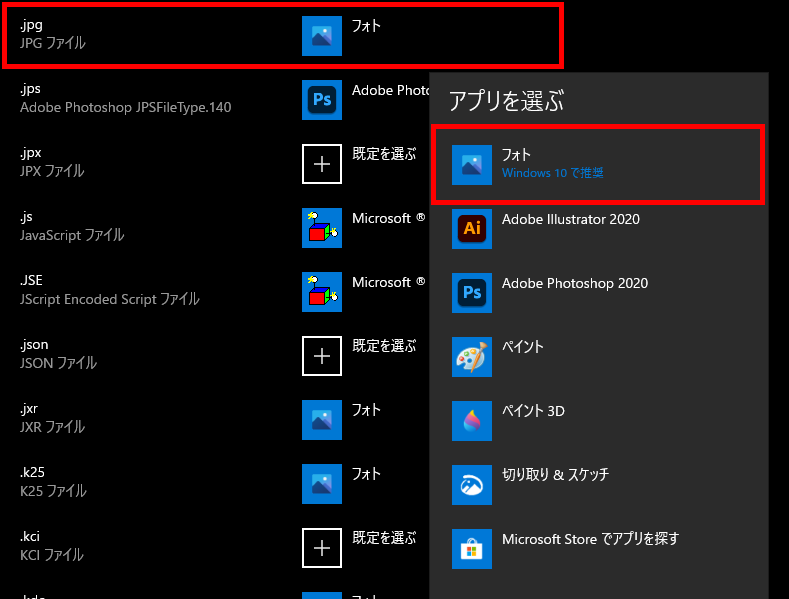
まとめ
というわけで、今回は「Windows10『フォト』が起動しない・エラーが発生した場合」について解説しました。
OSやアプリのアップデートなどが原因で「フォト」が起動しなくなる場合があります。そうなった場合、以上の手順で改善できるかどうか試してみてください。