
【Windows10】パソコンが固まって動かない!原因と対処法を解説

パソコンを使い続けているうちに、ある日突然パソコンが急に固まって動かなくなったことはありませんか?
今回は、「パソコンが固まって動かなくなる原因と対処法」について解説していきます。
パソコンがフリーズする原因

パソコンがフリーズする原因は、以下の3つが挙げられます。
| アプリケーションが原因 | 複数のアプリを同時起動していた パソコンより負荷がかかるアプリを起動していた |
|---|---|
| OSが原因 | OSの不具合 |
| ハードウェアが原因 | 熱暴走 パソコンのスペック不足 経年劣化 |
アプリが原因の場合の対処法
アプリが原因の場合、「(アプリケーション名)は応答していません」というダイアログが表示された場合、「プログラムを終了します」をクリックすることで解決できます。
ただし、「(アプリケーション名)は応答していません」が表示されない場合は、「タスクマネージャー」を起動して、強制終了する必要があります。
1. Ctrl+Alt+Delを同時に押します。
2.「タスクマネージャー」をクリックします。
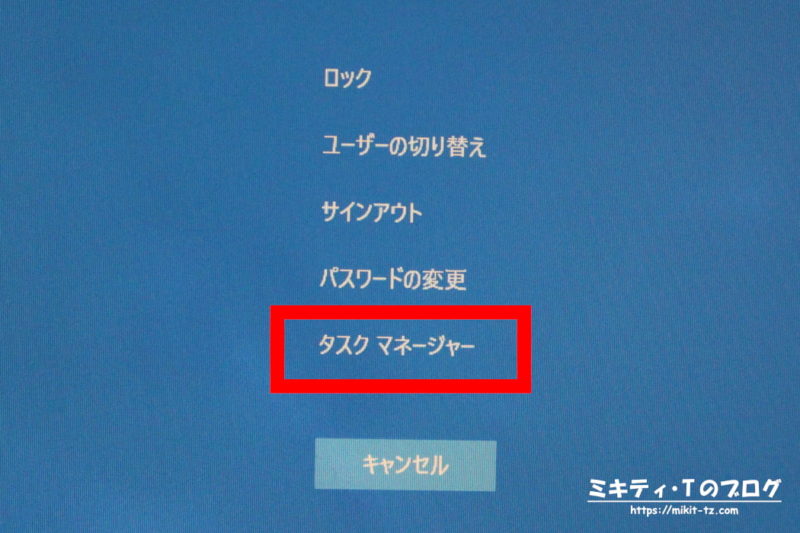
3.強制終了したいアプリを選択し、「タスクの終了」をクリックします。
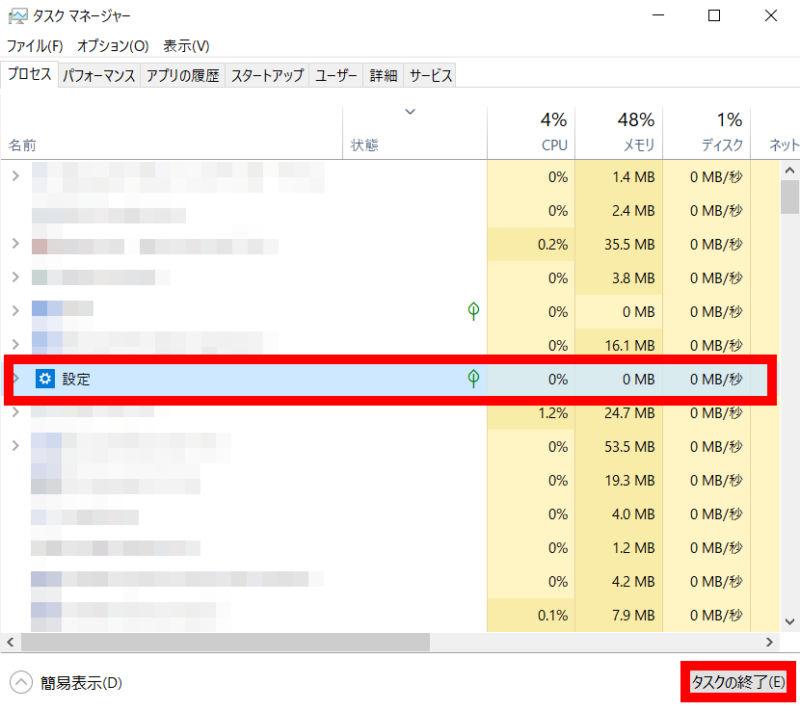
OSが原因の場合の対処法
OSが原因の場合は、以下の手順を行います。
- シェルを再起動する
- PCをシャットダウン(再起動)/強制終了する
シェルを再起動する
1.シェルが固まっている場合はしばらく待ちます(自動的に再起動する場合がある)。
2.シェルが自動で再起動しない場合は、「タスクマネージャー」で「explorer.exe」を選択し、「タスクの終了」をクリックします。
3.手動でシェルを強制終了した場合、「タスクマネージャー」→「ファイル」→「新しいタスクの実行」を選択し、ボックスに「explorer」を入れて「OK」をクリックします。
PCをシャットダウン(再起動)/強制終了する
パソコンが固まってシェルの再起動ができない場合は、以下の状況に応じてパソコンのシャットダウンを行います。
| キーボード・マウスが正常に動く場合 | マウス操作でPCをシャットダウン(再起動)する |
|---|---|
| キーボードだけ正常に動く場合 | 「Alt+F4」、または「Ctrl+Alt+Del」でシャットダウン(再起動)する |
| キーボードもマウスも動かない場合 | パソコンの電源ボタンを5秒以上押して強制終了する |

詳しくは、以下の記事を読んでね!
ハードウェアが原因の対処法
ハードウェア自体が原因の場合、以下の手順を行います。
- ホコリを取り除く
- 新しいパソコンに買い替えることも検討する
ホコリを取り除く
パソコンの熱暴走の原因は、排気口に溜まったホコリが多いです。必ず、エアダスターなどでホコリを取り除いておきましょう。
パソコン本体のカバーを開けて中を掃除するやり方もありますが、メーカー保証の対象外になる場合がありますので、自己責任でお願いします。
新しいパソコンに買い替えることも検討する
パソコンのスペック不足や経年劣化したパソコンを使っている場合は、パソコンを買い替えた方が大きく改善されます。
まとめ
というわけで、今回は「パソコンがフリーズする原因と対処法」について解説しました。
パソコンがフリーズする原因がアプリやOSの場合は、以下の方法で予防することができます。
- アプリやOSのアップデートをこまめに行う
- パソコン内に溜まった不要なデータを整理する
- 複数のアプリを同時に起動しない
特に、長期間パソコンを使っている場合や、スペック不足の場合は、ハードウェアが原因のフリーズも多くなりやすいので、パソコンの買い替えも検討した方がいいかもしれません。
今回の記事が参考になれば幸いです。











