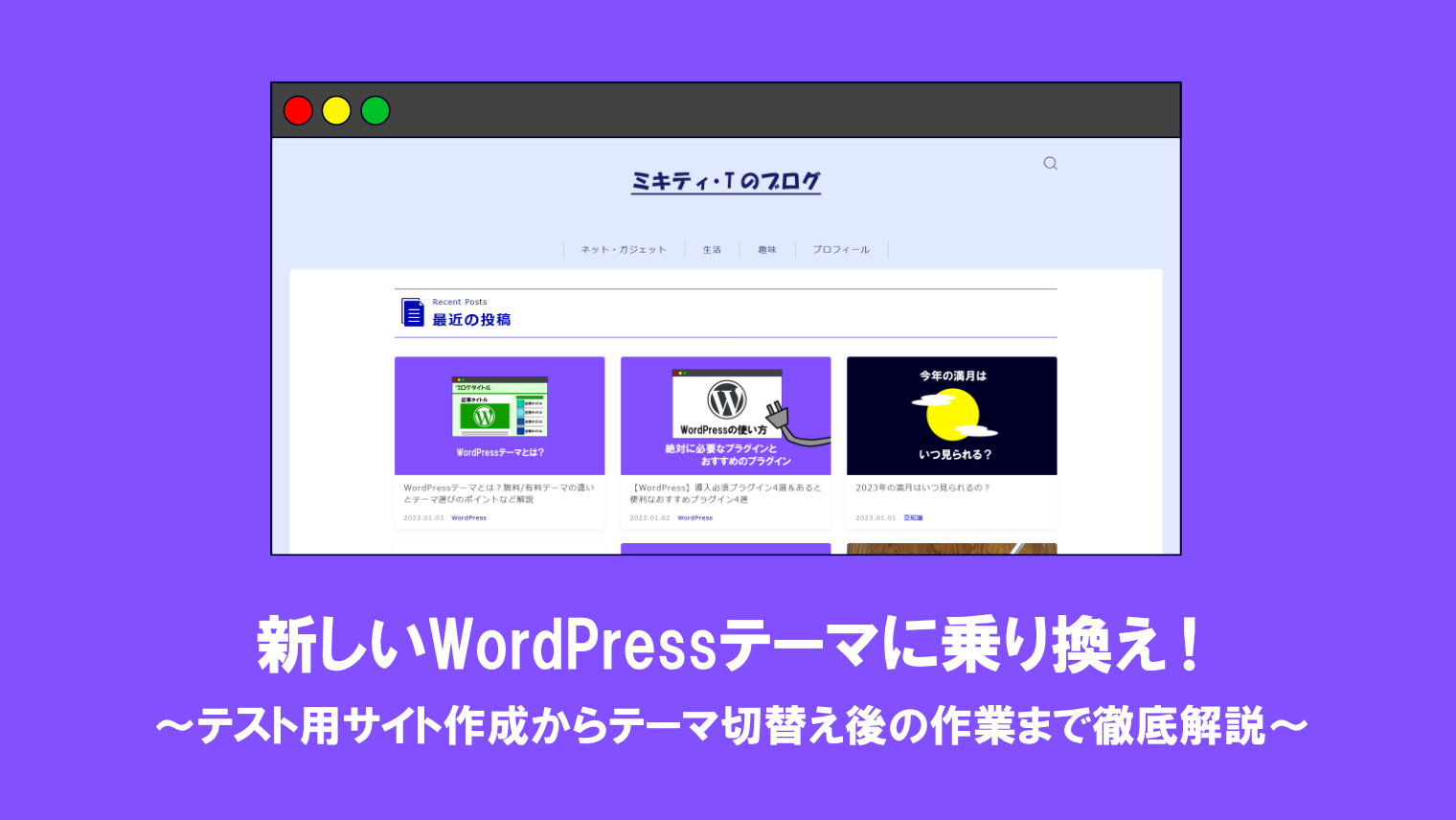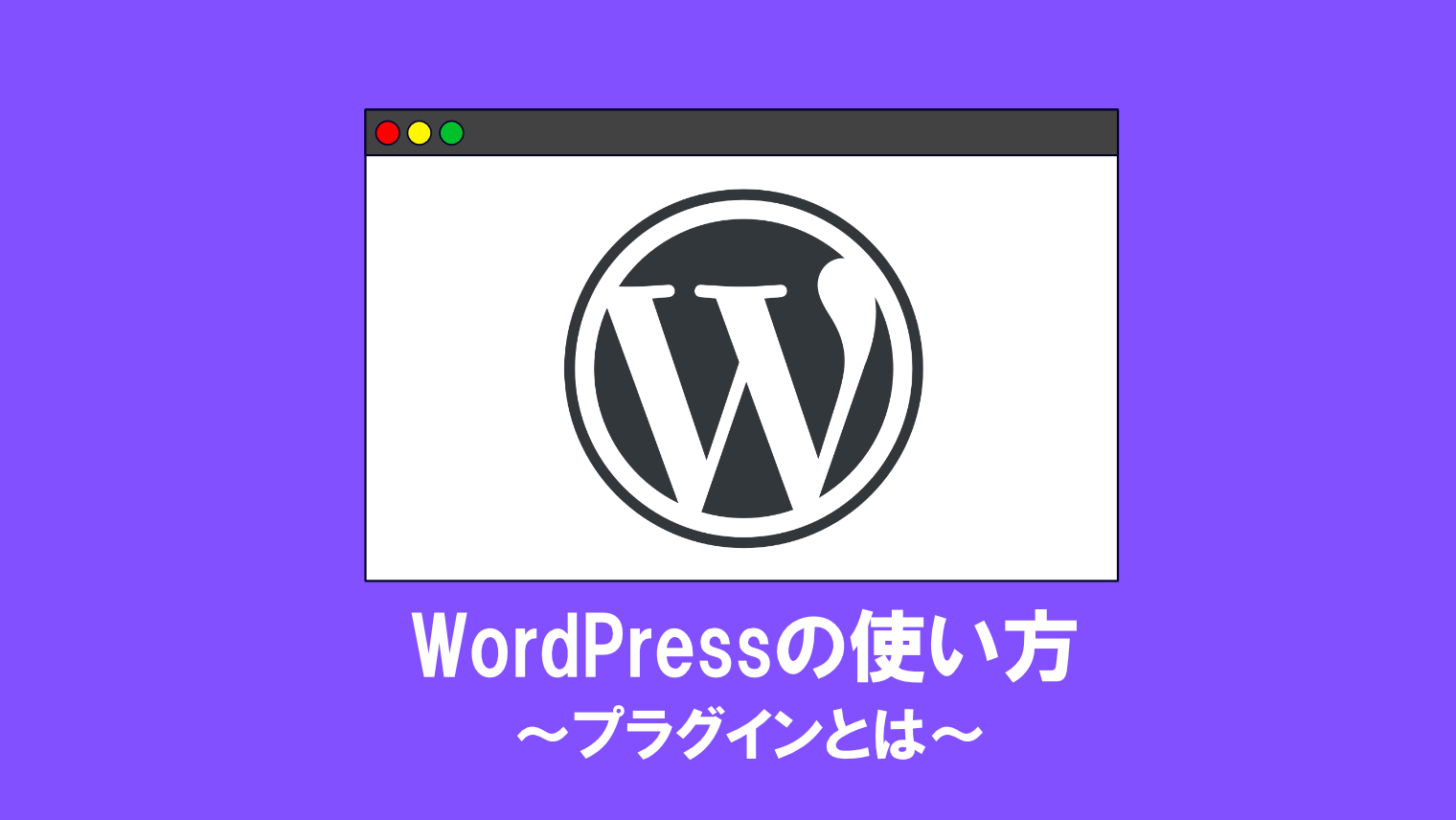MAMPでWordPressローカル環境を構築する方法【誰でもできる】

自分のパソコンがあれば、WordPressをパソコンにインストールして、自分だけのローカル環境を作ることができます。
今回は、「MAMPでWordPressローカル環境を構築する方法」を、初心者でもわかりやすく解説していきます。
WordPress開発環境を作る理由が分からない!
という方は、本記事を読む前に以下の記事をお読みください。
≫WordPress開発環境を作る理由は3つ!開発環境の作成にオススメのソフト3選もご紹介
MAMPとは
MAMPとは、以下の4つが搭載されているGUIアプリケーションです。
- データベース(MySQL)
- Webサーバー(Apache・Nginx)
- PHP
- phpMyAdmin
これだけで、WordPressなどのプログラムのローカル環境を簡単に作ることができるので、Webサイトやプログラムの開発にはもってこいのソフトです。

WindowsとMacの両方に対応しているので、どちらでも簡単にローカル環境を作ることができるよ!
MAMP PROについて
今回使用するのは無料版MAMPですが、有料版のMAMP PROは無料版の機能に加え、複数のホストを作成して複数サイトの管理ができるなどの便利機能も付いています。
MAMPのダウンロード
まず最初にMAMPのダウンロードを行います。
1.MAMPの公式サイト(英語またはドイツ語)にアクセスし、「Downloads」をクリックします。
2.MAMPのダウンロードページ画面で、自分のパソコンと同じOSのバージョンのMAMPを選択してダウンロードします。
↓2022年12月現在のMAMP最新バージョンは以下の通りです。
| Windows | ver5.0.5 |
|---|---|
| macOS (インテル製) | ver6.6 |
| macOS (Appleシリコン製) | ver6.6 |

MacOS版はIntel版とApple M1版の2つがあるので、間違えないでね!
3.ダウンロード完了すると、ダウンロード先のフォルダにMAMPのインストーラが表示されます。
MAMPのインストール方法
次に、お使いのパソコンにMAMPをインストールしていきます。
Windows版
1.MAMPのインストーラをダブルクリックして起動します。
2.以下の画面が表示されるので「Next」をクリックします。
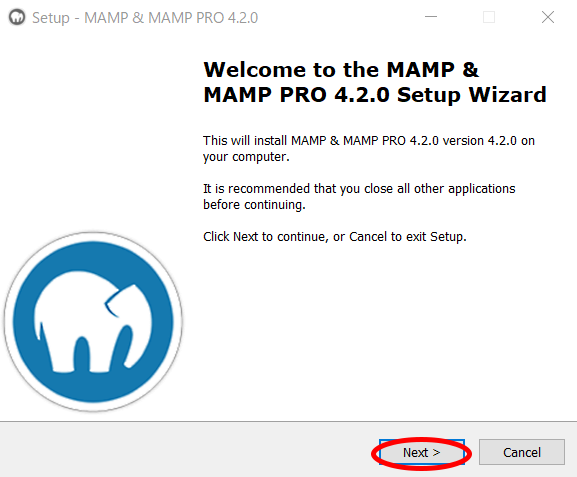
3.インストールオプションが表示されます。今回は無料版のみインストールしますので、チェックは全て外しておきます。
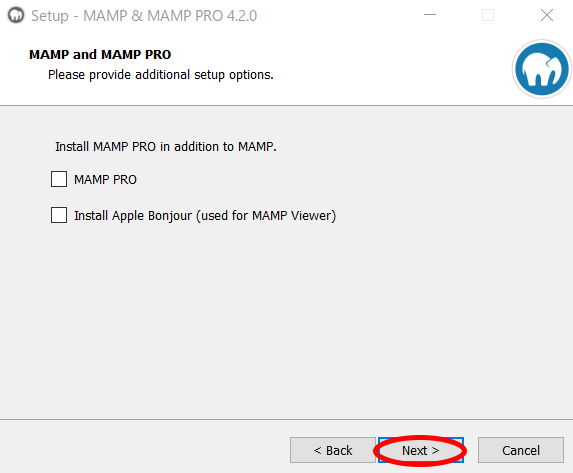
4.利用規約画面が表示されますので、内容をよく読んだら「I accept the agreement(利用規約に同意します)」を選択し、「Next」をクリックします。
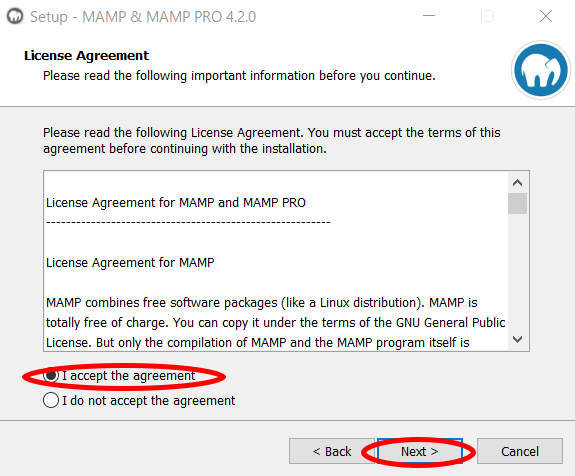
5.インストール先のフォルダが表示されます。基本的に設定する必要はありませんので、「Next」をクリックします。
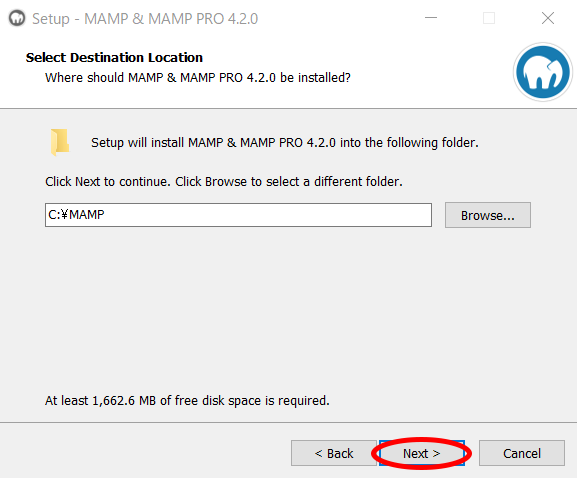
6.プログラム名の設定画面が表示されます。これもそのままで大丈夫ですので、「Next」をクリックします。
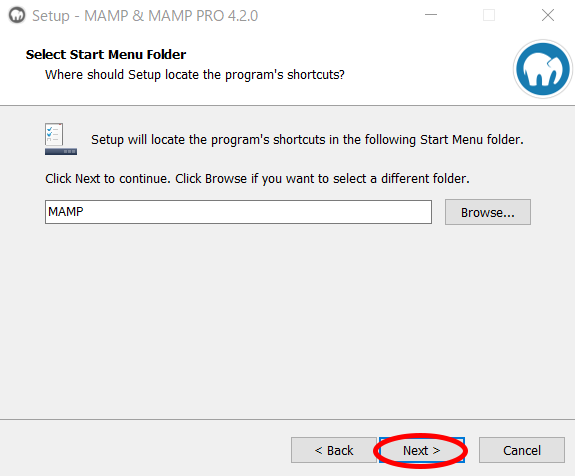
7.ショートカットアイコンを作成するかどうか尋ねられます。作成したい場合はそのまま「Next」をクリックします。
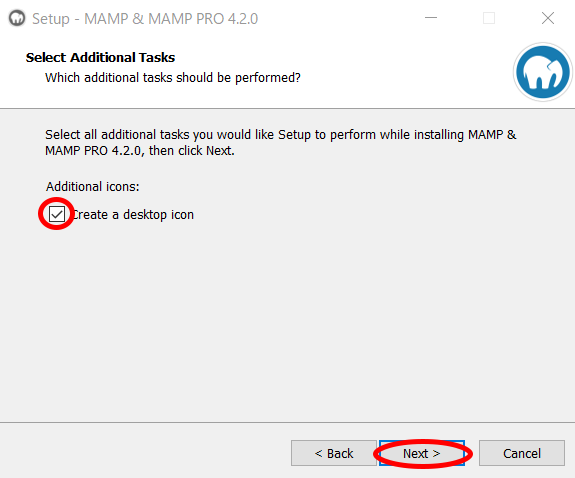
8.確認画面が表示され、問題が無ければ「Install」をクリックすればインストール開始です。
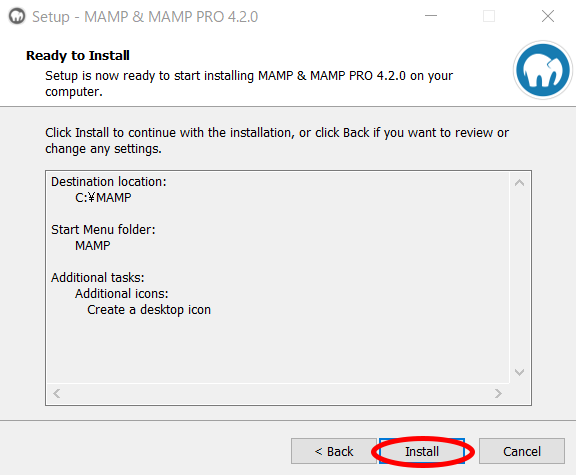
9.MAMPのインストールが始まります(インストール完了まで1分程度かかります)。
10.インストール完了後、以下の画面が表示されます。「Finish」をクリックすれば、MAMPのインストールは完了です。
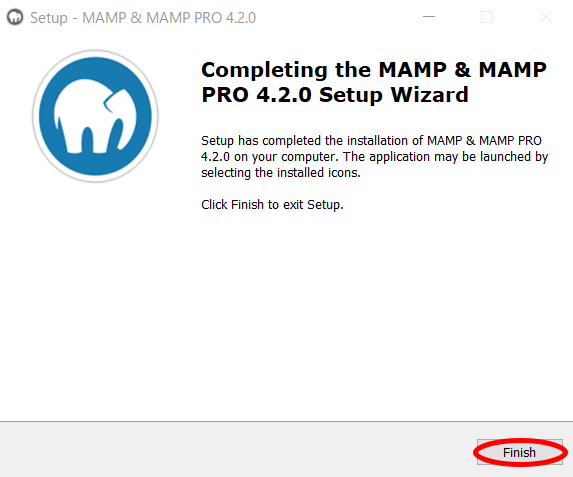
MacOS版
MacOS版MAMPのインストーラは一部日本語訳されているので、操作は少し簡単かなと思います。
インストール手順は以下の通りです。
1.インストーラを起動し、「続ける」をクリックします。
2.「大切な情報」を確認してから「続ける」をクリックします。
3.「使用許諾契約」をよく読んでから「続ける」をクリックします。
4.「同意する」をクリックします。
5.インストール先のディスクが表示されますので、特別な事情が無ければ「続ける」をクリックします。(環境によっては表示されない場合があります)
6.「インストールの種類」の内容を確認し、「インストール」をクリックします。
7.インストールを許可するためにMacユーザーのアカウント名とパスワードの入力が求められる画面が表示されますので、Macのユーザーアカウント名とパスワードを入力してから「ソフトウェアをインストール」をクリックします。
8.インストールが始まりますので、完了するまでしばらく待ちます。
9.「インストールが完了しました。」と表示されたら、「閉じる」をクリックして、MAMPのインストールを完了します。
MAMPの初期設定&データベース作成

続いて、MAMPの初期設定とデータベースの作成を行うよ!
※画像はWindows版です。MacOS版でも操作はほぼ同じかな・・・と。
1.MAMPをクリックして開きます。
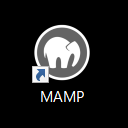
2.MAMPが起動します。
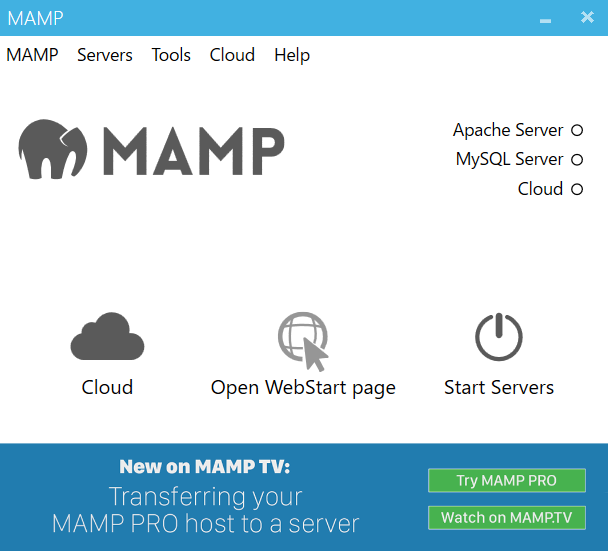

MAMPのサーバーが起動した場合は、「Stop Servers」をクリックしてサーバーを一旦停止しよう。
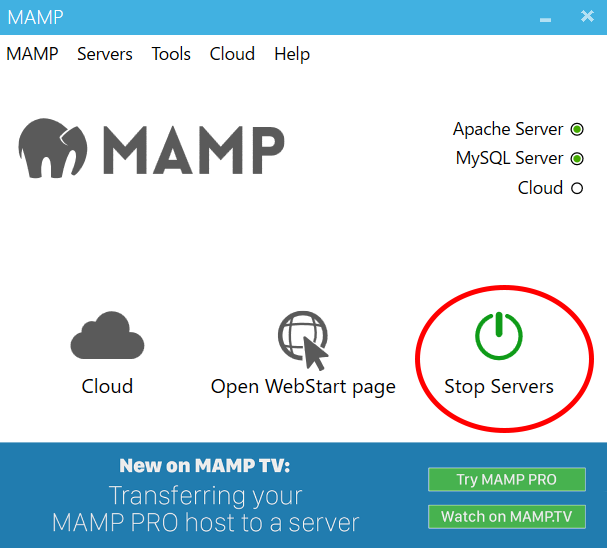
3.ツールバーから「MAMP」→「Preferences」をクリックします。
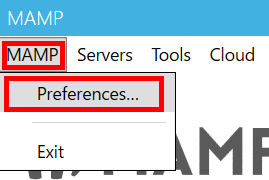
4.MAMPの設定画面が表示されます。
設定画面では、以下の項目(タブ)が表示されます。
- Start/Stop
- Ports
- PHP
- Web Server
- MySQL
- Cloud
Start/Stop
MAMPの起動時・停止時を設定する画面です。
「Start Servers when starting MAMP」は、起動と同時にMAMPのサーバーに接続するかどうか設定できるため、チェックマークはそのままにしておくと楽です。
初心者の方は、以下の画像のように設定しておく方がオススメです。
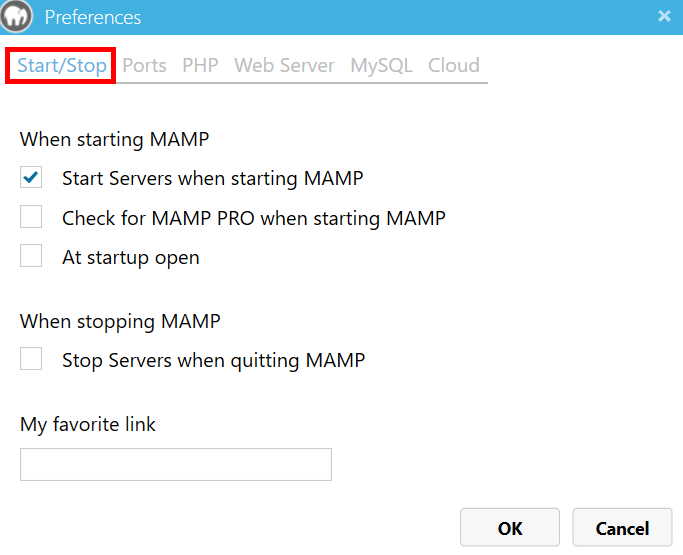
Ports
特定のポートを設定する項目です。
初期設定では以下のような画面になっています。
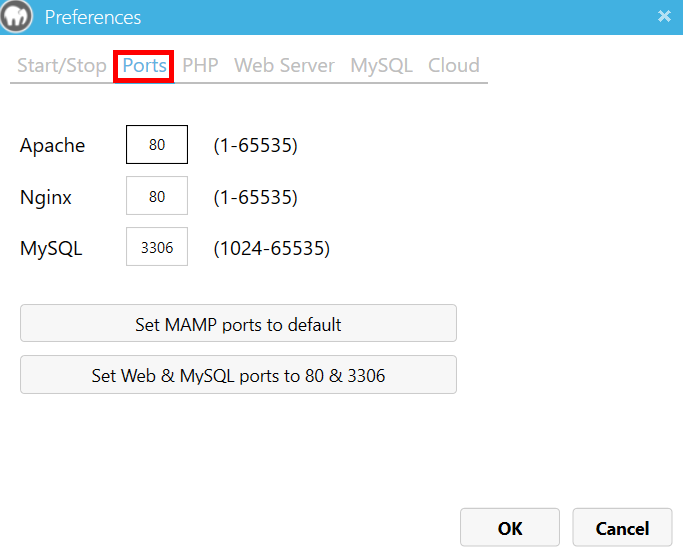
これを、以下のように設定しておきます。
| Apache | 80→8888に変更 |
|---|---|
| Nginx | 80→7888に変更 |
| MySQL | 変更なし |
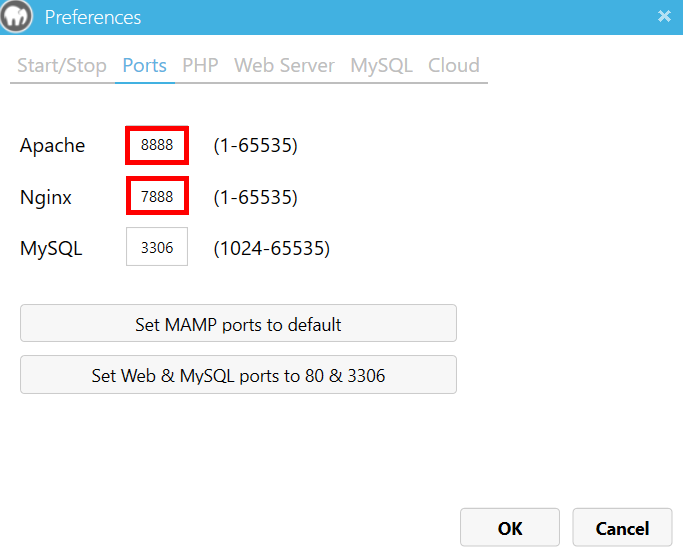
PHP
PHPの設定画面です。
特別な事情が無ければ、最新バージョンのままでも構いません。
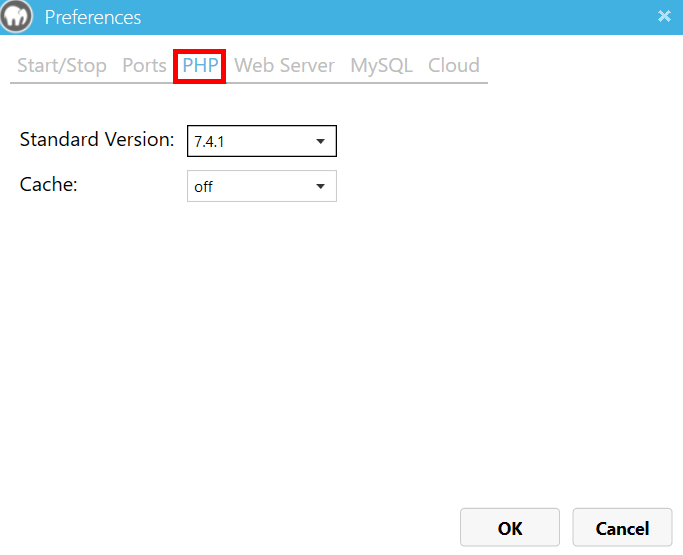
Web Server
Webサーバーの種類、およびルートフォルダの設定をする項目です。
Webサーバーの種類は「Apache」と「Nginx」の2種類がありますが、基本は「Apache」の方を選びます。
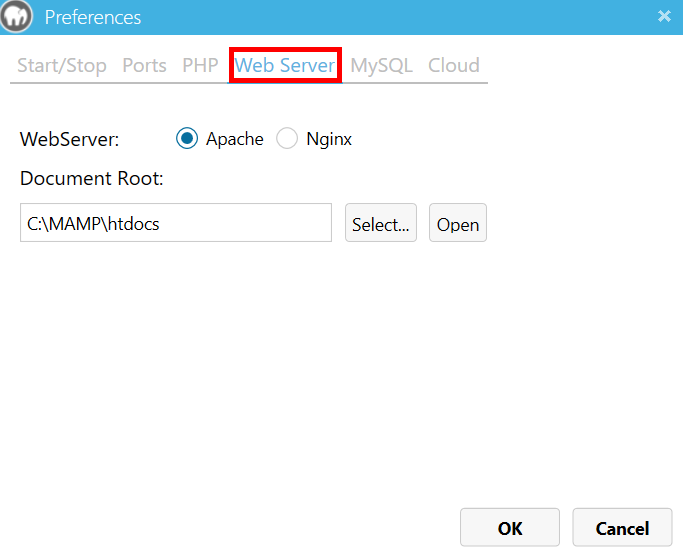
特に設定する必要の無い項目
MySQL:現在のMySQLバージョンが表示されます。特に設定する必要はありません。
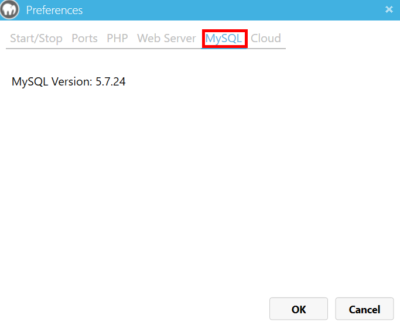
Cloud:ファイル共有を行うかどうかを設定する機能です。特に設定する必要はありません。
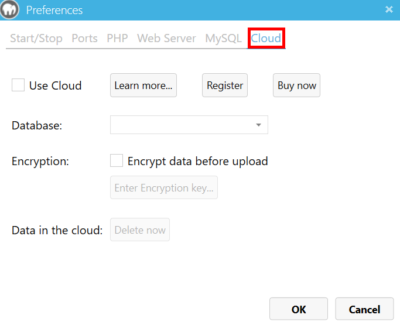
5.一通り設定したら、「OK」をクリックして設定を保存します。
6.「Start Servers」をクリックし、サーバーを起動します。
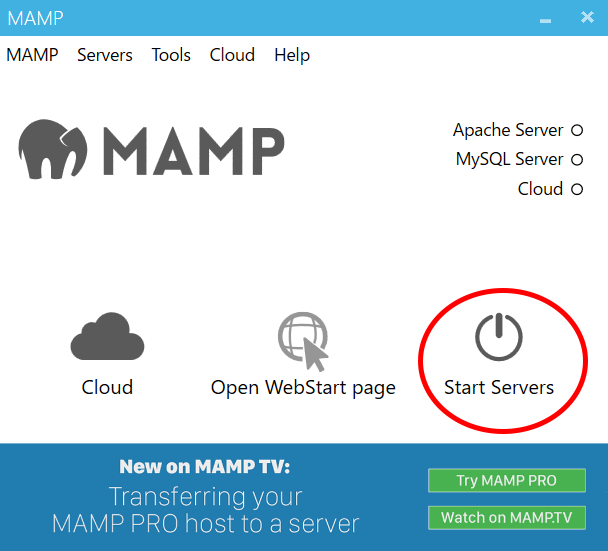
7.「Open WebStart page」をクリックし、WebStartページを開きます。
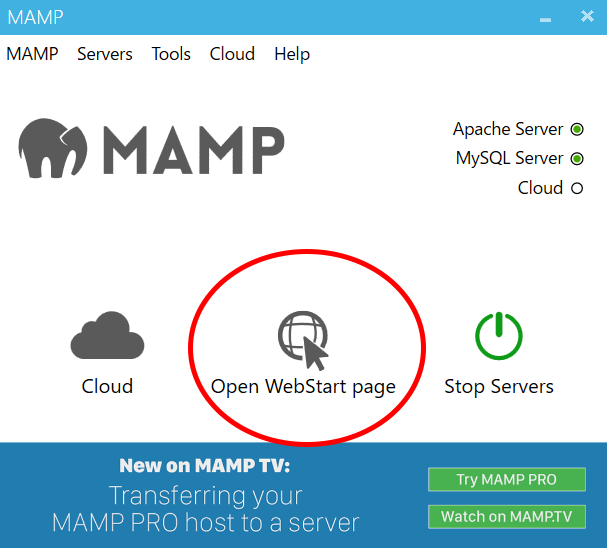
8.MySQL項目にある「phpMyAdmin」をクリックします。
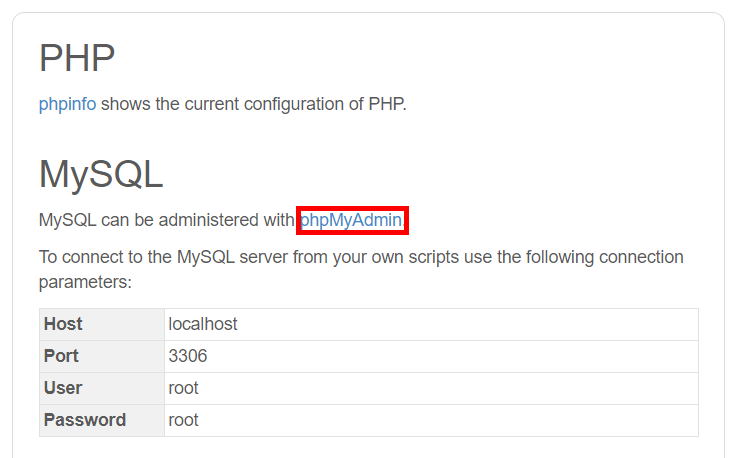
9.「Databases」をクリックします。

10.「Databases name」ボックス欄に英文字で好きな名前を入力します。
今回は例として、「wordpress」と入れてみます。
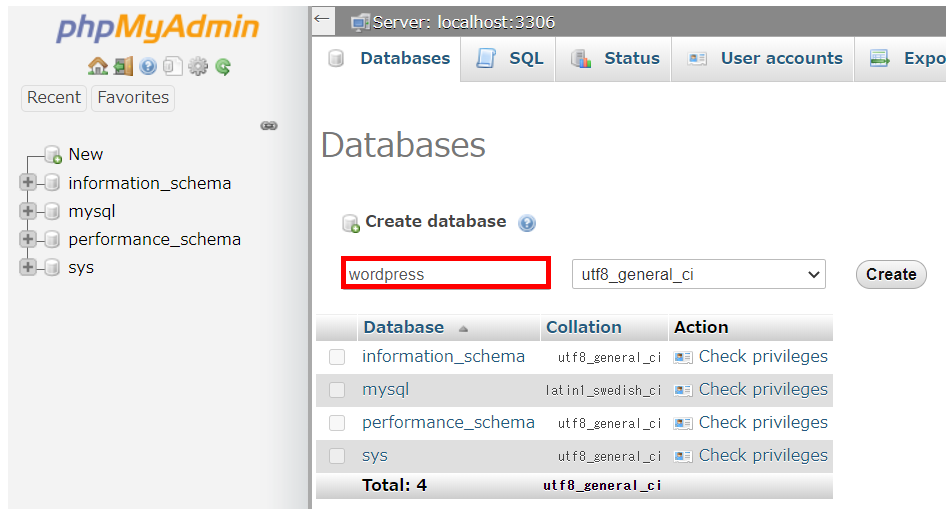
11.「Create」をクリックしたら、データベースの作成は完了です!
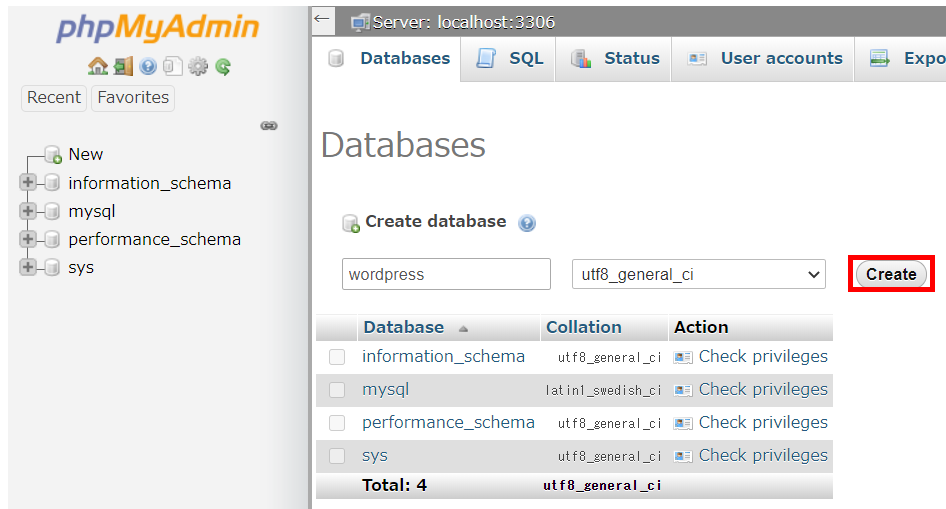

あとは、WebStartページを閉じれば、準備完了だよ!
WordPressのインストール

いよいよWordPressのインストールを行うよ!
1.WordPress.orgの公式サイトにアクセスします。
2.「WordPressを入手」をクリックします。

3.ダウンロードページで「WordPressX.X(バージョン名)をダウンロード」をクリックし、最新バージョンのWordPress本体をダウンロードします。

4.ダウンロードしたZIPフォルダを解凍して出てきた「wordpress」フォルダを、「MAMP」フォルダ内に含まれる「htdocs」フォルダの中に入れます。
▼クリックで画像が拡大します
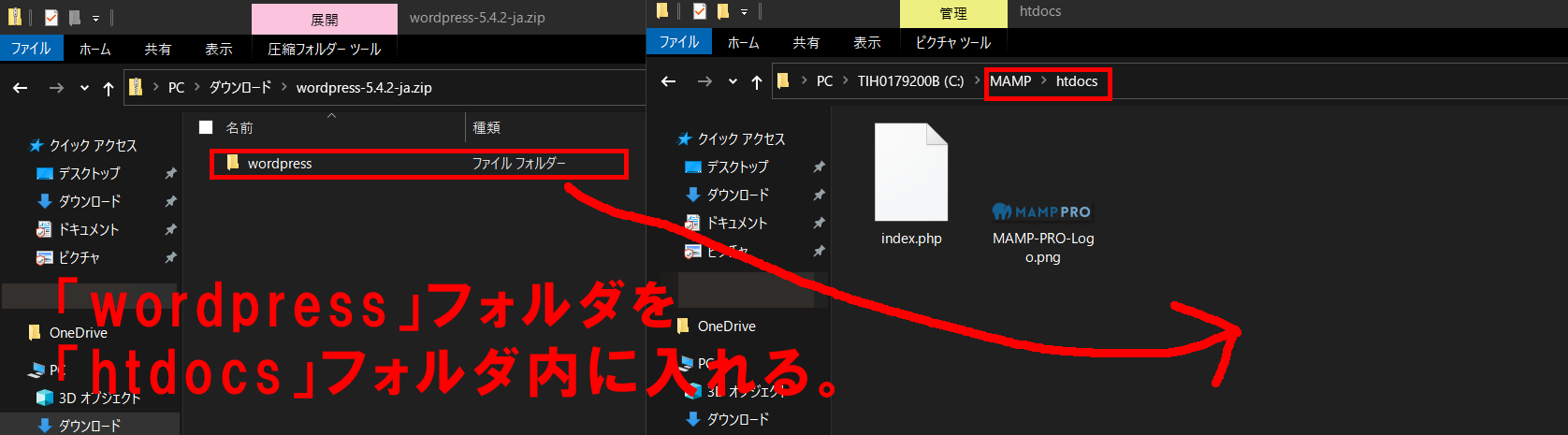
5.ブラウザのアドレスバーに、以下のアドレスを入力します。
http://localhost:8888/wordpress6.以下の画面が表示されます。内容を確認してから「さあ、始めましょう!」をクリックします。
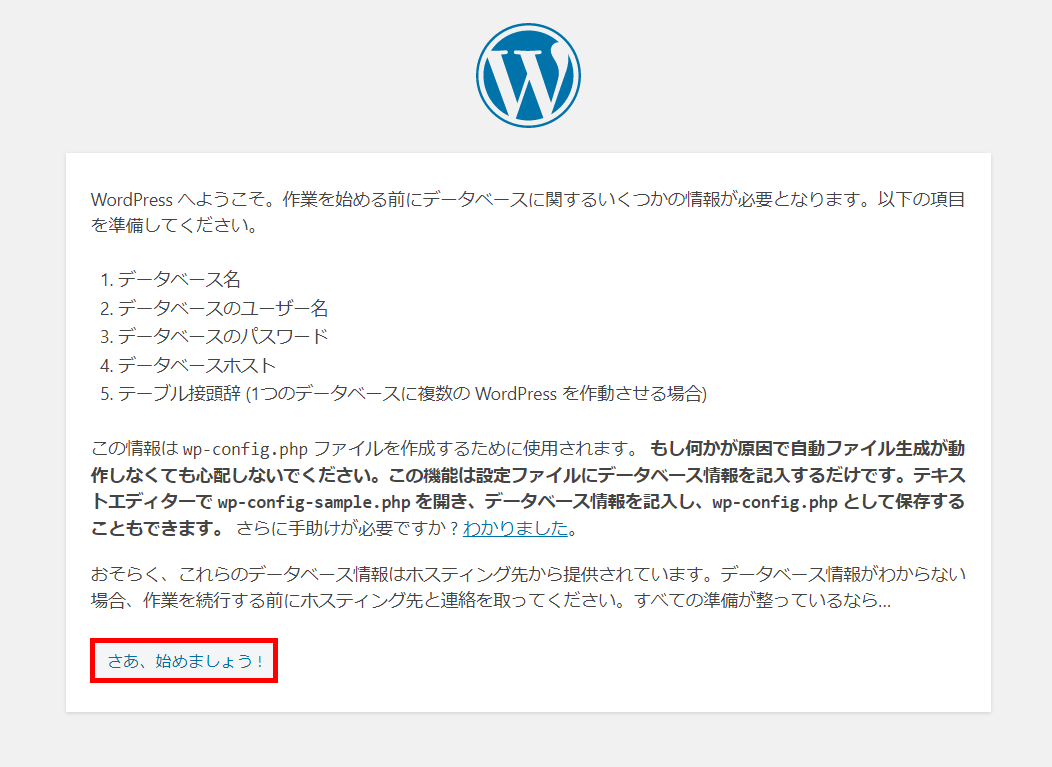
7.データベース接続の設定画面が表示されます。
以下の必要事項を入力し、「送信」をクリックします。
| データベース名 | wordpress |
|---|---|
| ユーザー名 | root |
| パスワード | root |
| データベースのホスト名 | localhost |
| テーブル接続辞 | wp_ |
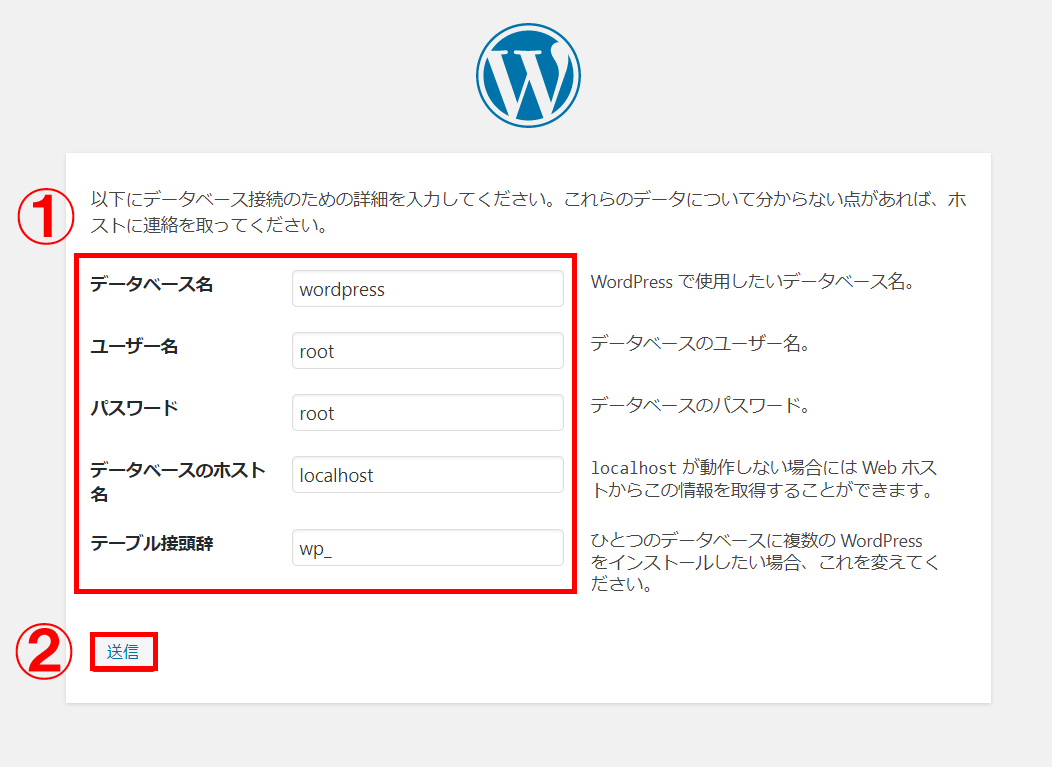
8.以下の画面が表示されたら、「インストール実行」をクリックします。
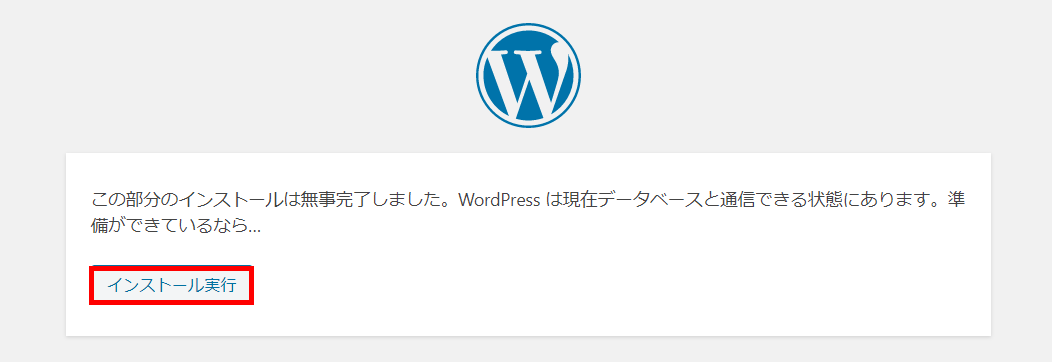
9.「ようこそ」画面が表示されます。
必要事項をすべて入力し、「WordPressをインストール」をクリックします。
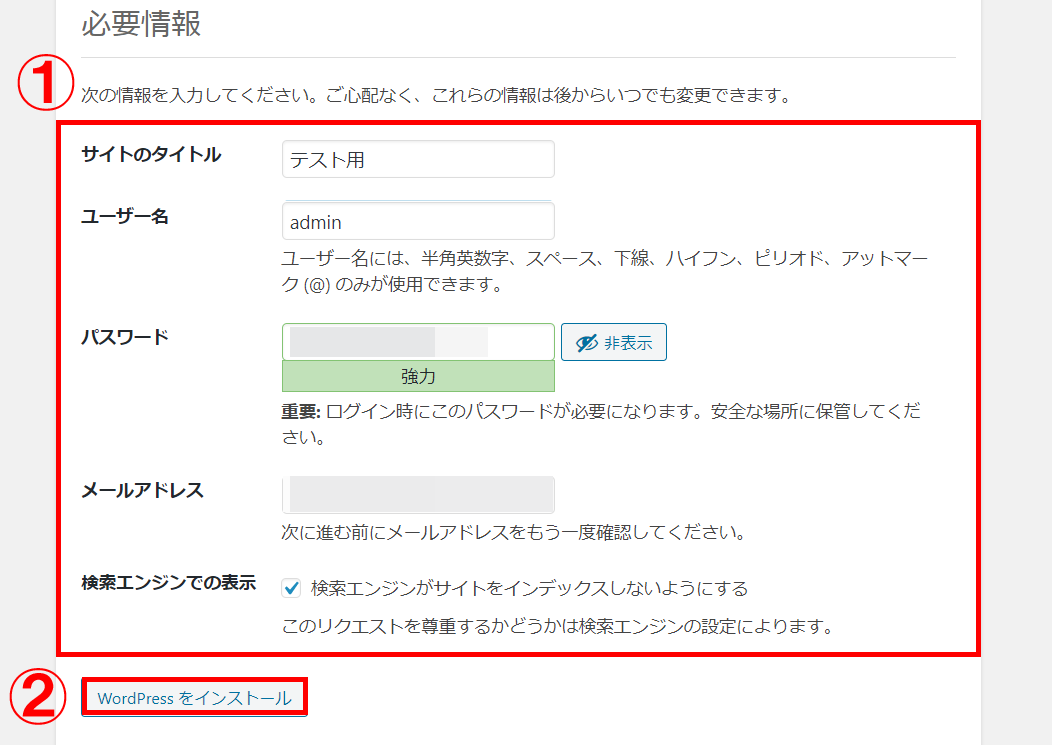

念のため、「検索エンジンがサイトをインデックスしないようにする」にチェックマークを入れてね。
10.下の画面が表示されたら、「ログイン」をクリックします。
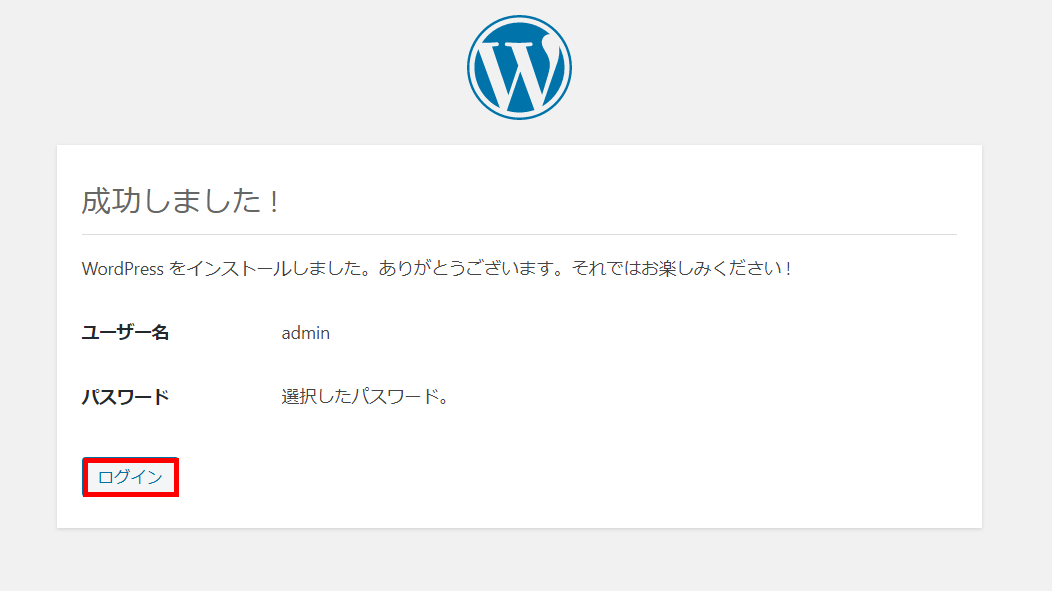
11.ログイン画面で、「ようこそ」画面で先ほど設定したユーザー名(メールアドレス)とパスワードを入力し、「ログイン」をクリックします。
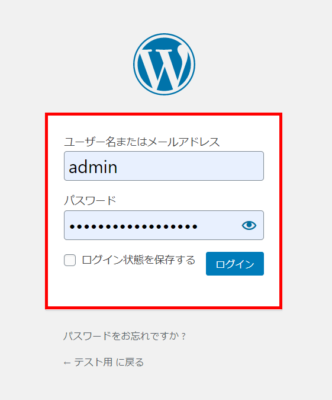
12.ダッシュボード画面が表示されたら、WordPressローカル環境の作成は完了です。
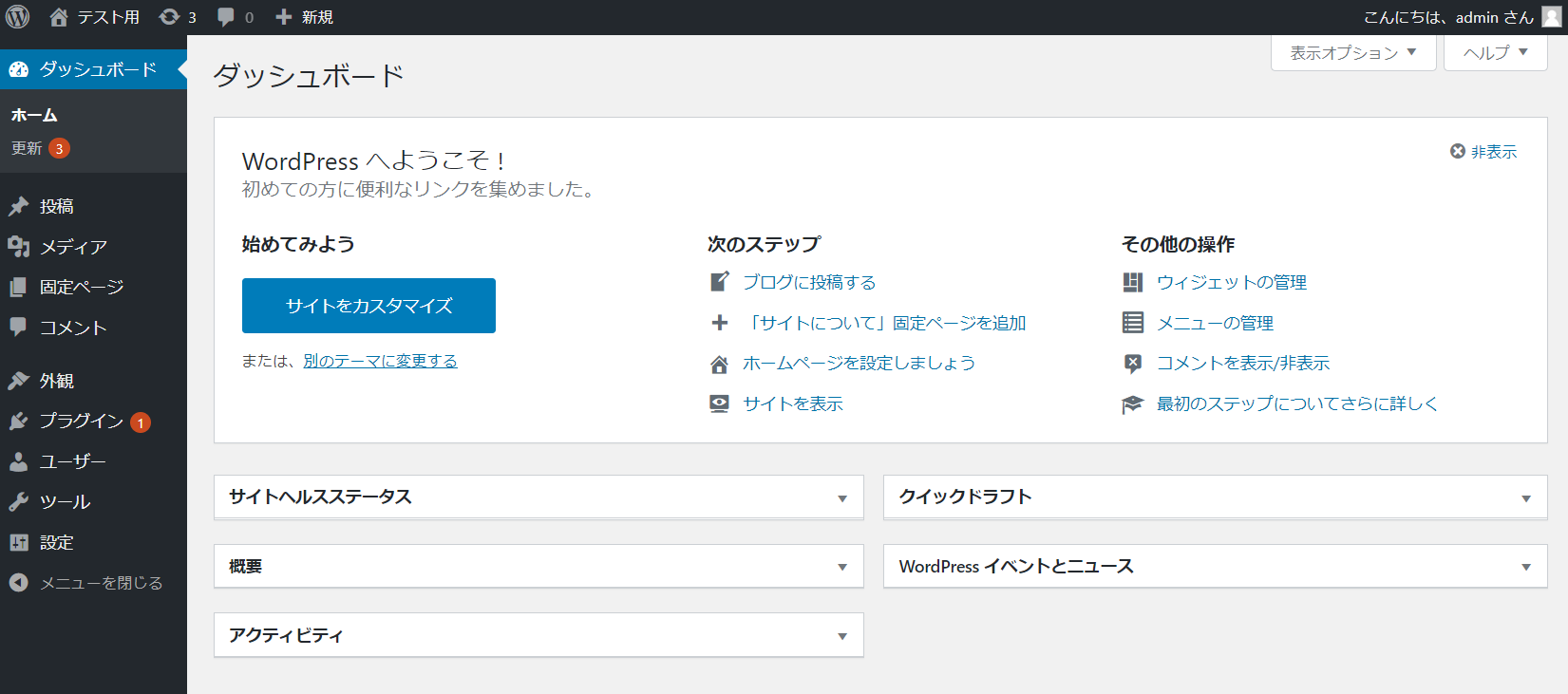
MAMPのアンインストール方法は?
MAMPを使わなくなった場合は、MAMPをいつでも削除することができます。
ただし、MAMPのアンインストーラーは付属していませんので、手動で削除することになります。
ただし、一度MAMPを削除するとデータベースも一緒に消えるので、削除する前に以下の作業を済ませておきましょう。
- SQLデータベースのエクスポートを行う
- 「htdocs」フォルダ内に入っているデータのバックアップを行う
- 起動中のサーバーを止めておく
Windows
1.「スタート」→「設定」→「アプリ」の順にクリックします。
2.「MAMP」をクリックし、「アンインストール」をクリックします。
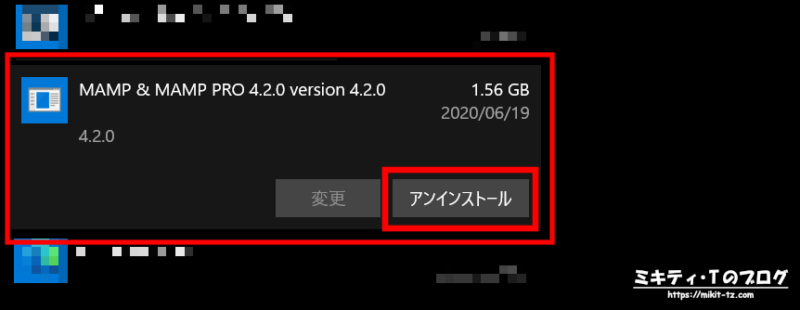
3.もう一度「アンインストール」をクリックします。
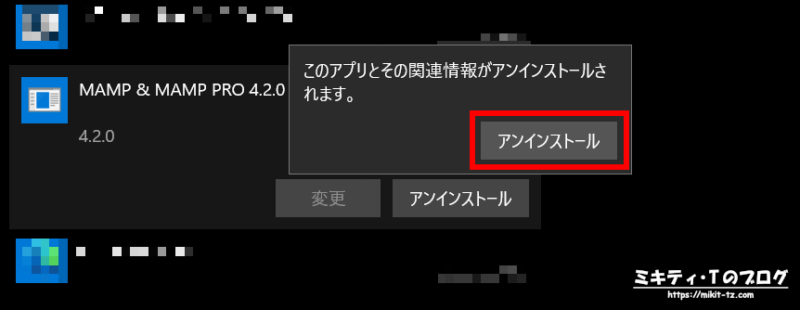
4.「はい」をクリックします。
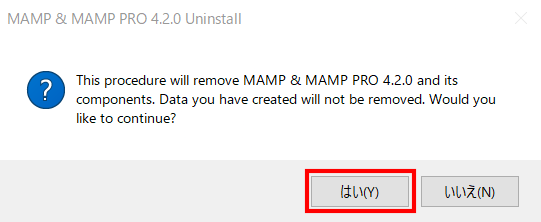
5.データベースやMAMPの環境設定も含めて削除したい場合は、チェックマークを入れてから「Uninstall」をクリックします。
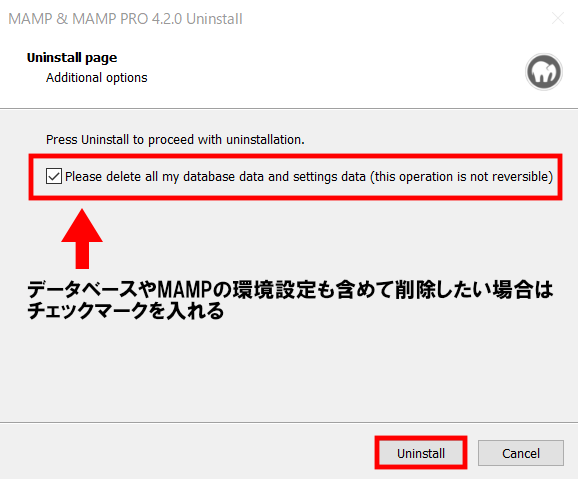
6.MAMPのアンインストール(削除)が実行されますので、このまま待ちます。
7.「OK」をクリックして完了です。
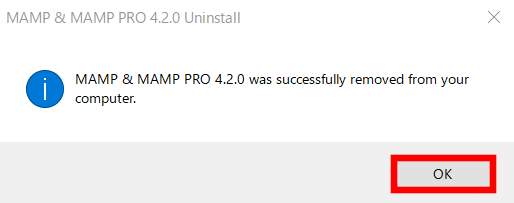
MAMPをアンインストールした後も、CドライブにMAMPフォルダが削除されず残ってしまうことがあります。
その場合は、MAMPフォルダごとごみ箱に入れた後、「ごみ箱を空にする」を選択すれば完全に削除できます。
MacOS
MacOS版の場合は、「MAMP」フォルダごとゴミ箱へ移動することで削除できます。
まとめ
というわけで、今回は「MAMPでWordPressローカル環境を構築する方法」でした。
ローカル環境では、レンタルサーバーに公開する前に自分のパソコンなどで動作確認をするための仮想環境となります。
また、オフラインでもWordPressを使うことができるので、サイトの開発などで便利です。
今回は無料版MAMPを使いましたが、複数サイトを管理したいのであれば有料のMAMP PROが必要になってくるかなと思います。
最後まで読んでくださいまして、ありがとうございました!m(_ _)m
≫超簡単!「Local」でWordPress開発環境を作ってみよう!【初心者向け】