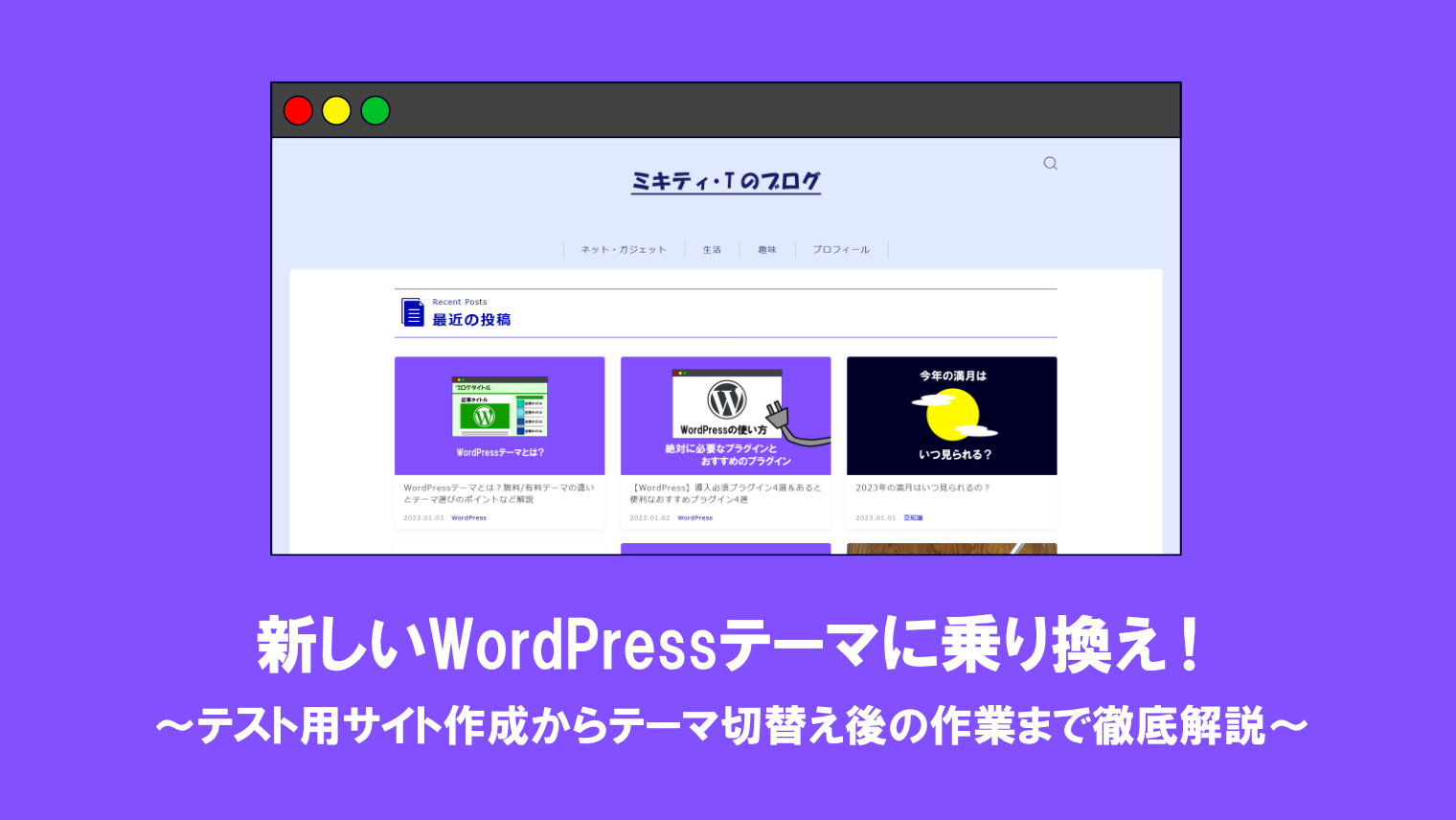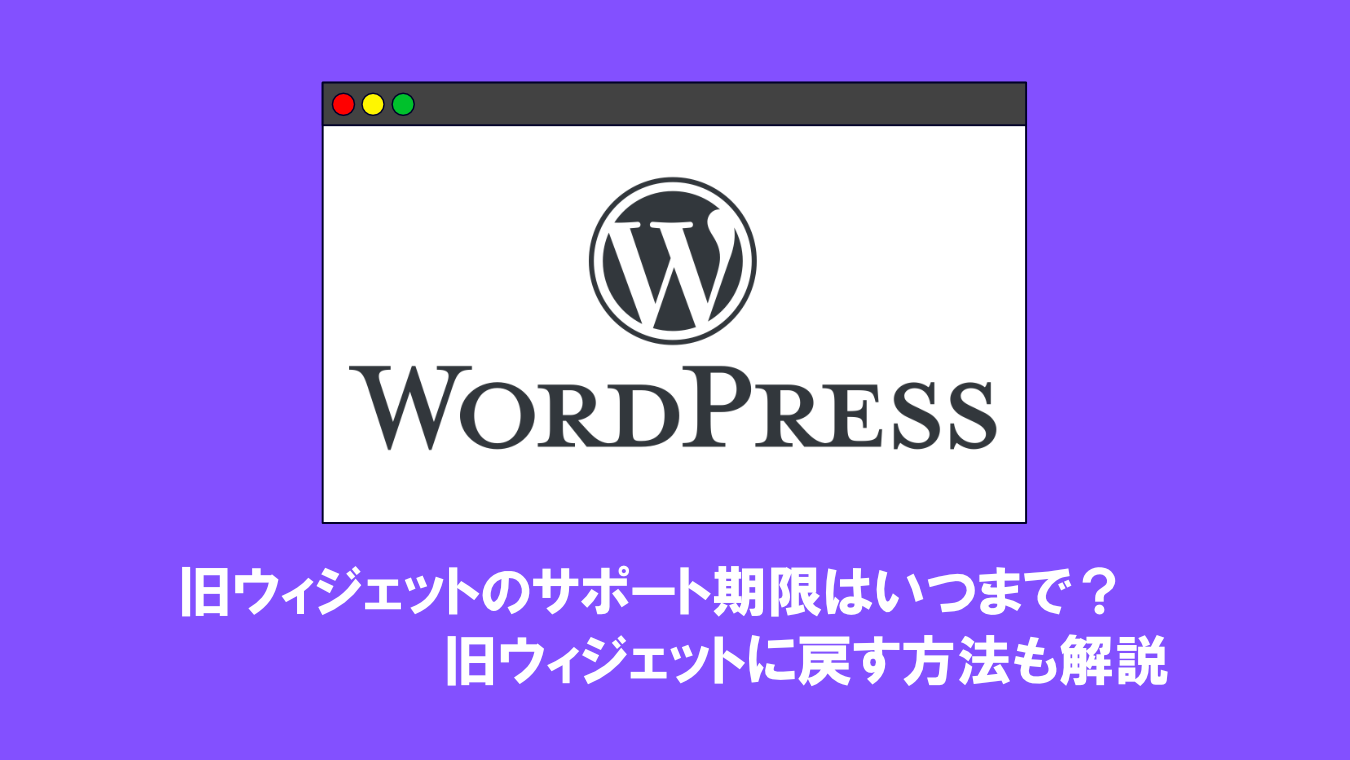WordPressの基本操作と設定方法【初心者向け】

初めてWordPressに触れる方は、「どうやって操作したらいいか分からない・・・」と戸惑うのではないでしょうか?
この記事では、WordPressにおける基本的な操作と設定方法について、初心者でも分かりやすく解説していきます。
WordPressの基本操作方法
ダッシュボード
WordPressにログイン後、最初に表示される画面となります。
ツールバーとメニューは、テーマ変更やプラグインを追加することで、項目を増やすこともできます。
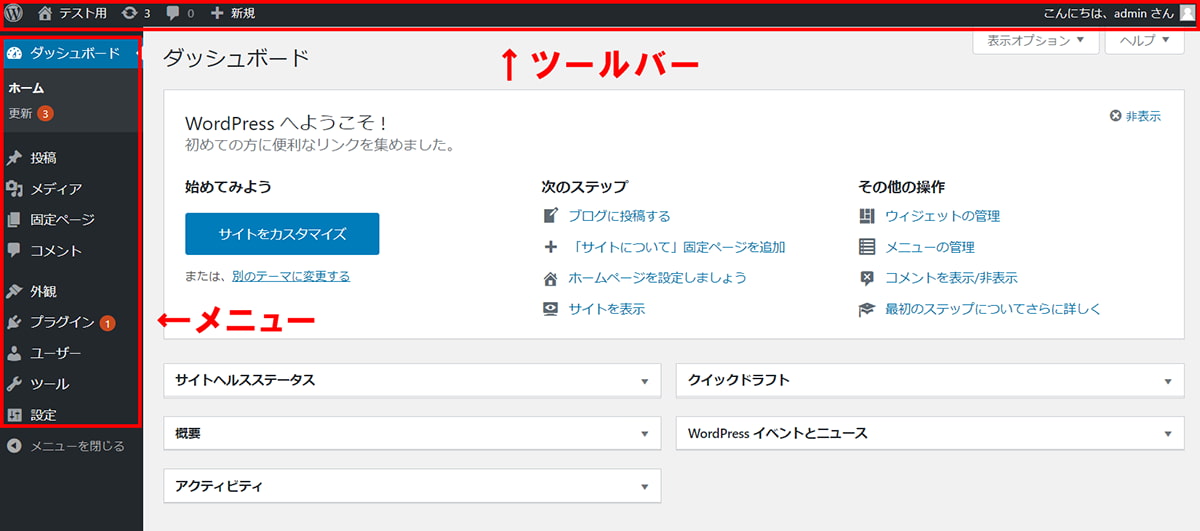
ツールバー
「管理画面からサイトへ表示」または「サイトから管理画面へ表示」できるツールバーです。
記事の新規作成や更新ページ、コメントページなど、よく使う機能を直接開くことができるショートカットにもなっています。
メニュー
各項目内にあるメニュー内容は以下の通りです。
| 更新 | WordPress本体やプラグイン、テーマなどの更新があった場合、通知されます。 |
|---|---|
| 投稿 | 記事の投稿やカテゴリ、タグの編集を行います。 |
| メディア | 画像や動画などのメディアファイルの管理を行います。 |
| 固定ページ | 固定ページの作成、編集を行います。 |
| 外観 | テーマの変更やカスタマイズを行います。 |
| プラグイン | プラグインの追加・管理などを行います。 詳しくは、「【WordPress】プラグインとは?使い方や注意点を解説!」記事をお読みください。 |
| ユーザー | ユーザーの追加などを行います。 |
| ツール | データのインポートやエクスポートなどを行います。 |
| 設定 | WordPressの設定を行います。 |
▼ダッシュボード画面は、以下の項目があります。
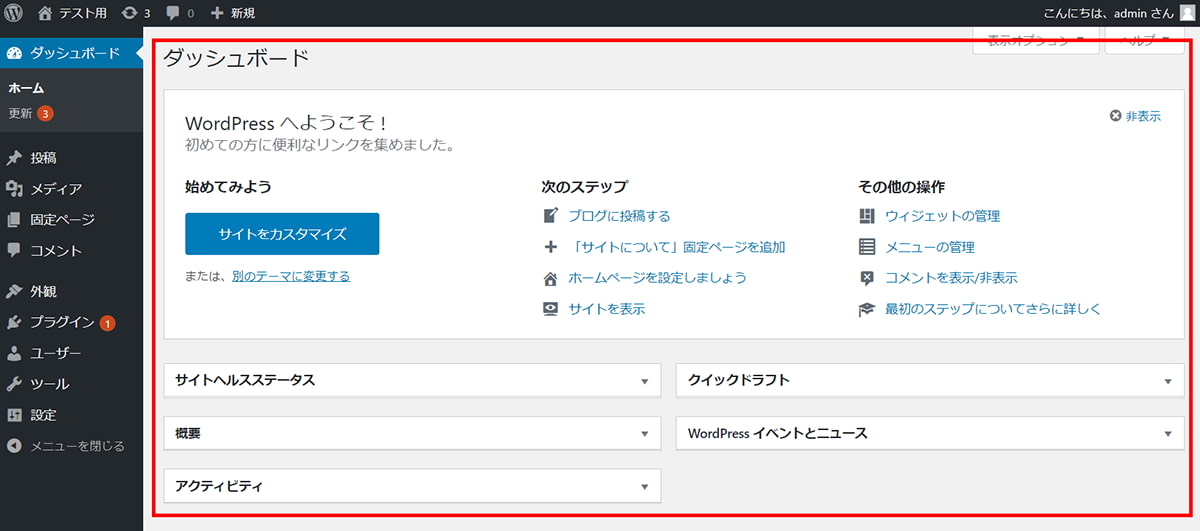
| WordPressへようこそ! | 初めてWordPressを使うためのチュートリアルとなります。 |
|---|---|
| サイトヘルスステータス | バージョン5.2から追加された機能です。 セキュリティやパフォーマンスの問題が無いか確認することができます。 |
| 概要 | 投稿数とコメントの確認ができます。 |
| アクティビティ | 最新の記事やコメントが表示されます。 |
| クイックドラフト | 記事の下書きを簡単に行える機能です。 |
| WordPressイベントとニュース | WordPressからのお知らせやヘルプを見ることができます。 |
ログアウトする場合は?
ツールバー右上にある「こんにちは、(ニックネーム名)さん」という文にカーソルを当てると、ユーザーのサブメニュー画面が表示されます。
その後、「ログアウト」をクリックすれば、WordPressをログアウトすることができます。
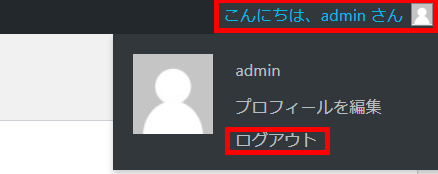
実際にWordPressのサイトを開いてみよう
ツールバーのブログ名にマウスを当てると、「サイトを表示」が出るので、そこをクリックすると、サイトが表示されます。
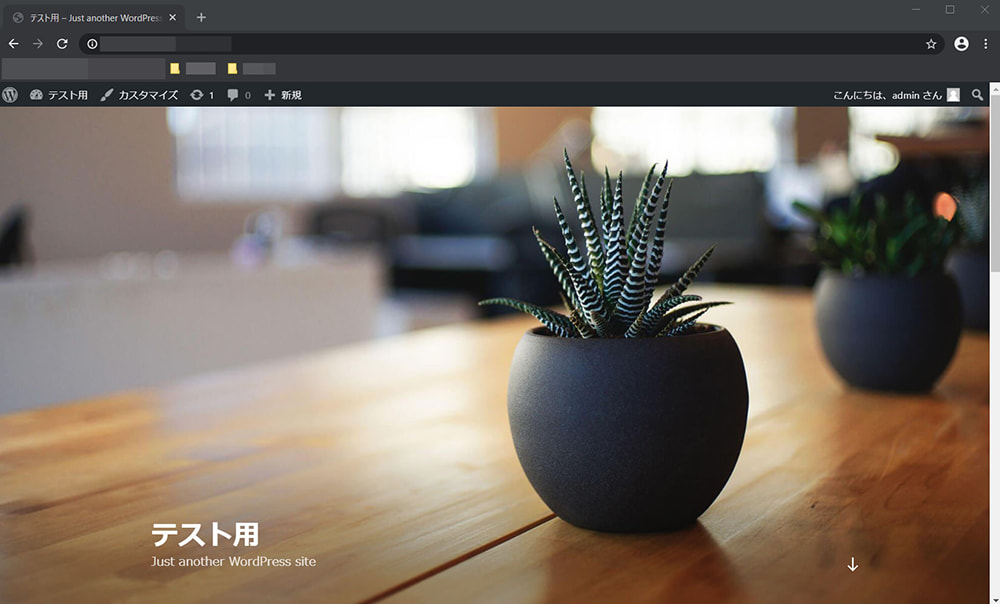
なお、ツールバーはWordPressの管理画面にログイン中のみ表示されますので、通常はツールバーが表示されることはないので、ご安心ください。
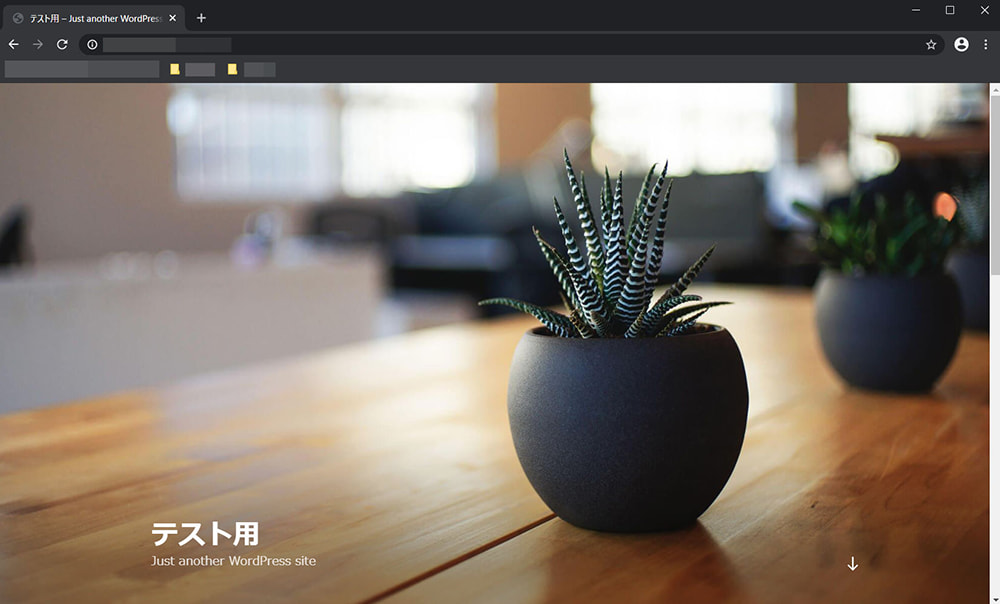

再びツールバーに表示されているブログ名にカーソルを当て、「ダッシュボード」をクリックすれば、管理画面に戻れるよ!
WordPressの設定方法
WordPressのメニュー画面から設定をカーソルに当てると、以下の設定が表示されます。
- 一般設定
- 投稿設定
- 表示設定
- ディスカッション設定
- メディア設定
- パーマリンク設定
- プライバシー
一般設定
サイト全体の設定です。
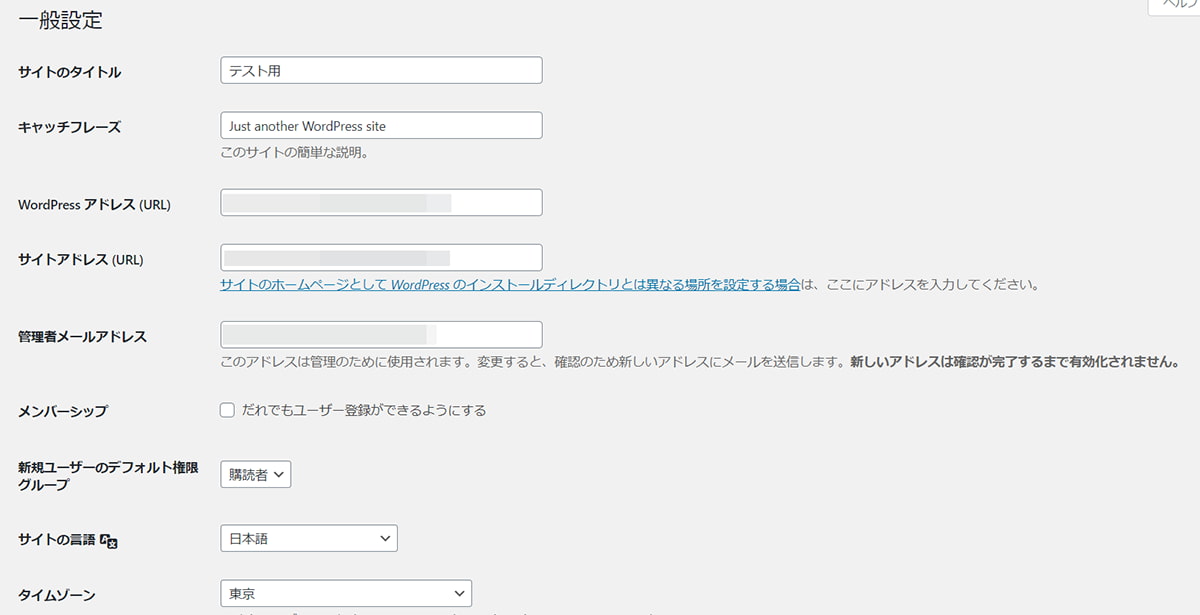
| サイトのタイトル | サイトやブログに表示するタイトル名です。 |
|---|---|
| キャッチフレーズ | サイトやブログの簡単な説明文です。 |
| WordPressのアドレス(URL) | WordPressに登録するURLです。 |
| サイトアドレス(URL) | アドレスバーに表示されるURLです。 |
| 管理者メールアドレス | 通知メールを受け取るなどに必要なメールアドレスを設定します。 |
| メンバーシップ | 他のユーザーにサイトのメンバーシップとして登録するかどうか設定します。 |
| 新規ユーザーのデフォルト権限グループ | メンバー登録したユーザーのデフォルト権限を設定します。 |
| サイトの言語 | WordPress上の言語を設定します。 |
| タイムゾーン | タイムゾーンを設定します。 |
| 日付形式 | 投稿日に表示する日付の形式を設定します。 |
| 時刻形式 | 投稿日に表示する時刻の形式を設定します。 |
| 週の始まり | 週の始まりを設定します。 |
投稿設定
記事の投稿における基本設定画面です。
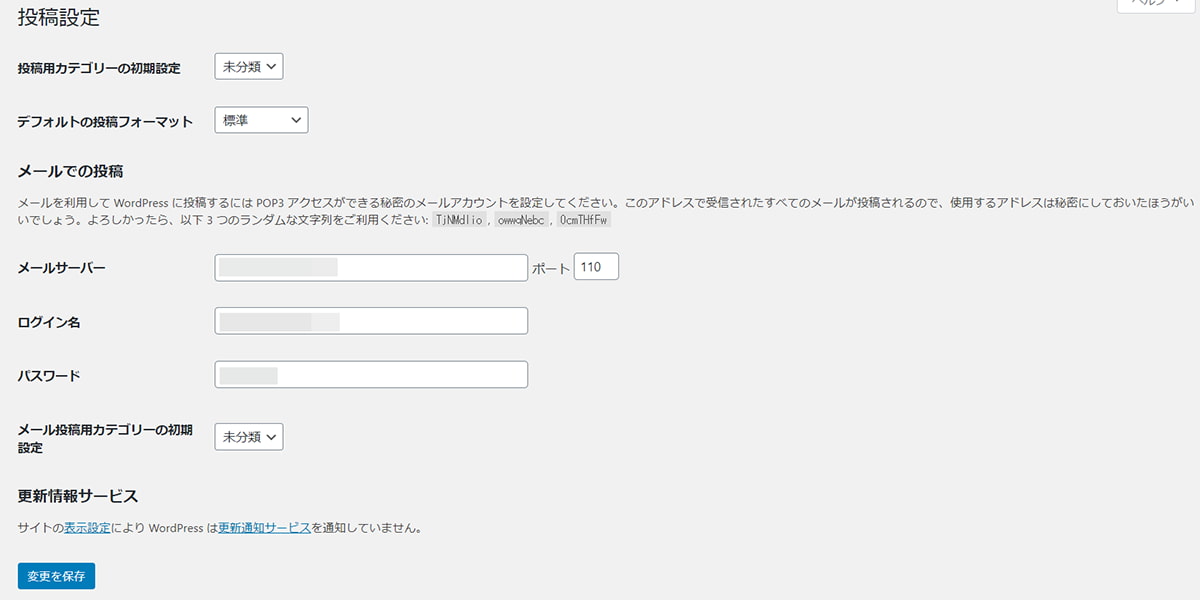
表示設定
サイトの表示に関わる基本設定です。
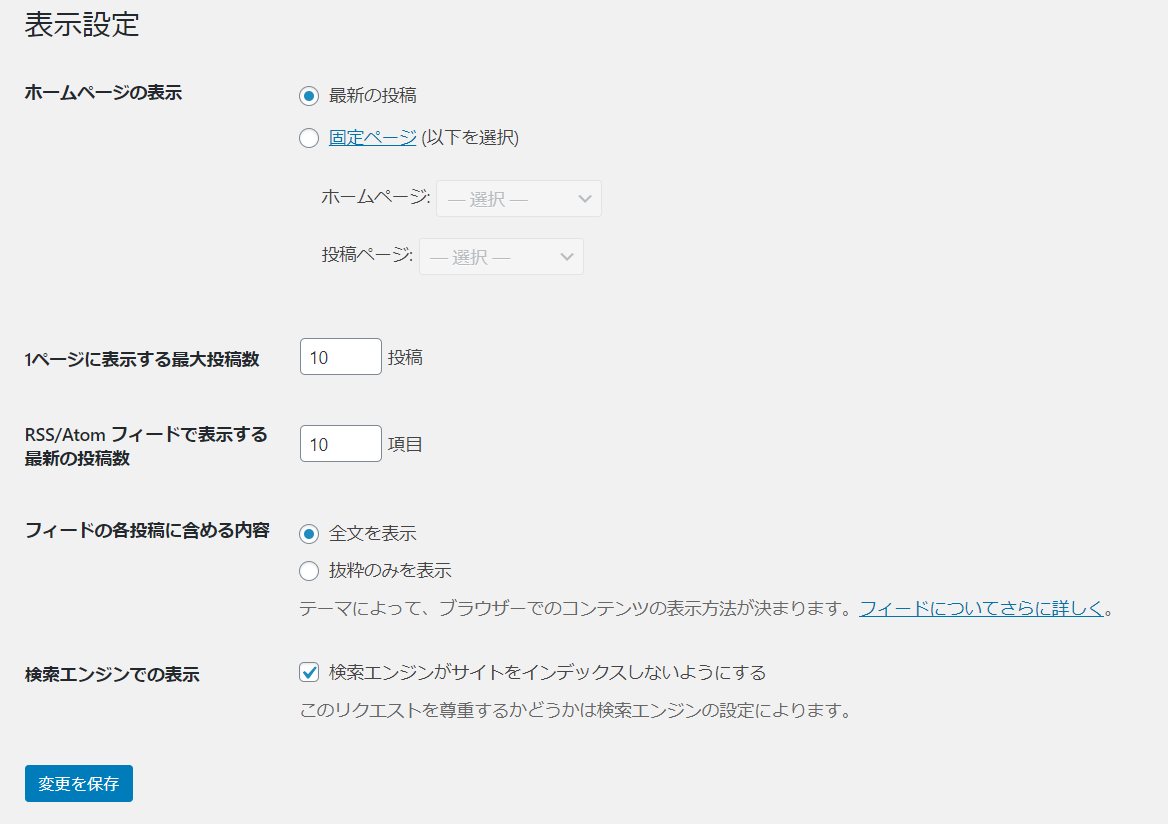
ディスカッション設定
コメントやトラックバック、ピンバックに関わる設定です。
コメントやトラックバック、ピンバックの許可や表示、コメントされた時の通知、アバターなどを設定することができます。
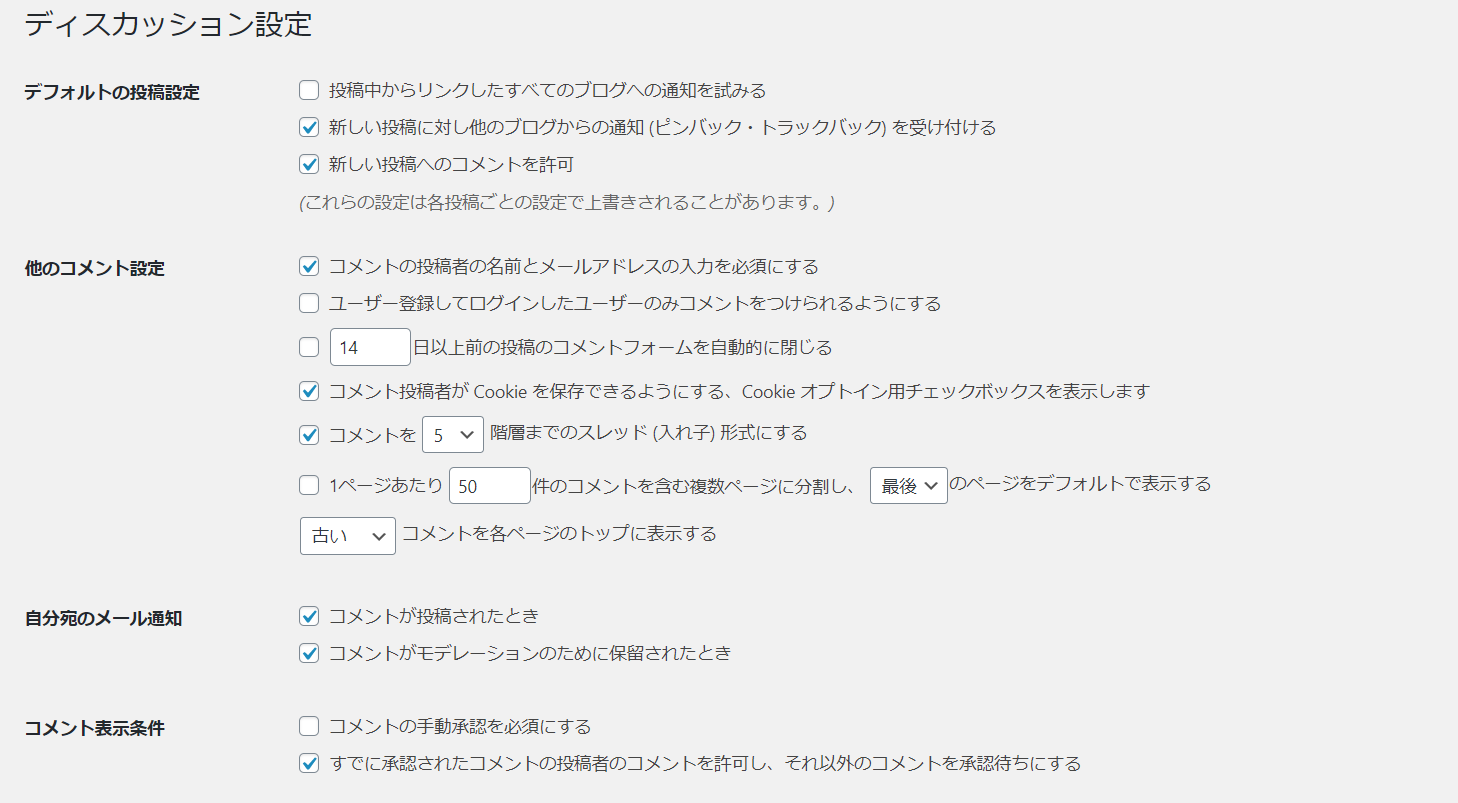
メディア設定
画像などのメディアを設定します。
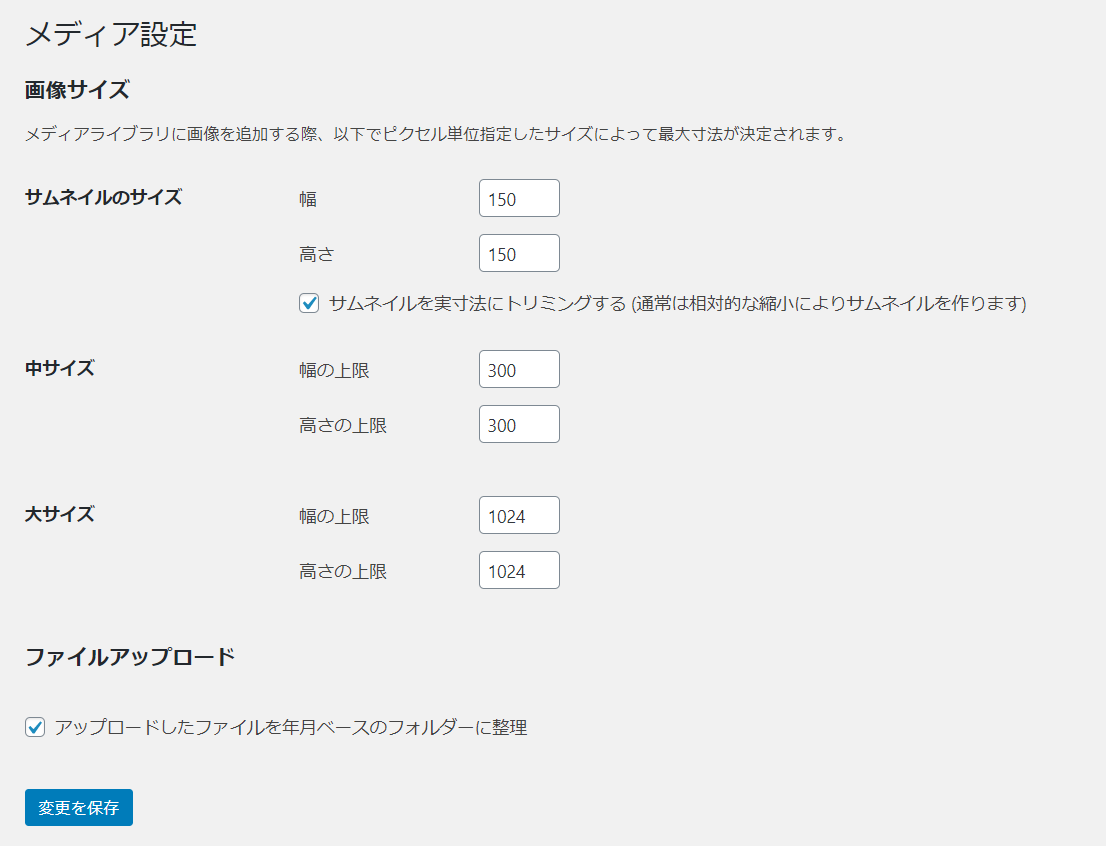
パーマリンク設定
記事のパーマリンク(URL)を設定する画面です。
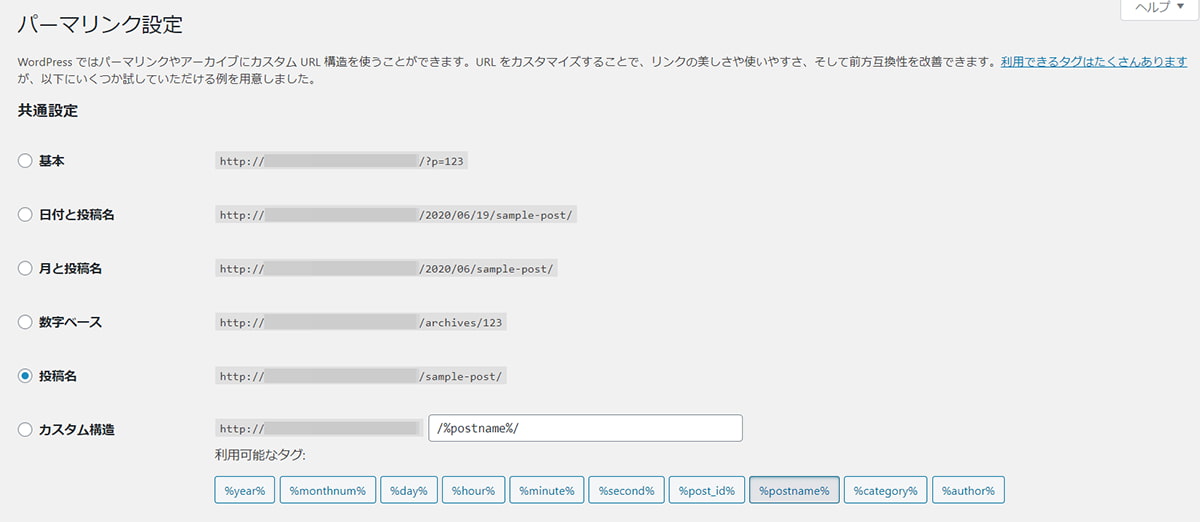

初心者の方は「投稿名」の設定がオススメだよ!
プライバシー
プライバシーポリシーのページを指定する設定画面です。
プロフィール設定画面
管理者のプロフィールの設定を行います。「ユーザー」→「あなたのプロフィール」から設定できます。
個人設定
ビジュアルエディターの有無、言語の設定など、基本的な設定を行います。
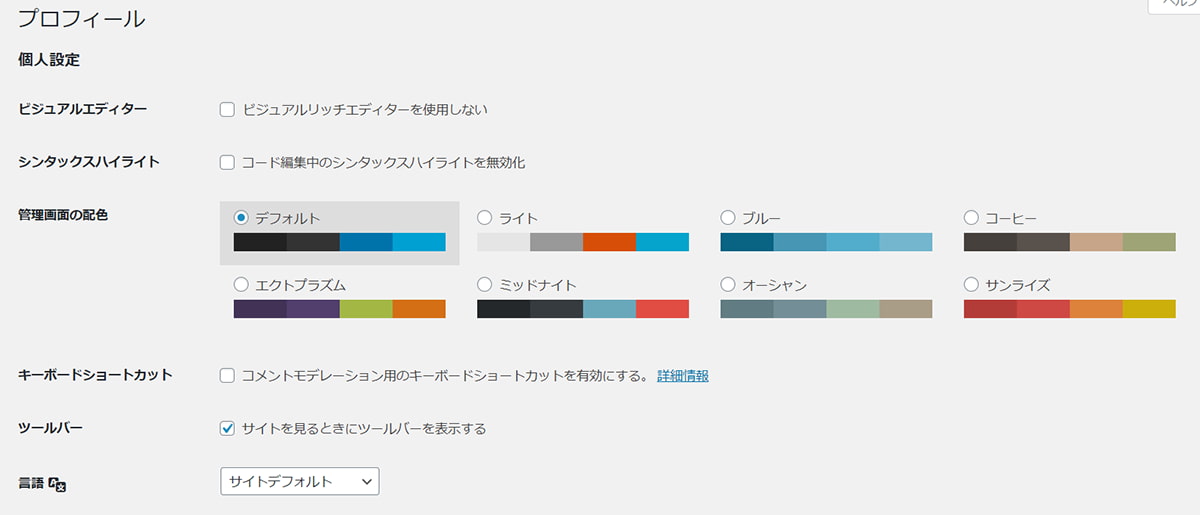
名前
ニックネームやサイトやブログで表示する名前などを指定できます。
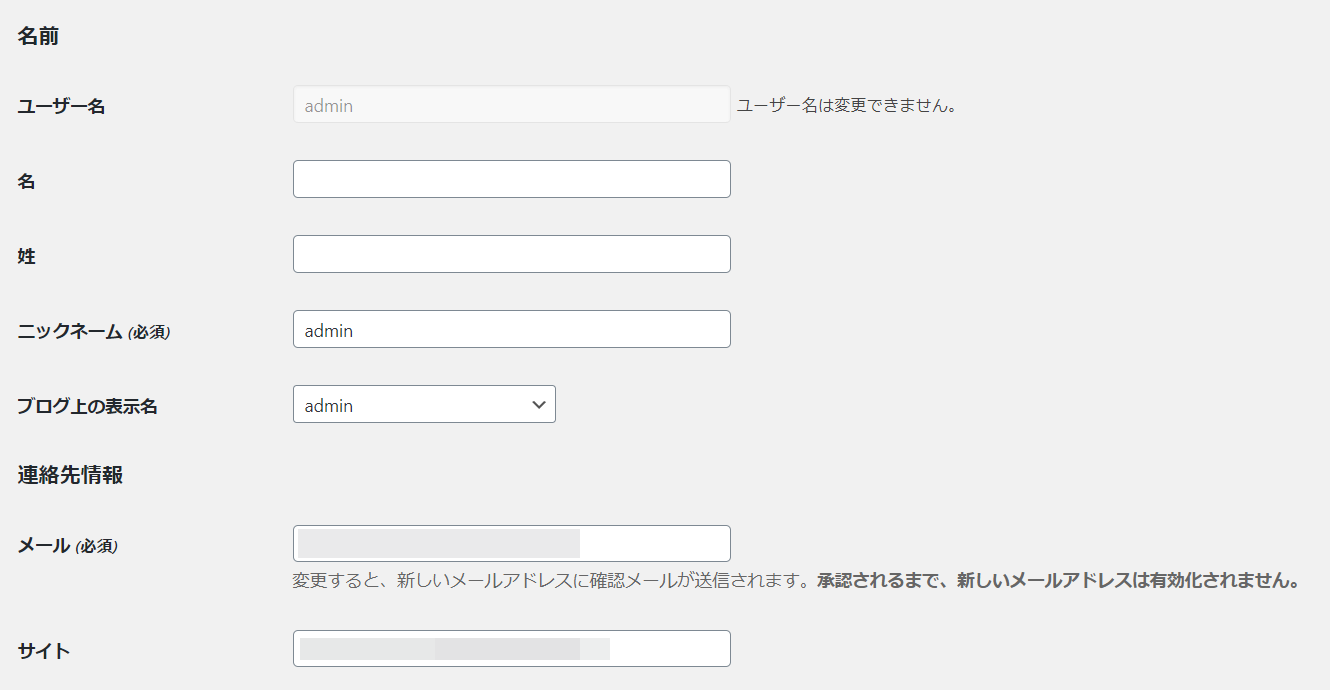
連絡先情報
通知用メールアドレスやサイトのURLを設定します。
あなたについて
自己紹介やプロフィール画像を設定できます。
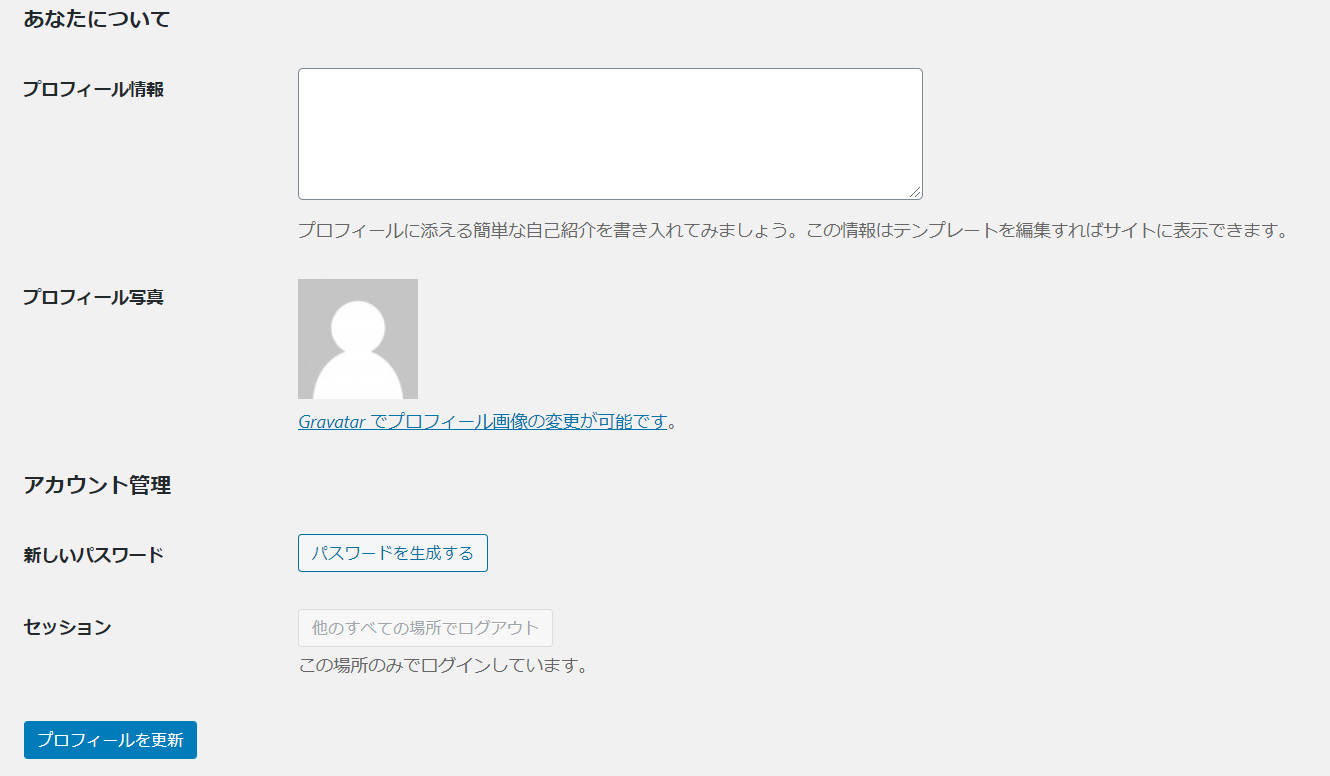

ちなみに、「プロフィール情報」と「プロフィール写真」は、記事本文と関連記事(または広告)の間にある「この記事を書いた人(About Me)」内に表示されるよ(※テーマにより表示が異なる場合があります)。
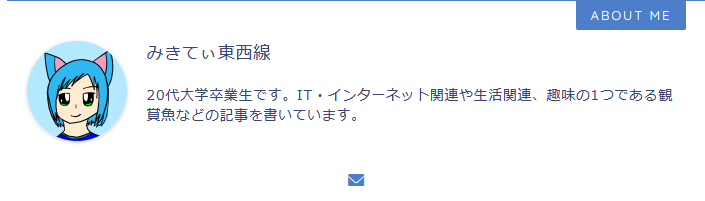
アカウント管理
パスワードの変更、現在の場所以外からログインした端末を全てログアウトするかどうかを設定できます。

設定が完了したら、「プロフィールを更新」をクリックして保存してね!
まとめ
というわけで今回は、WordPressの基本操作と設定について解説しました。
初めてWordPressを使う方は、慣れるまでは時間がかかりますが、少しずつ操作方法や設定方法を覚えていくようにしましょう。
今回の記事が参考になれば幸いです。