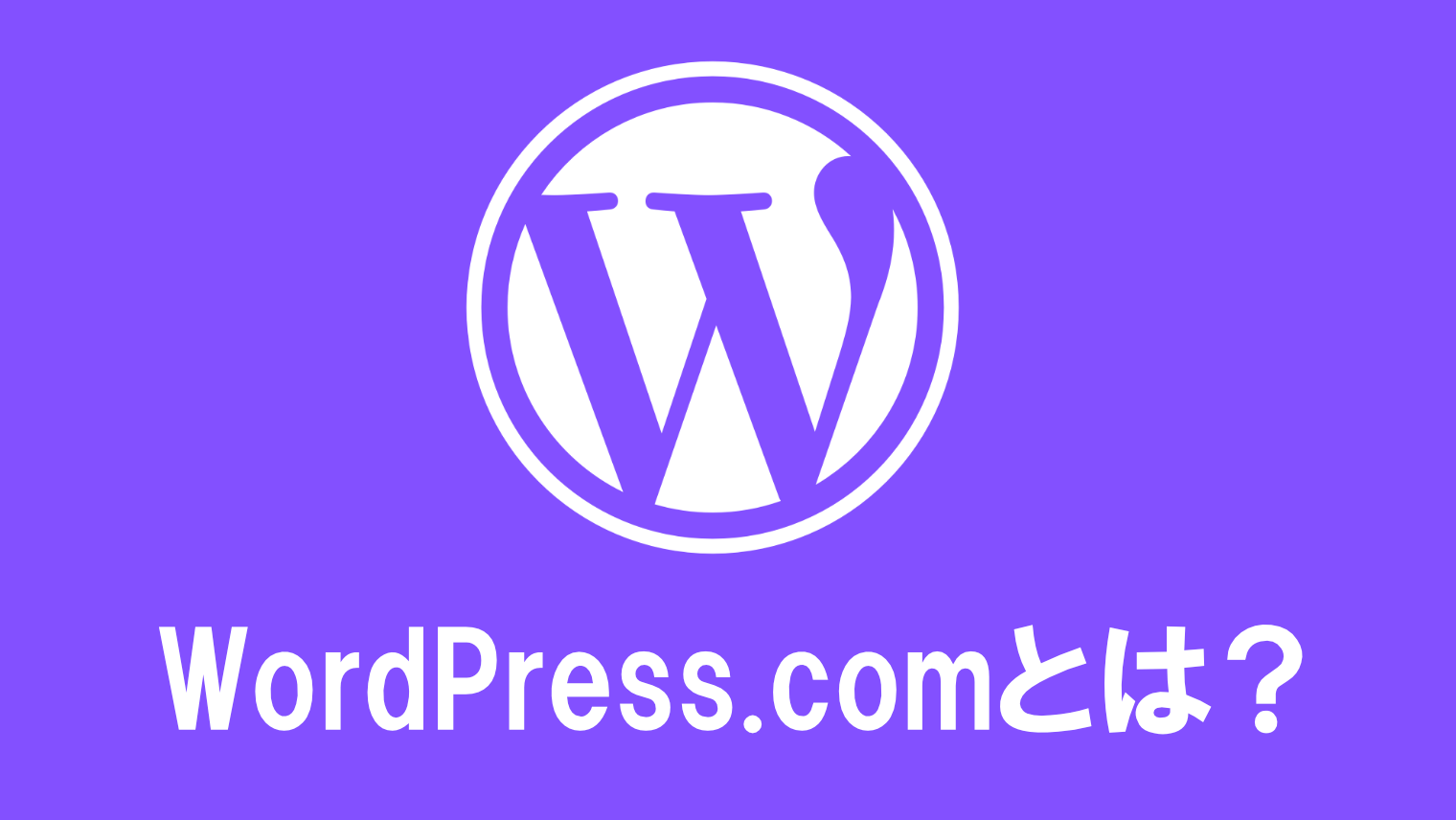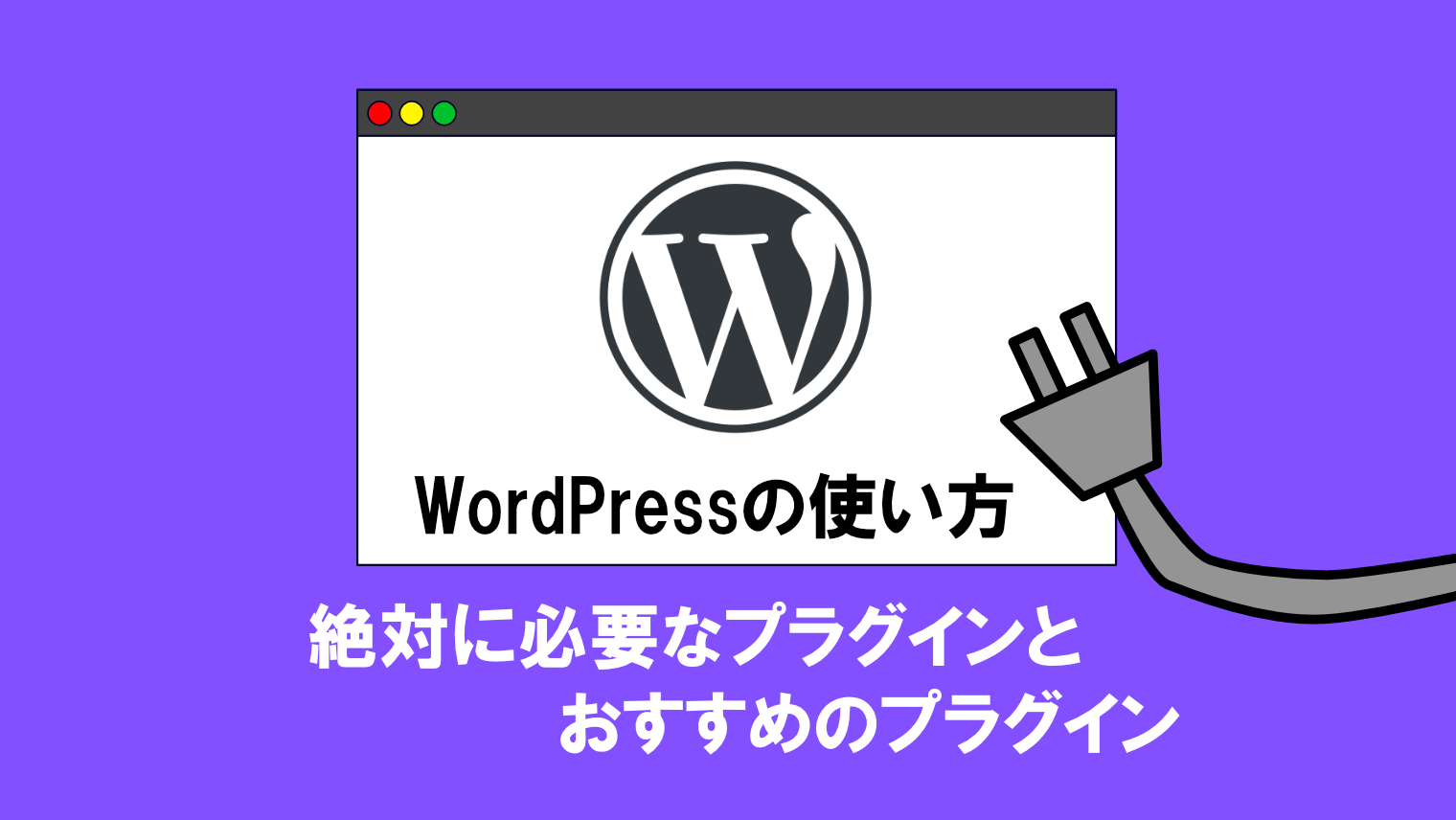WordPressのバックアップとは?基礎知識やタイミング、バックアップ方法も解説します

WordPressで作ったWebサイトやブログを長く運営する場合は、万が一の時に備えて定期的なバックアップも必要です。
しかし、
なぜバックアップする必要があるの?
どうやってWordPressのバックアップをしたらいいの?
とお悩みの方も多いですよね。
この記事では、「WordPressのバックアップの基礎知識やタイミング、データのバックアップ方法」について解説します。
- WordPressのバックアップを取るタイミング
- FTP&WordPressエクスポート機能を使ったバックアップ方法
- プラグインを使ったバックアップ方法
WordPressにおけるデータのバックアップ
通常、Webサイトのバックアップが必要になるデータは以下の通りです。
- HTMLファイル
- CSSファイル
- 画像などのメディアファイル
この場合、Webサイトのデータを全てローカル内のパソコンにバックアップすれば十分です。
一方、WordPressの場合は、以下のデータのバックアップが必要になります。
- テーマ
- プラグイン
- 記事・固定ページ
- 画像などのメディアファイル
- データベース
このうち、「データベース」だけはサーバー側で保存されています。
よって、WordPressの全データをバックアップするには、WordPress側から「テーマ」、「プラグイン」、「記事・固定ページ」、「画像などのメディアファイル」と、サーバー側から「データベース」のバックアップを取る必要があります。
バックアップのタイミングは2つ
WordPressのバックアップを取るタイミングは、以下の2つです。
- WordPressのメジャーアップデート時
- サイトのカスタマイズ時
では、その理由を1ずつ説明しますね。
WordPressのメジャーアップデート時
WordPressの更新は次の2つに分かれます。
- メジャーアップデート:WordPressの機能追加や大幅な仕様変更など
- マイナーアップデート:WordPressの不具合や脆弱性の修正など
このうち、WordPressのバックアップが必要なタイミングは、「WordPressのメジャーアップデート実行前」。
マイナーアップデートは、WordPress公式で確認された不具合やセキュリティ上の問題などの修正アップデートとなるため、自動的に更新されます。
一方、メジャーアップデートは、新機能の追加や大幅な仕様変更など、WordPress本体に影響が出る可能性があるアップデートとなります。
特に、WordPressのメジャーアップデート(例:ver5.9→6.0)による更新の場合、今まで使っていたテーマやプラグインが突然使えなくなる可能性もあります。
ですから、WordPressのメジャーアップデート前には、必ずWordPressの全てのデータを丸ごとバックアップすることをおすすめします。
サイトのカスタマイズ時
また、テーマファイルの編集など、Webサイトやブログをカスタマイズする前にも、必ずデータのバックアップは取ることが大事です。
え?テーマファイルを編集する際にもバックアップ必要なの?
と思いますが、ほんの少しだけテーマファイルにCSSのカスタマイズをするだけでも、カスタマイズ失敗するとWordPressサイトが上手く表示されなくなる可能性もあります。
また、WordPressのバージョンアップによって、お使いのテーマやプラグインが使えなくなる可能性もあります。
もし、テーマファイルの編集後やWordPressの更新後に何らかの不具合が起きた場合、カスタマイズ前のデータが手元に残っていれば、すぐに復元できます。
ちょっとだけのカスタマイズぐらいなら大丈夫かな?
でも、後で泣き寝入りしないためにも、念のためバックアップは取りましょう。
WordPressのバックアップ方法3選
WordPressのデータのバックアップ方法は、以下の3つです。
- レンタルサーバーの自動バックアップ機能を使う
- FTPソフト&エクスポート機能でバックアップする
- プラグインでバックアップする
では、それぞれ1つずつ解説しますね。
レンタルサーバーの自動バックアップ機能を使う
WordPressをインストールしたレンタルサーバーの自動バックアップ機能を用いて、WordPressの全データをバックアップします。
レンタルサーバー側がWordPressのデータを毎日自動的にバックアップしてくれる上、万が一不具合が起きたらサーバー側で保存されたバックアップのデータから復元してくれます。
ただし、レンタルサーバーによっては自動バックアップ機能が無い場合や、自動バックアップ機能が有料である場合もあります。
また、万が一レンタルサーバー側で何らかのトラブルが起きた場合は、サーバー側のバックアップデータが消えてしまう可能性もあります。
そのため、通常は「WordPressプラグインを使ったバックアップ」、または「FTPソフト&エクスポート機能によるバックアップ」と併用してデータのバックアップを取った方が安心です。
FTPソフト&エクスポート機能でバックアップする方法(プラグイン無し)
WordPressの基本的なバックアップ方法は、FTPソフトとWordPressのエクスポート機能を用いたバックアップとなります。
この手順ではプラグインを使わないため、何らかの事情でバックアップ専用プラグインが使えない時のための手段としても役に立ちます。
FTPソフトは無料で操作しやすいものが多いので、一度FTPソフトの操作を覚えてしまえば、後は楽々です。
1.FTPソフトでテーマ・プラグイン・メディアファイルをバックアップする
まず、FTPソフトを使って、WordPressのテーマやプラグイン、画像などのメディアファイルをバックアップします。
1.バックアップしたいWordPressのデータが保存されているサーバーに接続します。
2.接続完了したら、WordPressデータが保存されているフォルダをクリックします。
3.「wp-content」フォルダが見つかったら、「wp-content」フォルダをクリックします。
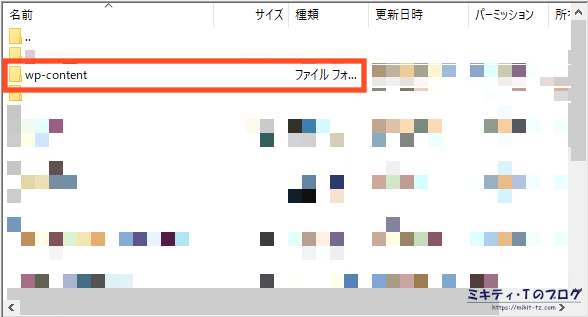
4.「wp-content」フォルダが開いたら、以下のフォルダを選びます。
- plugins:プラグインが保存されているデータです。
- themes:テーマが保存されているデータです。
- uploads:画像や動画などのメディアファイルを保存されているデータです。
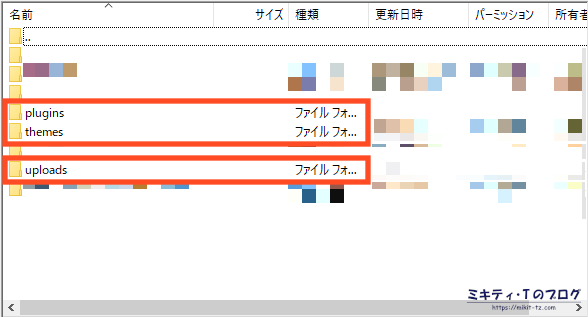
5.「plugins」「themes」「uploads」の3つを選んだら、右から左へクリック&ドラッグして、パソコン上にダウンロードします。
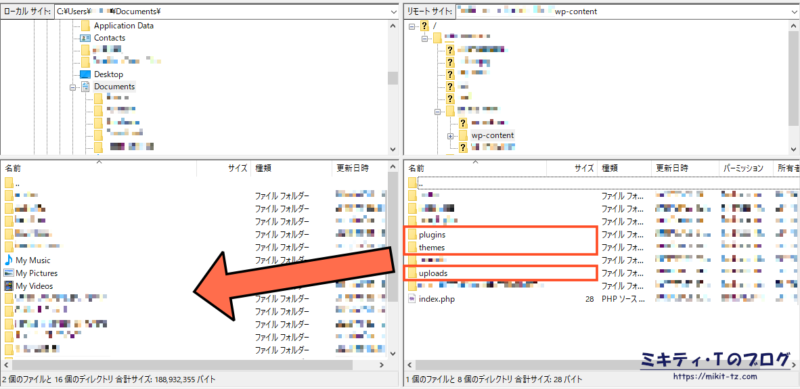
これで、テーマやプラグイン、メディアファイルのバックアップは完了しました。
2.WordPressエクスポート機能で記事・固定ページをバックアップする
次に、記事・固定ページのバックアップを取りましょう。
1.メニュー内の「ツール」から「エクスポート」をクリックします。
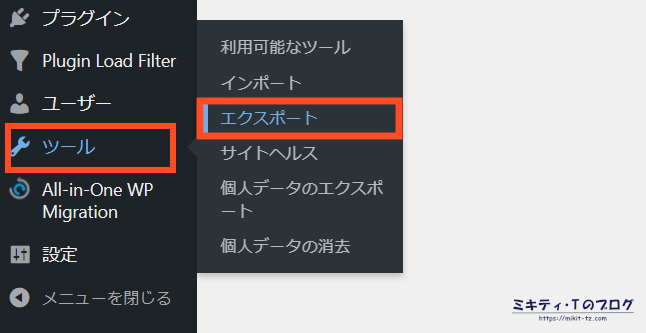
2.「すべてのコンテンツ」を選択したまま、「エクスポートファイルをダウンロード」をクリックすることで、記事・固定ページのバックアップをダウンロードします。
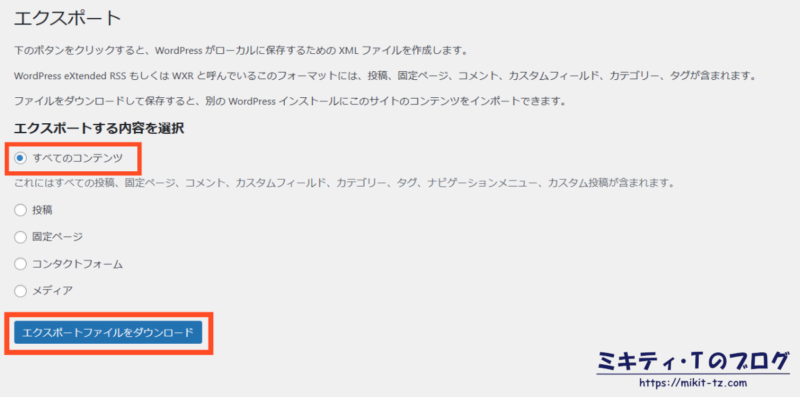
これで、記事・固定ページのバックアップは完了しました。
プラグインでバックアップする
バックアップ用プラグインを用いて、WordPressのデータをバックアップすることもできます。
おすすめのバックアップ用プラグインは、
- All-in-One WP Migration
- BackWPup
- UpdraftPlus
の3つです。
All-in-One WP Migration
簡単な操作をするだけで、すぐにWordPressの全データのバックアップを取ることができるプラグインです。
初期設定も必要ないので、初心者でも簡単にWordPressのバックアップを行うことができます。
1.『All-in-One WP Migration』をインストール&有効化します。
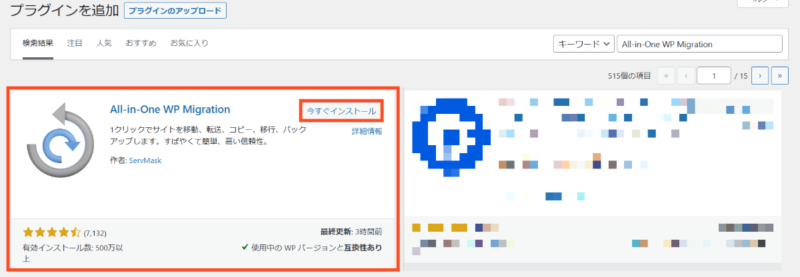
2.メニュー内の「All-in-One WP Migration」項目から「エクスポート」をクリックします。
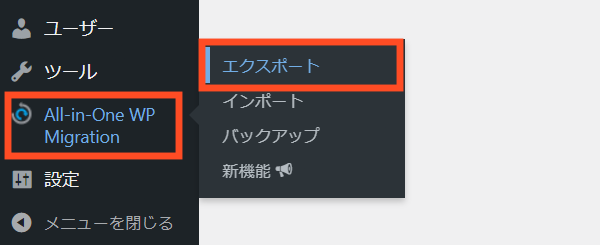
3.「エクスポート先」をクリックし、「ファイル」をクリックすれば、バックアップが開始されます。
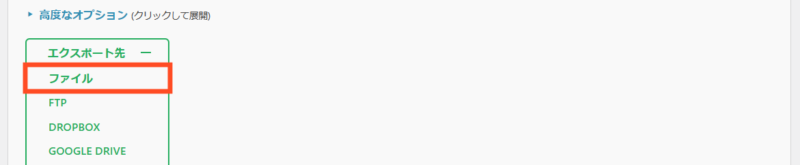
無料版では、エクスポート先の設定が「ファイル」のみとなります。
4.バックアップが完了したら、「(フォルダ名)をダウンロード」をクリックすることで、バックアップデータをダウンロードできます。
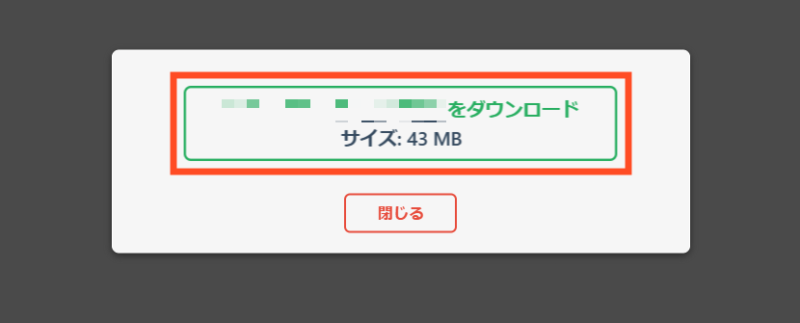
『All-in-One WP Migration』でバックアップしたデータを復元する場合は、「All-in-One WP Migration」→「インポート」からデータの復元を行えます。
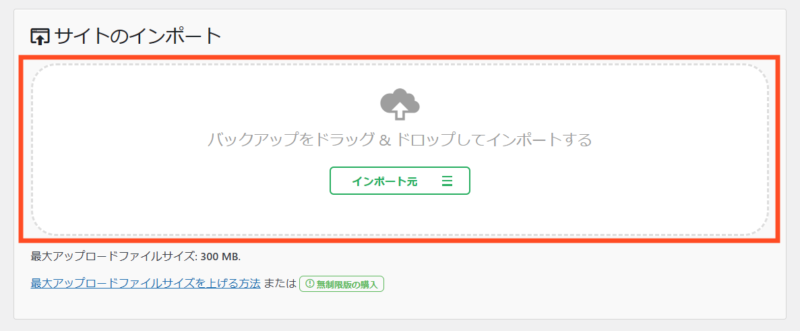
無料版は最大300MBまでのバックアップデータを復元できます。
BackWPup
- 定期的に自動バックアップを取りたい
- より細かい設定でバックアップを取りたい
という場合は、細かい設定ができる『BackWPup』プラグインがおすすめです。
『BackWPup』プラグインは初期設定が必要ですが、
- 指定した日時に自動でバックアップしてくれる
- 細かい設定ができる(例:データベースだけ自動バックアップ設定するとか)
- 正常にバックアップできたか、ログで確認できる
などのメリットがあります。
操作方法に関しては以下の記事で解説しています。

UpdraftPlus
こちらも『BackWPup』プラグインと同様に、予約バックアップ機能で自動バックアップ設定を行える他、ログ機能で正常にバックアップができたかどうか確認することもできます。
ただし、予約バックアップの詳細設定は有料版の機能となりますので、より細かい予約スケジュールで自動バックアップを取りたいのであれば、有料版を購入するか、「BackWPup」プラグインなど他のバックアッププラグインを使うかの二択になります。
操作方法に関しては以下の記事で解説しています。

まとめ
というわけで、今回は「WordPressのバックアップの基礎知識やタイミング、データのバックアップ方法」について解説しました。
最後にまとめです。
WordPressのバックアップを取るタイミング
- WordPressのメジャーアップデート時
- サイトのカスタマイズ時
WordPressのバックアップ手段3選
- レンタルサーバーの自動バックアップ機能を使う
- FTPソフト&エクスポート機能でバックアップする
- プラグインでバックアップする
日頃の定期的なバックアップは、プラグインだけでも問題ありません。
ただ、万が一プラグインが使えなくなった場合に備えて、FTPソフト&エクスポート機能でWordPressのデータをバックアップする手順も覚えておくと良いです。
「自分には少し難しそう・・・。」と思うかもしれませんが、どの手順もしっかりと覚えておけば後は簡単です。
今回の記事がお役に立てれば幸いです。