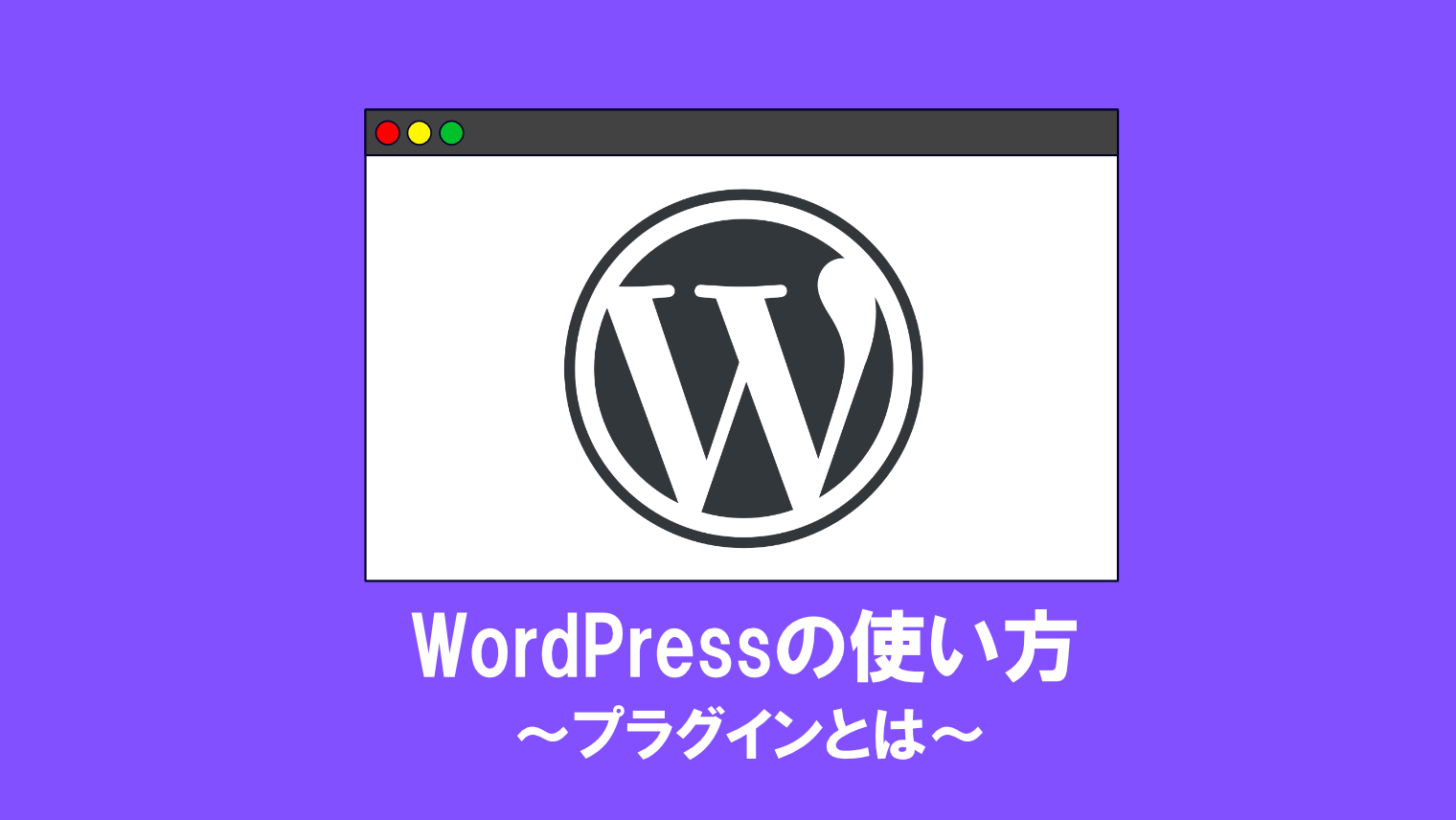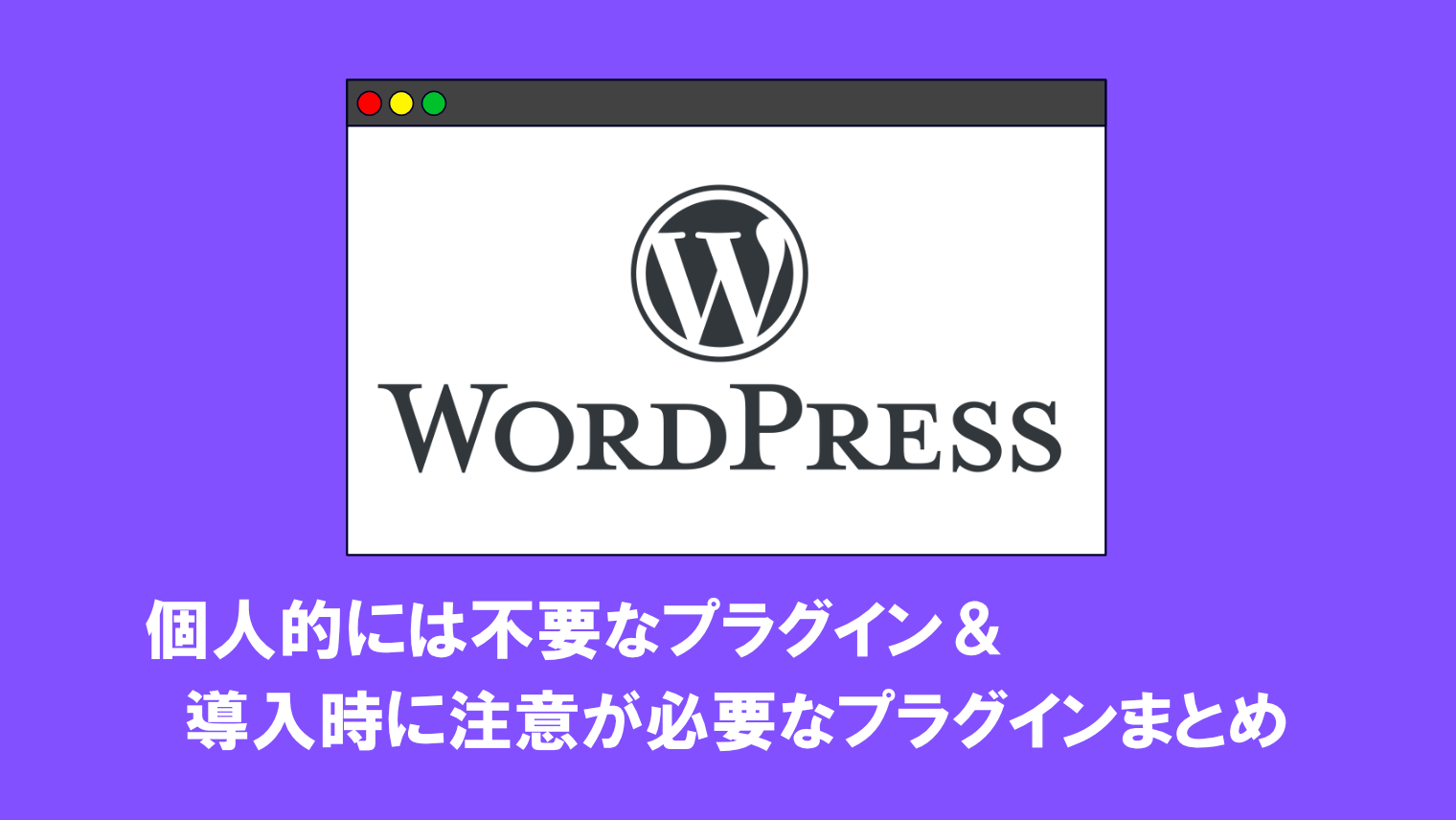WordPressバックアッププラグイン「UpdraftPlus」(無料版)の使い方

WordPressでサイトやブログを長く運営するには、定期的なバックアップが必要です。
この記事では、無料プラグイン「UpdraftPlus」を使い、WordPressをバックアップする方法について、初心者でも分かりやすく解説していきます。
「UpdraftPlus」のインストール&有効化
1.「UpdraftPlus」をインストール&有効化します。
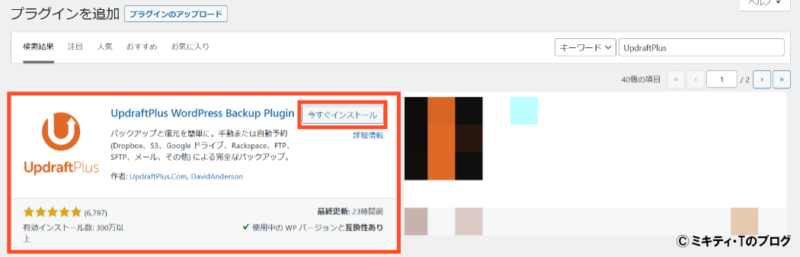
2.有効化すると、以下のポップアップメッセージが表示されますので、一旦「閉じる」ボタンをクリックします。
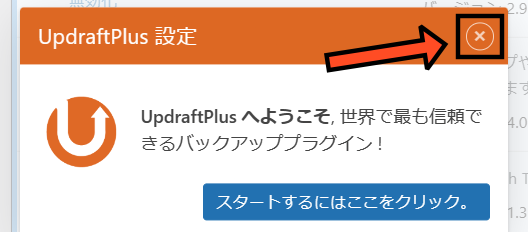
バックアップの設定方法
1.ダッシュボードのメニューから「UpdraftPlus バックアップ」をクリックします。
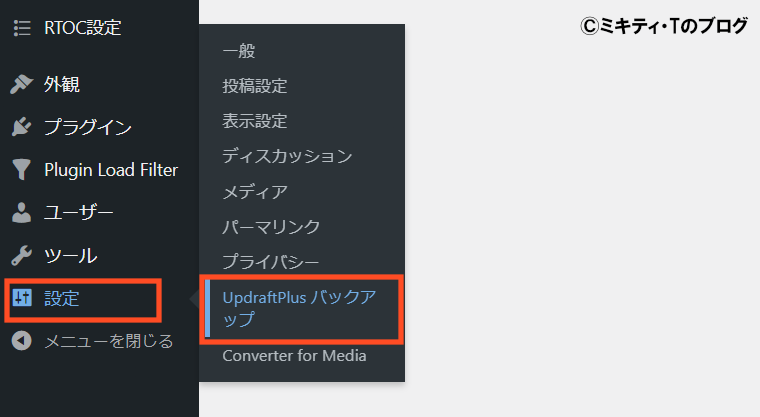
2.「設定」をクリックします。

3.設定画面が表示されます。
バックアップのスケジュール設定
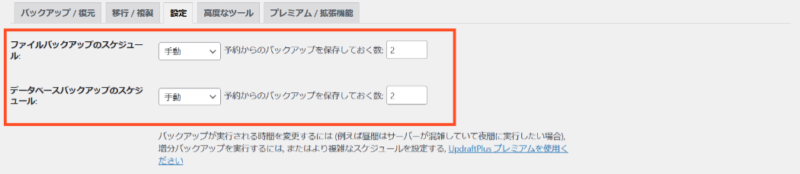
ファイルバックアップのスケジュール:プラグインやテーマ、WordPress本体などのファイルのバックアップを設定します。
バックアップのスケジュールでは、「手動」または「自動」(無料版では何時間おき、もしくは1日、1週間、2週間、1カ月おきのみ)で設定できます。
また、予約バックアップの保存数を決めることもできます。
データベースバックアップのスケジュール:WordPressのデータベースのバックアップ設定を行います。
こちらも、「ファイルバックアップのスケジュール」と同様に予約バックアップを有効化するかどうかなどを設定できます。
保存先を選択
バックアップ先の保存場所(外部ストレージサービスなど)を任意で選択できます。
バックアップに含めるファイル
バックアップデータに含めるファイル(プラグイン、テーマ、画像などのメディアファイル)を設定できます。
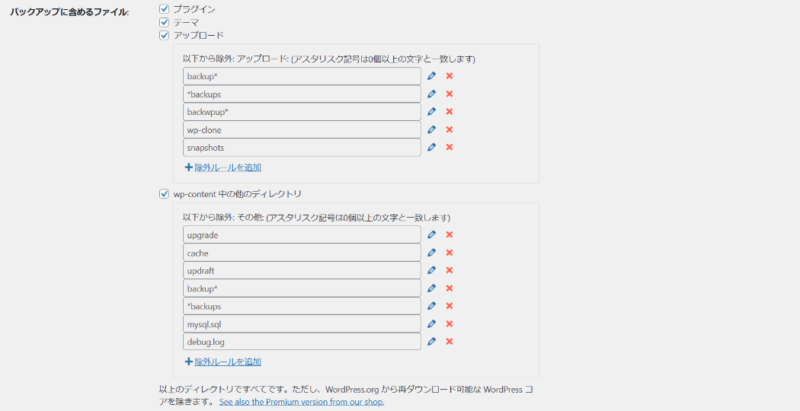
とりあえず、今回は初期設定のままでも構いません。
4.これだけ設定したら、あとは「変更を保存」をクリックしましょう。
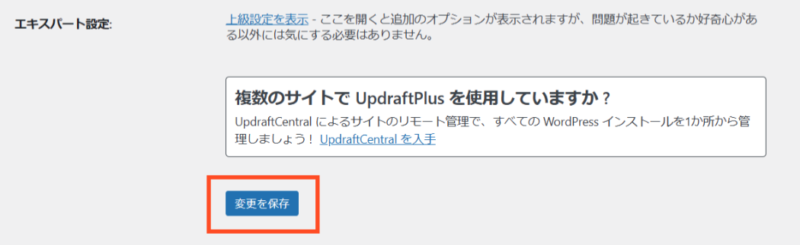
5.「設定を保存しました」が表示されたら、設定完了です。

「UpdraftPlus」で実際にバックアップを取る
設定が完了したら、実際にバックアップを取ってみましょう。
1.「バックアップ/復元」タブをクリックしてから、「今すぐバックアップ」をクリックします。
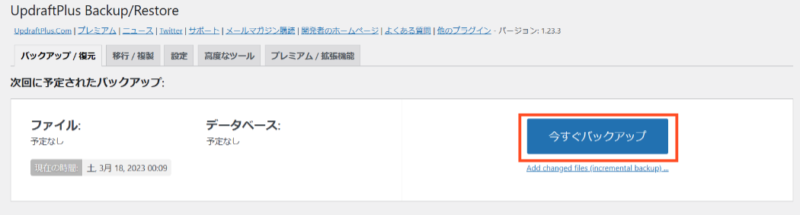
2.もう一度「今すぐバックアップ」をクリックします。
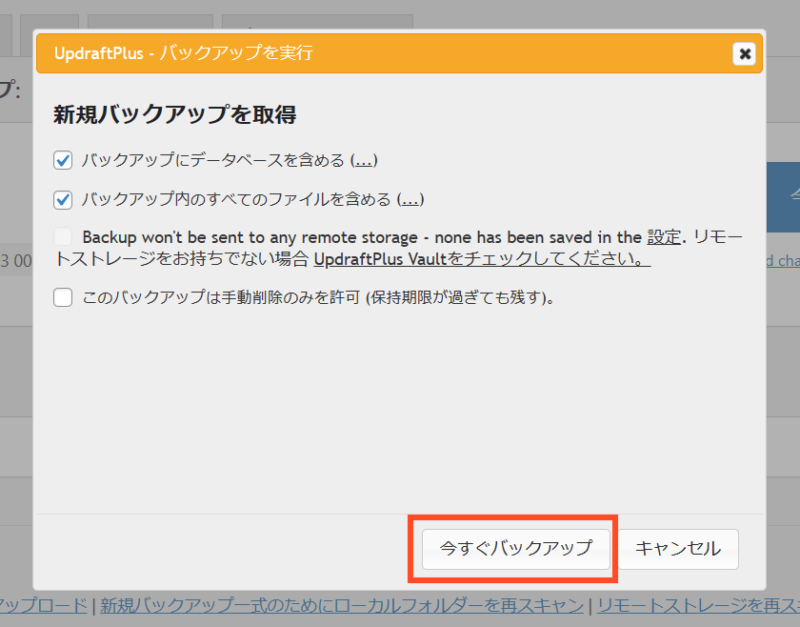
3.バックアップが開始されますので、しばらく待ちます。
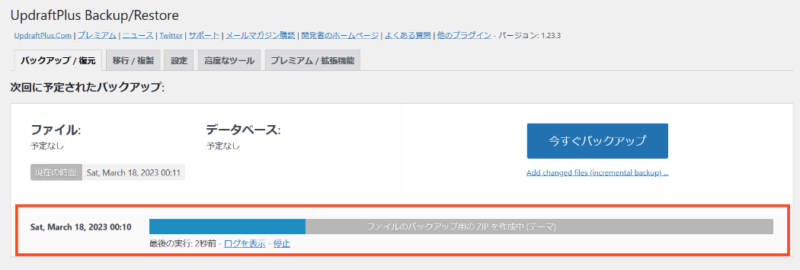
4.「既存のバックアップ」項目に新しいバックアップデータが表示されたら、バックアップ完了です。
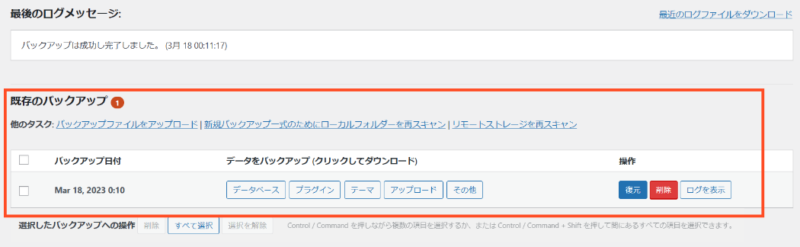
5.バックアップしたデータを自分のパソコンにダウンロードしたい場合は、「データをバックアップ」の下にあるボタン(ここでは例として「データベース」を選択)をクリックします。
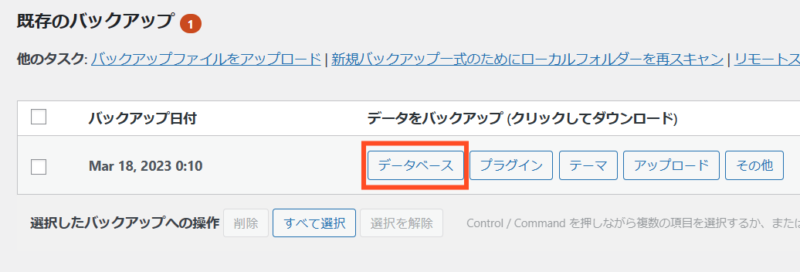
その後、「お使いのコンピュータにダウンロード」をクリックすることで、指定されたバックアップのデータが自分のパソコン上にダウンロードされます。
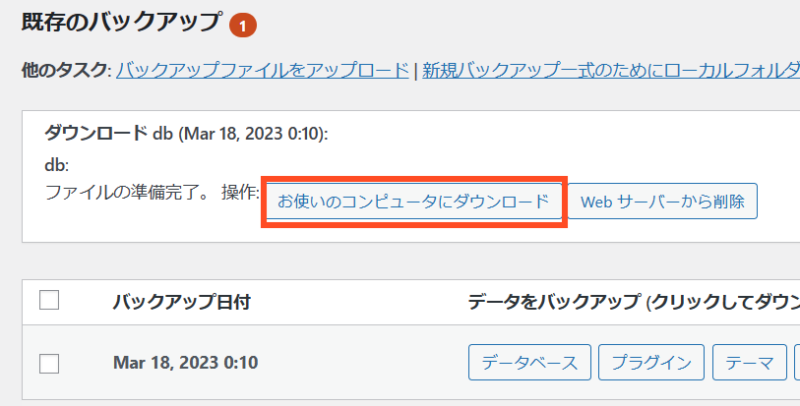
正常にバックアップされたかどうか確認する
バックアップが完了すると、「UpdraftPlus」にログが保存されます。
1.「ログを表示」をクリックします。
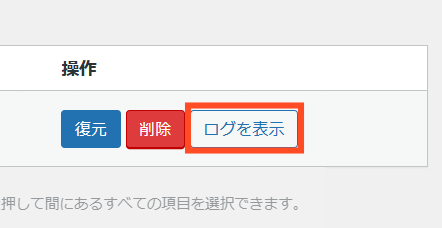
2.すると、バックアップのログの内容を表示することができます。
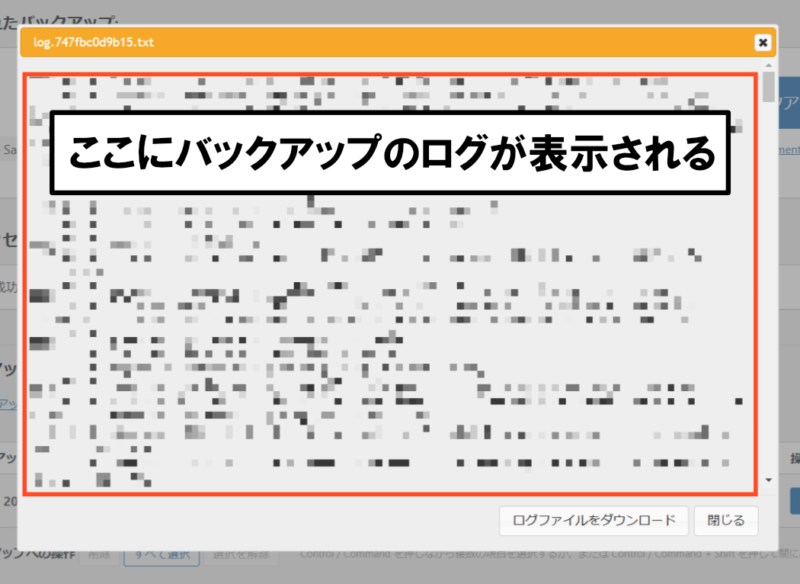
バックアップを削除する方法
1.削除したいバックアップのデータの右にある「削除」をクリックします。
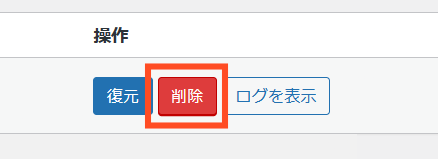
2.もう一度「削除」をクリックすることで、バックアップのデータを削除することができます。
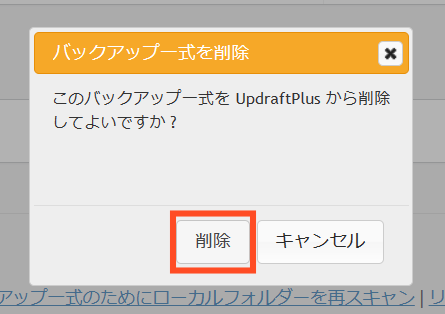
有料版の機能について
有料版の「UpdraftPlus Premium」では、
- バックアップの復元
- バックアップの細かい予約設定
- 差分バックアップ
- WordPressマルチサイトのバックアップ
- 他のバックアッププラグインでエクスポートしたバックアップデータの復元
など、より高度の設定をすることができます。
とはいえ、基本的には無料版でも十分ですので、必要に応じて有料版を購入するかどうか検討したほうが良いと思います。
まとめ
というわけで、今回は無料プラグイン「UpdraftPlus」を使ったWordPressのバックアップについて解説しました。
「UpdraftPlus」は簡単な操作だけでバックアップを取ることができるので、初心者にもおすすめのプラグインです。
ただ、予約バックアップの細かい設定は有料機能のみとなりますので、予約バックアップ機能も無料プラグインで使いたいのであれば、「BackWPup」プラグインを利用する方がおすすめです。
▼「BackWPup」プラグインの使い方は以下の記事をお読みください。
≫プラグイン「BackWPup」でWordPressを簡単にバックアップする方法【初心者向け】
▼WordPressバックアップの基礎知識などを知りたい方は、以下の記事をお読みください。
≫WordPressのバックアップとは?基礎知識やタイミング、バックアップ方法も解説します