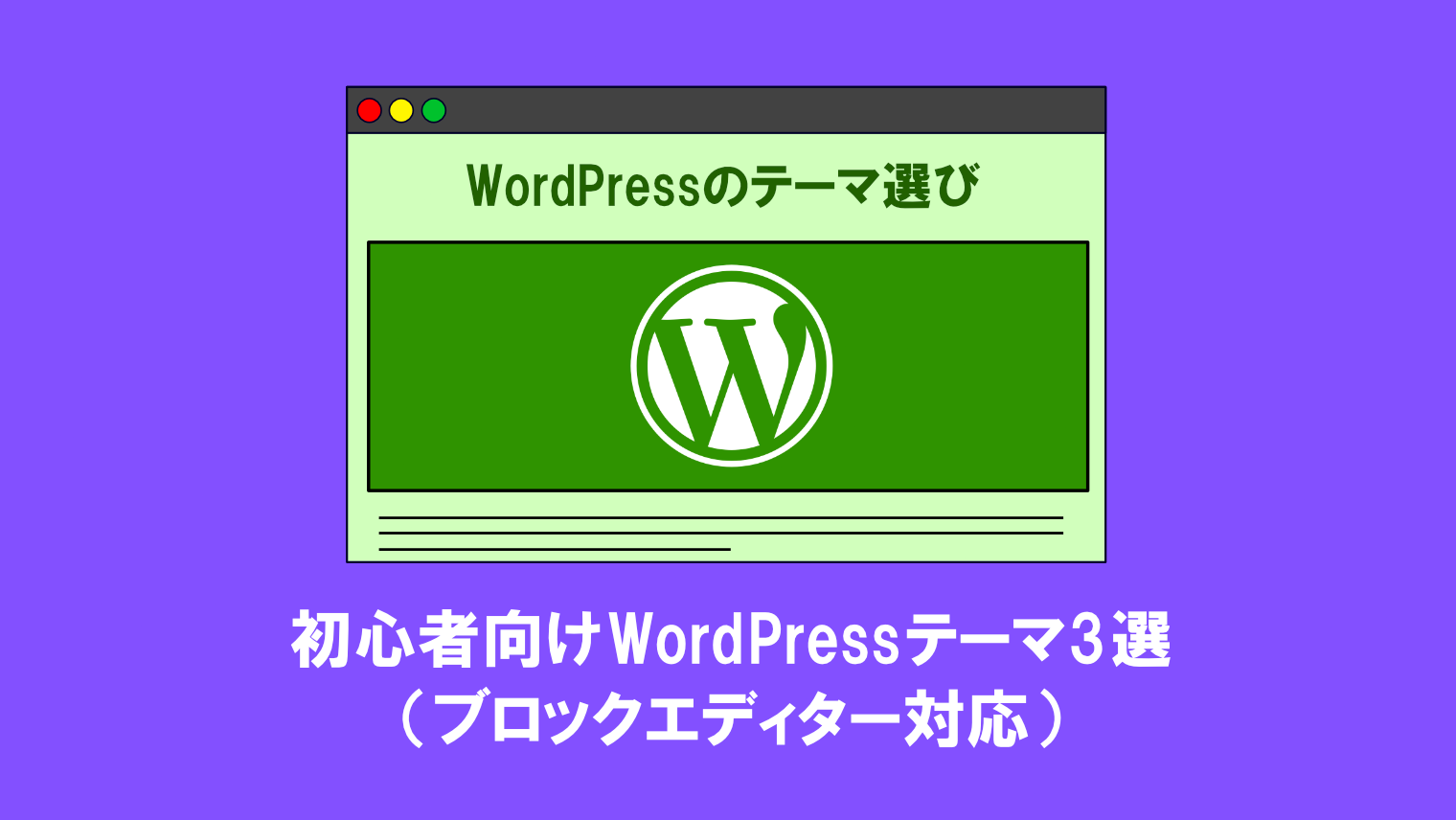【WordPress】導入必須プラグイン4選&あると便利なおすすめプラグイン4選
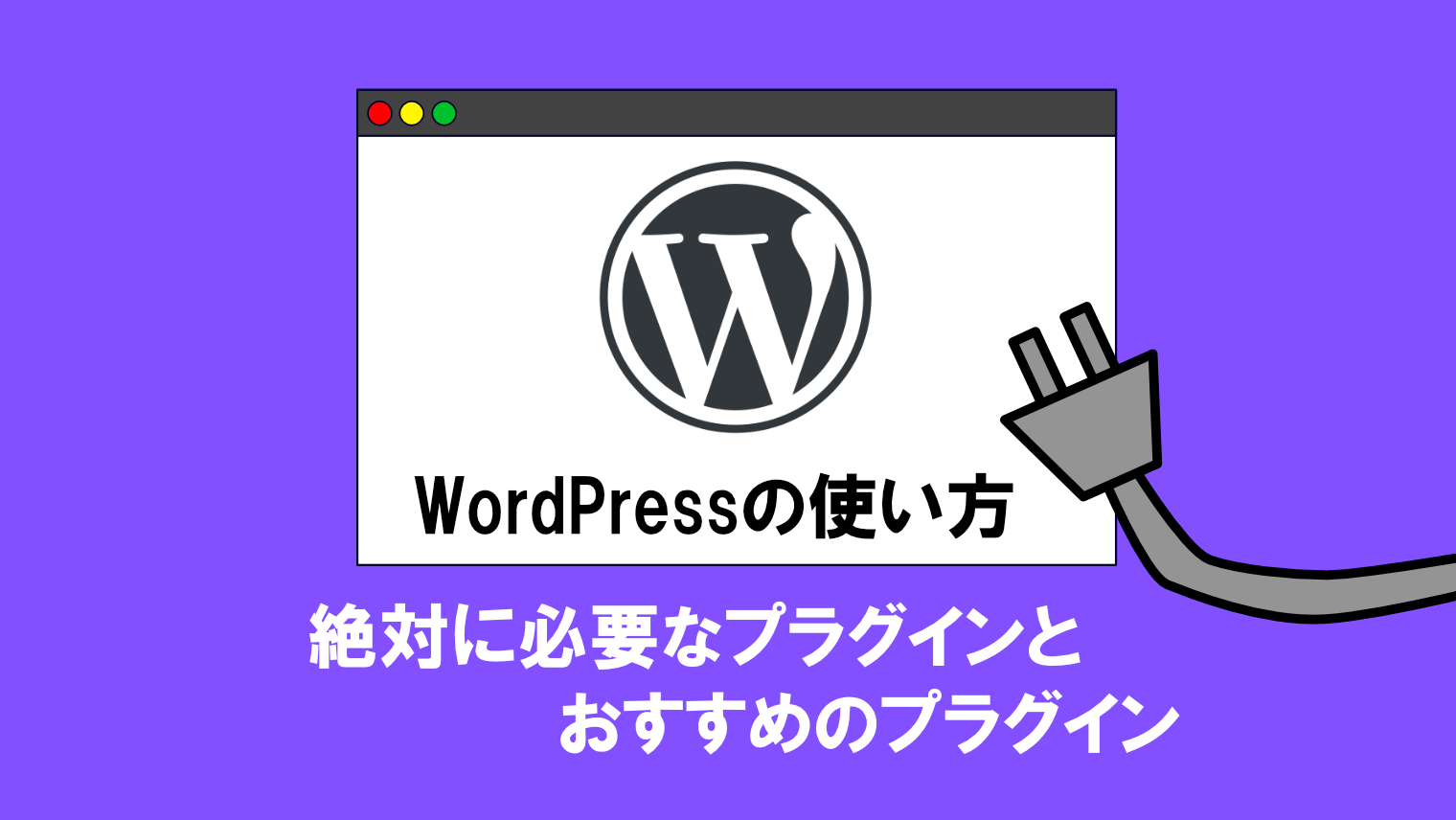
WordPressのプラグインは非常に数が多いですが、何も考えずに有効化すると、不具合が起きるなどのトラブルに遭う可能性があります。
今回は、WordPressで絶対に入れるべき必須プラグイン4つと、あると便利なおすすめプラグイン4つについて、初心者でも分かりやすく解説していきます。

まず、絶対に必要なプラグインと、あると便利なおすすめプラグインは以下の通りだよ!
| 必須プラグイン | ・WP Multibyte Patch ・セキュリティ系プラグイン(「SiteGuard WP Plugin」など) ・Edit Author Slug ・バックアップ系プラグイン(「BackWPup」など) |
|---|---|
| おすすめプラグイン | ・Contact Form 7 ・Flexible Table Block ・Firelight Lightbox(旧名:Easy FancyBox) ・目次系プラグイン(「Table of Contents Plus」など) |

プラグインについて知りたい方は、以下の記事を読んでね!

この記事で紹介しているプラグインでも、WordPress本体のバージョンや使用しているテーマによっては競合や不具合が発生することがあります。
プラグイン導入の際は自己責任でお願いします。
また、プラグインを導入する前に、必ずデータベースなどのバックアップを取るよう心掛けてください。
導入必須プラグインは4つ!
WordPressでWebサイト/ブログを運営する際に、必ず入れておきたいプラグインは以下の4つです。
| プラグインの名前 | 説明 |
|---|---|
| WP Multibyte Patch | 日本語の文字化け対策に必須のプラグイン |
| セキュリティ対策プラグイン (「SiteGuard WP Plugin」など) | WordPressのログイン周りなどのセキュリティを強化してくれるプラグイン |
| Edit Author Slug | WordPressの初期ユーザー名を隠してくれるプラグイン |
| バックアップ系プラグイン (「BackWPup」など) | WordPressのデータベースなどをバックアップできるプラグイン |

では、それぞれ1つずつ解説していくよ。
WP Multibyte Patch
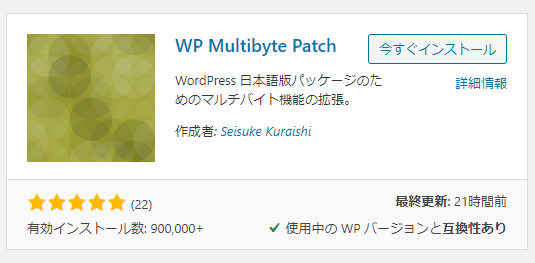
WordPressにおける、日本語の文字化けなどの不具合を予防してくれるプラグインです。
日本語のWordPressサイト/ブログを作る場合は、絶対に必要です!
その理由は以下の記事で解説しています。

セキュリティ対策プラグイン
初期状態のWordPress本体はセキュリティに弱いため、サーバーのセキュリティ機能に加えて、セキュリティ対策プラグインを導入することも必要です。
主なセキュリティ系プラグインは以下の通りです。
- SiteGuard WP Plugin
- XO Security
- Wordfence Security
>>WordPressのセキュリティ対策8選を解説!【初心者でもわかる】
SiteGuard WP Plugin
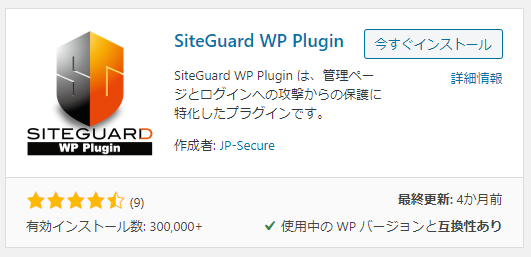
WordPressのログイン周りのセキュリティを強化してくれるプラグインです。
このプラグインを有効化するだけで、以下の機能が自動的に有効になります。
- ログインページの変更
- 画像認証の追加
- ログインの詳細エラーメッセージの無効化
- ログインロック
- ログインアラート
- XMLRPC防御機能
- 更新通知
さらに、プラグインの設定画面から以下の機能を有効して、セキュリティを強化することができます。
- 未ログイン元からの管理ディレクトリのアクセス制限
- フェールワンス
- ユーザー名漏洩からの防御機能
Edit Author Slug
「XO Security」プラグインを導入している場合は、同機能のスラッグ編集機能がありますので、「Edit Author Slug」プラグインを導入する必要はありません。
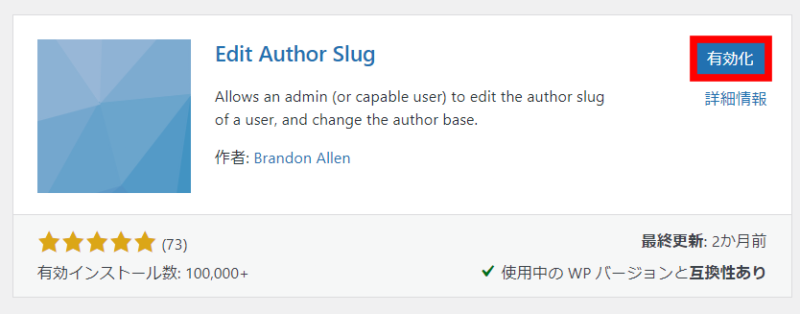
WordPressでは、デフォルトのままだとユーザー名がバレてしまいます。
プラグイン「Edit Author Slug」では、「プロフィール」項目に追加される「投稿者スラッグ編集」にて、カスタム設定から他の文字を表示させることができます。
これにより、ユーザー名がバレることを防ぐことができます。
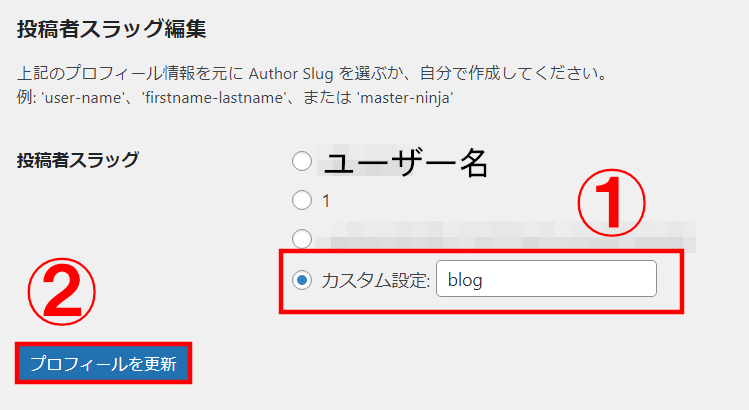

ログイン時のセキュリティをしっかりしても、ユーザー名がバレてしまう盲点を抑えることができるので、絶対必要なプラグインだよ!
バックアップ系プラグイン
WordPressなどのデータは、レンタルサーバー側でも過去2週間分の内容が保存されています。
ただ、
データ復元時にお金を掛けたくない!
自分でWordPressのデータを保管したい!
ということもあるので、プラグインで定期的にバックアップを取った方が良いです。
主なバックアップ系プラグインは以下の通りです。
- BackWPup
- UpdraftPlus WordPress Backup Plugin
- All-In-One WP Migration
BackWPup
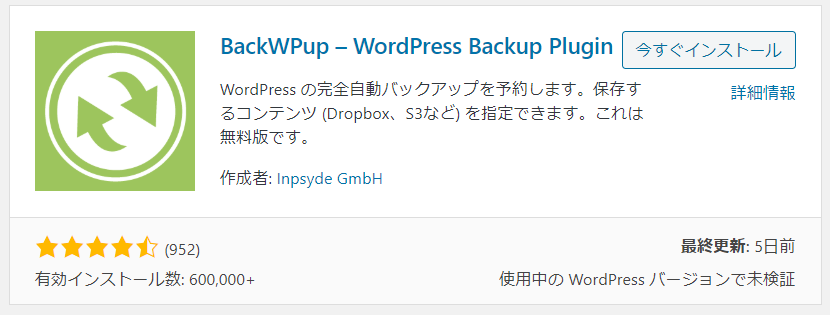
WordPressのファイルやデータベースなどを自動でバックアップしてくれるプラグインです。
WordPressのアップデート前にバックアップを取っておくと、万が一の時にデータを復旧することができます。
使い方については、以下の記事をお読みください。
≫プラグイン「BackWPup」でWordPressを簡単にバックアップする方法
あると便利なおすすめプラグイン4選
(個人的には)あると便利なおすすめプラグインは以下の通りです。
| プラグインの名前 | 説明 |
|---|---|
| Contact Form 7 | お問い合わせフォームを設置できるプラグイン |
| Flexible Table Block | テーブル表を細かく設定できるプラグイン |
| Firelight Lightbox (旧名:Easy FancyBox) | 画像を拡大表示してくれるプラグイン |
| 目次系プラグイン (「Table of Contents Plus」など) | 目次を設置できるプラグイン |

では、それぞれ1つずつ解説していくよ。
Contact Form 7
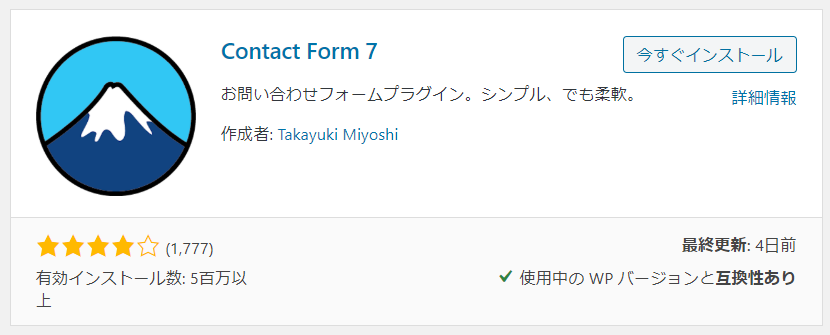
お問い合わせフォームを簡単にカスタマイズでき、ショートコードで設置することができる、お手軽のプラグインです。
自動返信メールも簡単に作ることができます。
▼以下の画像のように簡単にお問い合わせフォームを作ることができます。
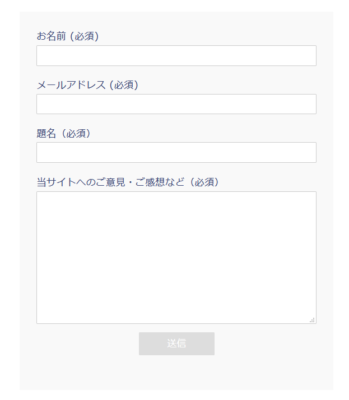
Flexible Table Block
WordPress標準ブロックである「テーブル」は非常にシンプルであるうえ、旧エディターのように細かい装飾をすることはできません。
「Flexible Table Block」プラグインは、複数セルをまとめて装飾できるほか、スマホで見た時のテーブル表のスクロール設定など、細かい設定をすることもできます。
以下のようにセルごとの細かい設定ができるので、ブロックエディターでもリッチなテーブル表を作りたいのであれば、「Flexible Table Block」プラグインを導入した方が楽になります。
| 題名その1 | 題名その2 | |
|---|---|---|
| 名称その1 | サンプルテキストその1 | サンプルテキストその2 |
| 名称その2 | サンプルテキストその3 | サンプルテキストその4 |
Firelight Lightbox(旧名:Easy FancyBox)
2024年6月26日:追記
バージョン6.4からは、ブロックエディター内の画像ブロックに「クリックで拡大」機能が実装され、プラグイン無しで画像拡大表示を実装できるようになりました。
そのため、簡単な画像拡大表示だけ対応するのであれば、下記プラグインを導入する必要はありません。
拡大表示時の挙動や動画も含めた拡大表示に対応するなど、細かなカスタマイズを行いたい場合であれば、必要に応じてプラグインの導入を検討することをおすすめします。
2024年10月1日:追記
「Easy FancyBox」は、「Firelight Lightbox」に名称変更されています。
≫FirelightWP「Easy Fancybox is now Firelight!」(英語・外部サイト)
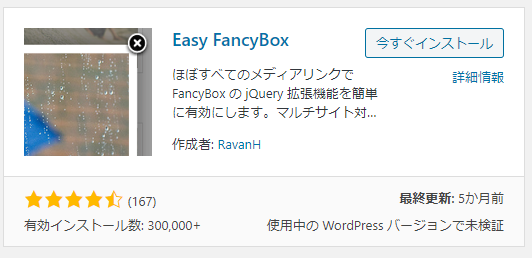
画像をクリックすると、画像がふんわりと拡大表示してくれるプラグインです。
使い方は非常に簡単。
- 「Firelight Lightbox」をインストール&有効化する。
- あとは、拡大表示したい画像を選択して「リンク」→「画像ファイルへのリンク(メディアファイル)」の順にクリックするだけ。
これだけで、すぐに画像の拡大表示ができるようになります。
▼実際の動作は以下の通りです。

目次系プラグイン
WordPressでブログを作るのであれば、目次系プラグインはあった方が良いです。
主な目次系プラグインは以下の通りです。
- Table of Contents Plus(TOC+)
- Easy Table of Contents
- Rich Table of Content(RTOC)
Table of Contents Plus
目次系プラグインの中で特に有名なのが「Table of Contents Plus(TOC+)」というプラグインです。
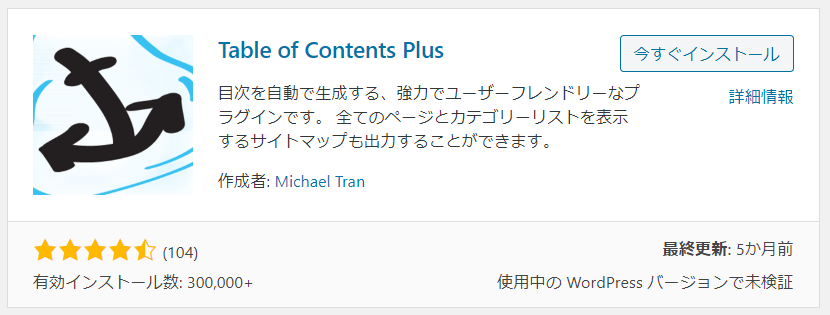
こちらは日本語にも対応しているので、設定はしやすいかと思います。
▼簡単な設定をするだけで、以下のように目次を作ることができます。
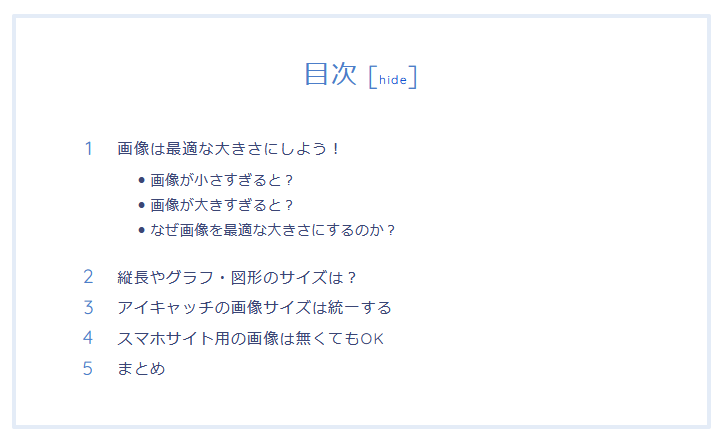
導入する必要無いプラグイン&導入時に注意すべきプラグインは?
ここまで「WordPressで絶対に入れるべき必須プラグイン4つと、あると便利なおすすめプラグイン4つ」についてまとめました。
ただ、
キャッシュ系プラグインを入れたら、サイトデザインが崩れた!
Gutenbergプラグインって、本当に必要なの?
という方も多いですよね。
確かに、普段は使う必要のないプラグインとか入れると、WordPressの読み込み速度にも影響を与えてしまうこともあります。
そこで、当ブログを運営している私が「個人には必要ないプラグイン&導入時に注意が必要なプラグイン」について、下記記事にてまとめてみました。参考までにどうぞ。
≫【WordPress】個人的には不要なプラグイン&導入時に注意が必要なプラグインまとめ
まとめ
というわけで、今回はWordPressで絶対に入れるべき必須プラグインと、あると便利なおすすめプラグインについて解説しました。
プラグインは便利な機能を追加できますが、たくさん入れるとサイトが重くなる・表示がおかしくなる等のトラブルに遭うこともあります。
特にWordPress初心者の方は、最初はこの記事で紹介したプラグインだけで使ってみることをオススメします。

これだけで物足りなければ、後から色々なプラグインを追加して試してみてね!