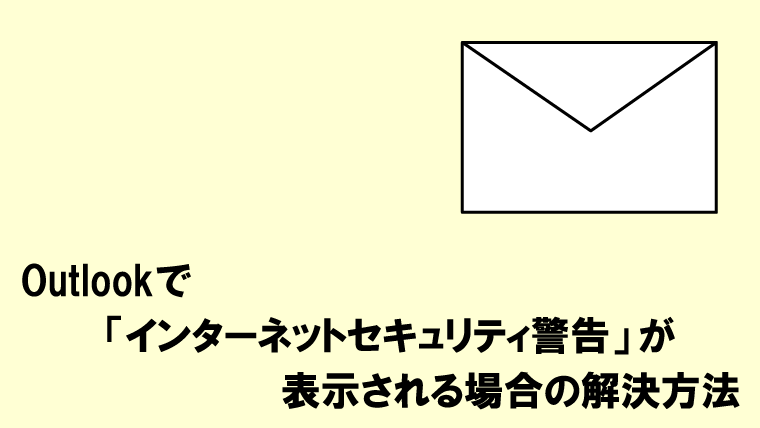Windows10の更新のやり方【初心者でもわかる】

Windows10は、毎月セキュリティなどの品質更新プログラムが配信されます。また、年に1回、新しい機能の追加などの大型アップデートもあります。
この記事では、「Windows10の更新のやり方」をわかりやすく解説していきます。
Windows10の更新におけるメリット
Windows10の更新のメリットは、以下の通りとなります。
- OSの脆弱性などの問題点を解消できる
- 新たに追加された機能が利用できる

OSは常に最新の状態にしたほうがオススメだよ!
Windows10の更新の手順
1.スタートメニューから「設定」画面を開きます。
2.「設定」から「更新とセキュリティ」をクリックします。
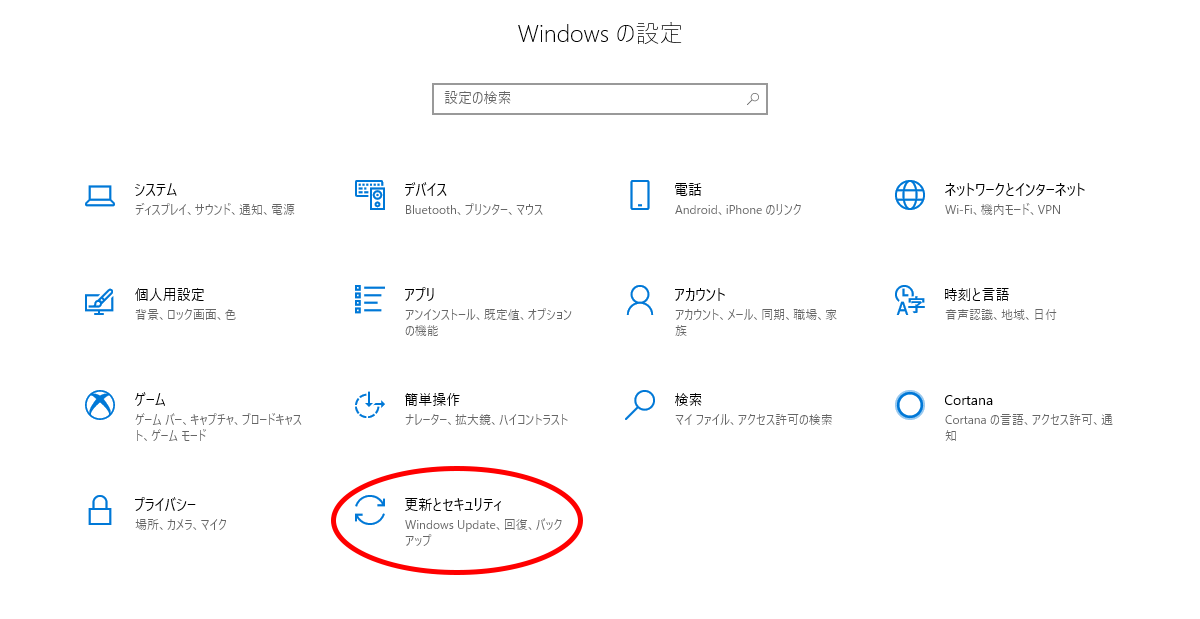
3.「更新プログラムのチェック」をクリックします。
▼画像をクリックで拡大
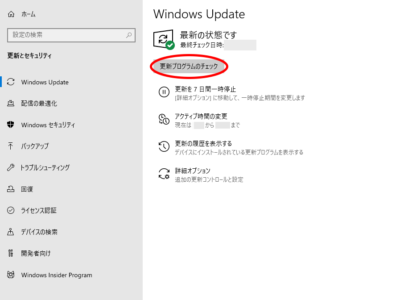
4.更新プログラムがある場合は、すぐに更新が始まります。
更新完了時や、更新プログラムが無い場合は、「最新の状態です」と表示されます。
更新完了後、「再起動が必要です」と表示された場合は、特別な事情が無い限り必ずパソコンの再起動をしましょう。

仕事や勉強などで、どうしてもパソコンを使う時間帯がある場合は、「アクティブ時間の変更」や「自動更新を一時停止する」こともできるよ。
アクティブ時間を変更する方法
ここでは、Windows10パソコンの更新時、自動的に再起動しない時間帯を設定する方法を解説します。
1.「アクティブ時間の変更」をクリックします。
▼画像をクリックで拡大
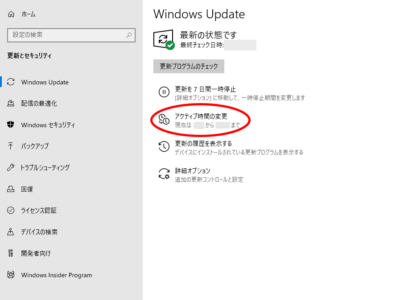
2.青文字の「変更」をクリックします。
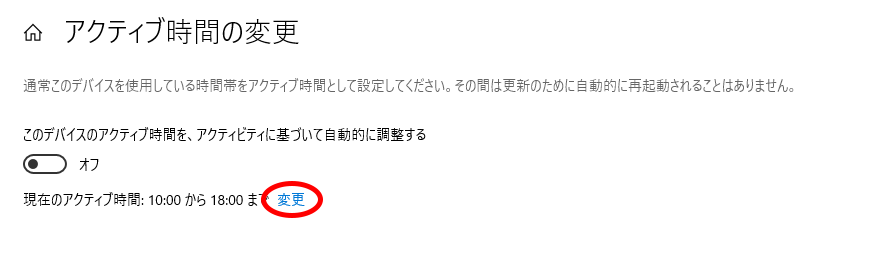
3.アクティブ時間の設定を行います。最大18時間まで設定することができます。
▼画像をクリックで拡大
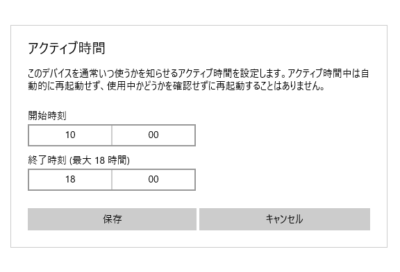
4.設定が完了したら、「保存」をクリックします。
▼画像をクリックで拡大
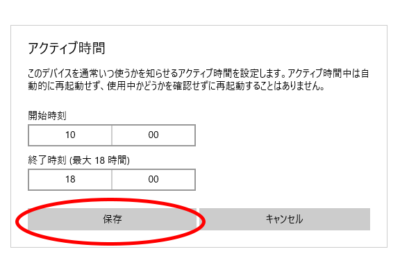

仕事や勉強などでパソコンを使う場合は、あらかじめアクティブ時間を設定すれば安心だよ。
自動更新を一時停止する方法
Windows10では、原則として最新の状態になるように自動更新されます。しかし、仕事などの何らかの事情でパソコンを更新したくない場合は、一時的に更新を停止することができます。
手順
1.「設定」画面から「更新とセキュリティ」をクリックします。
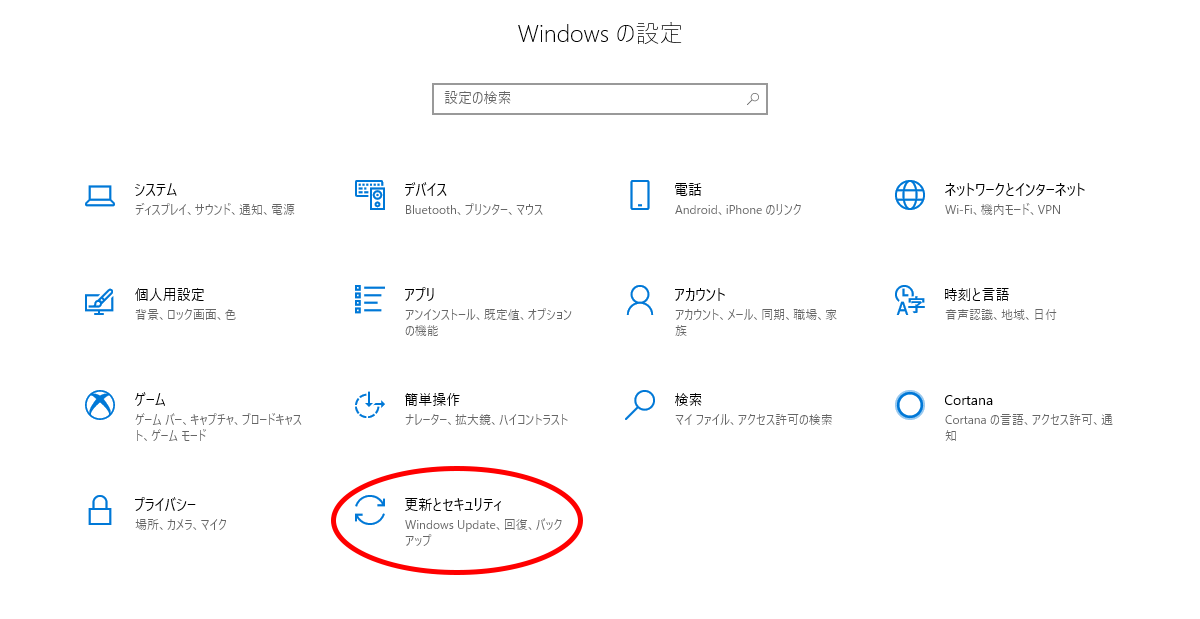
2.「更新を7日間一時停止」をクリックします。
▼画像をクリックで拡大
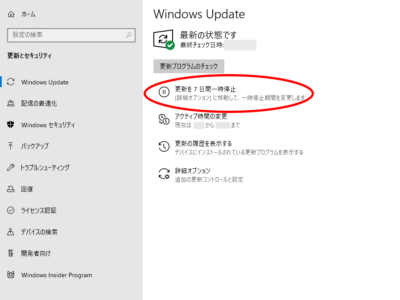
※「詳細オプション」メニューからでも、更新の一時停止をすることができます。最大35日まで更新を一時停止することができます。
クリック後、以下の画面が表示されます。
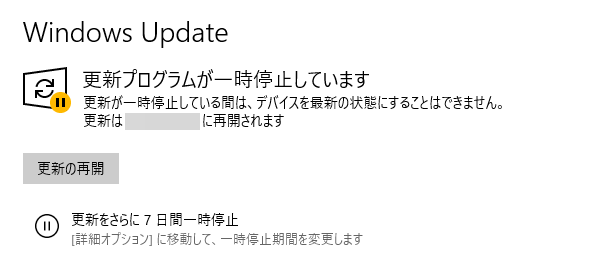
OSの更新を再開したい場合は、「更新を再開」をクリックすることで、OSの自動更新が再開されます。また、更新を一時停止してから35日経過すると、自動的に更新が再開されます。
まとめ
というわけで、今回は「Windows10の更新のやり方」を解説しました。
OS自体の更新と合わせて、セキュリティ対策ソフトを併用すると、さらにセキュリティ対策につながります。定期的にWindows Updateを開き、新しい更新が無いかチェックしておきましょう。