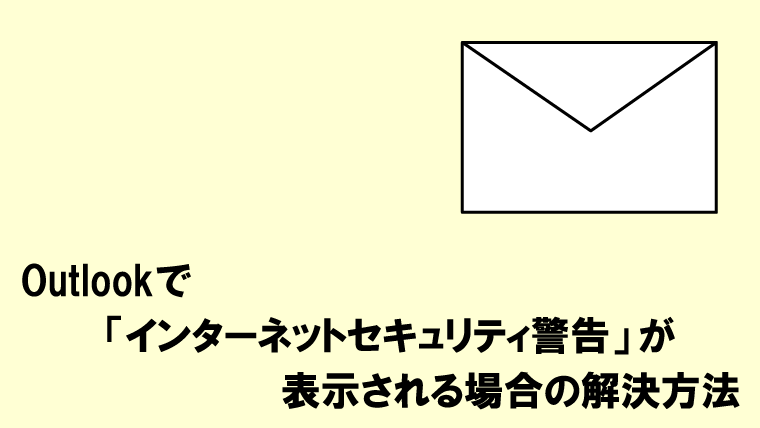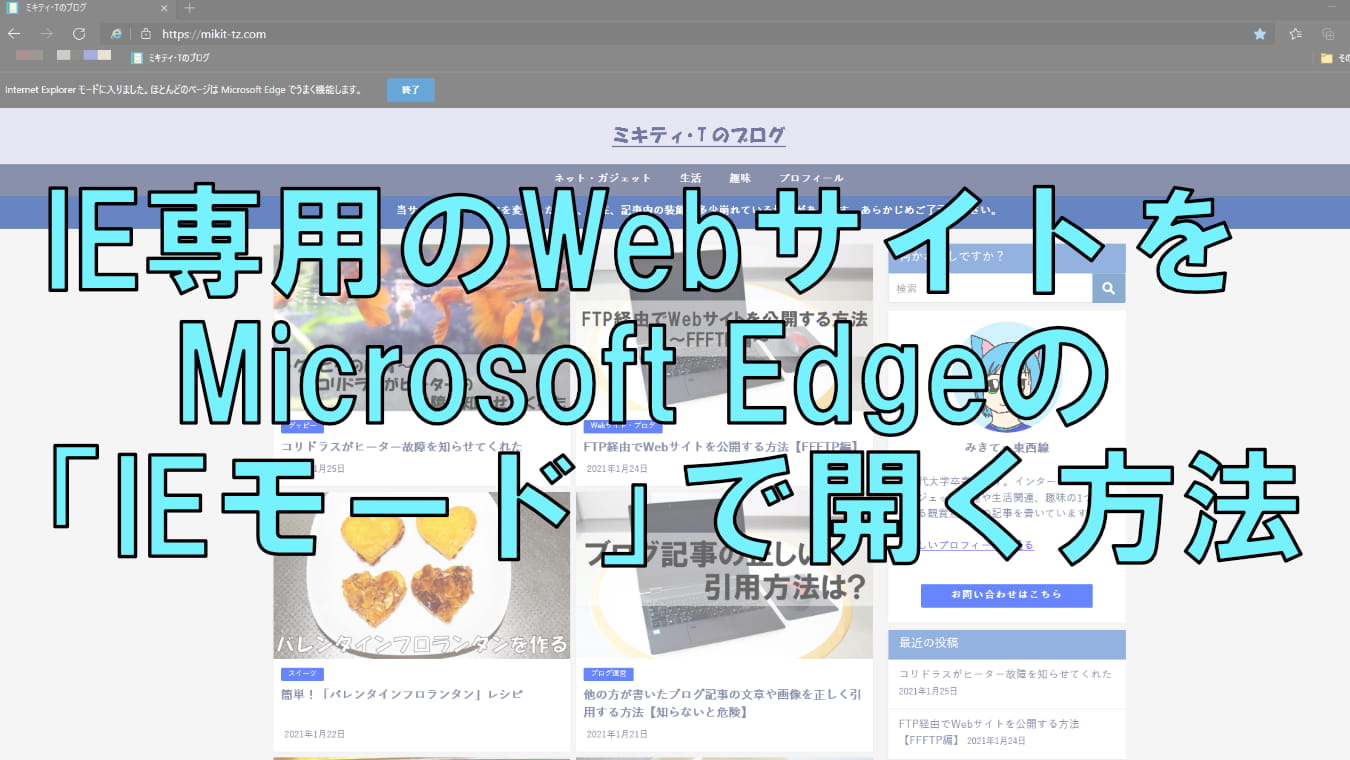【Windows】オプション機能のツールを追加/削除する方法

今回は、「Windows10/11における、オプション機能のツールを追加・削除する方法」について、分かりやすく解説していきます。
Windowsの「オプション機能」とは?
Windows10/11の「オプション機能」とは、フォントや便利ツールなどを任意で追加・削除することができる機能のことをいいます。
▼左:Windows10の「オプション機能」画面 / 右:Windows11の「オプション機能」画面
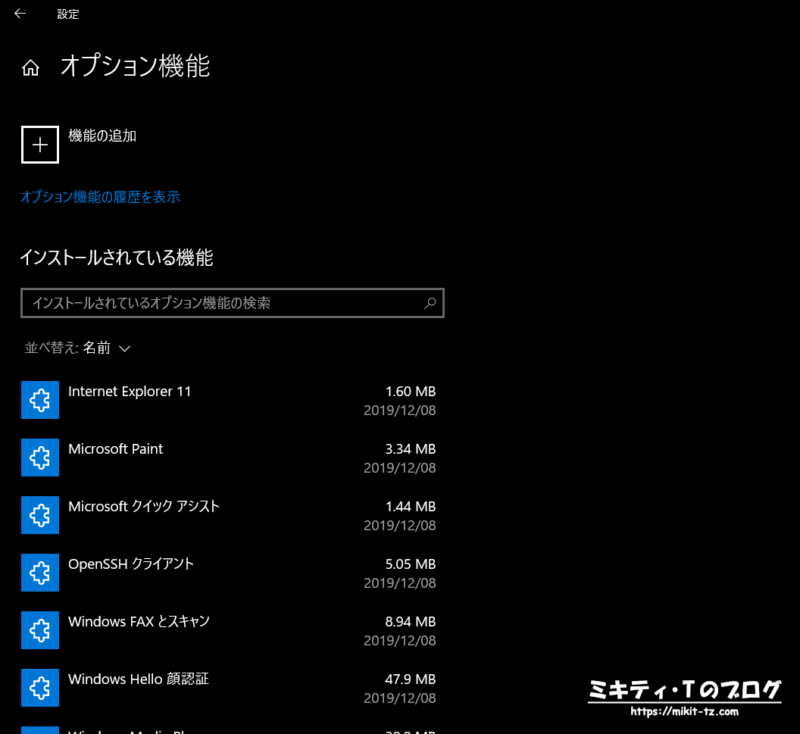
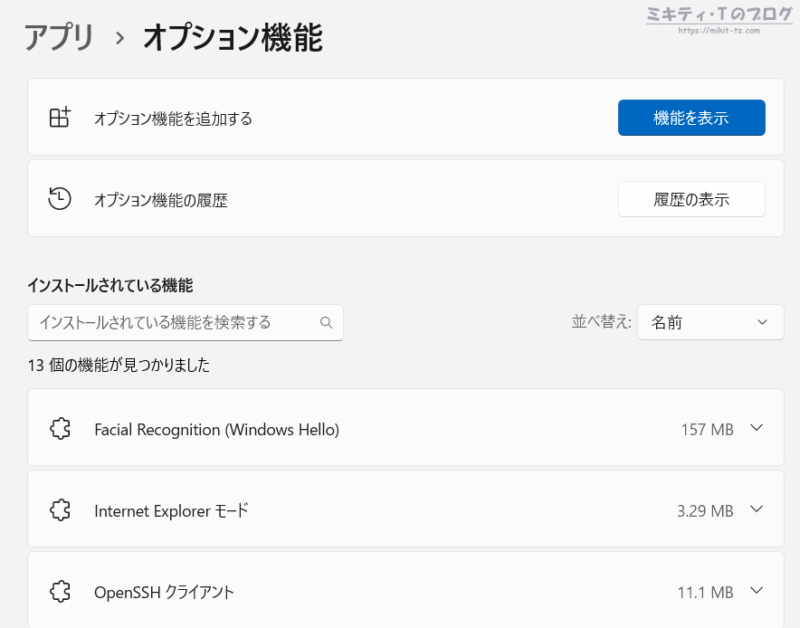
要するに、
- IEモード
- メモ帳
- 他言語の追加パック
などの機能が「オプション機能」として任意でインストールできます。
オプション機能のツールを追加する方法
「オプション機能」からツールを追加する方法について解説します。
Windows11における手順
ここでは、例として「メモ帳(システム)」を追加する方法を解説していきます。
1.「設定」→「アプリ」の順にクリックします。
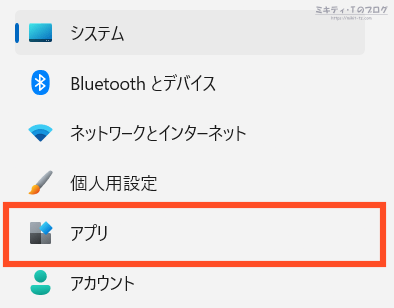
2.「オプション機能」をクリックします。
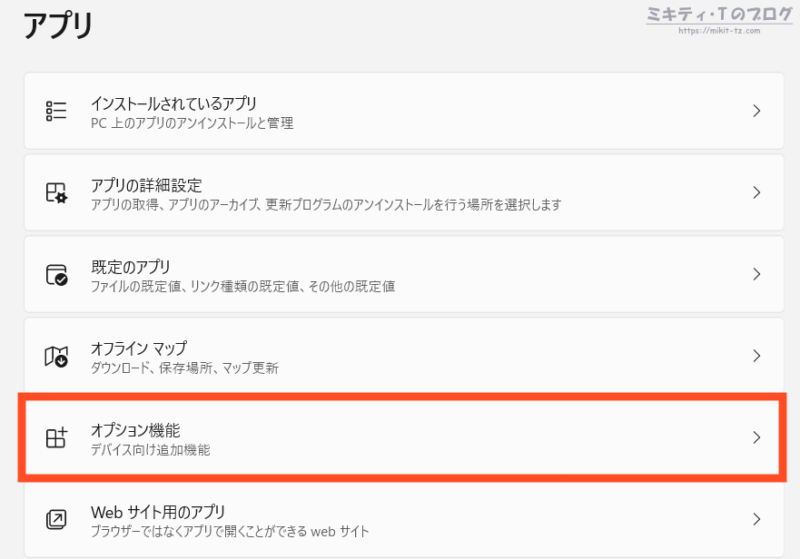
3.「オプション機能」画面が表示されます。
「オプション機能を追加する」の右にある「機能を表示」をクリックします。
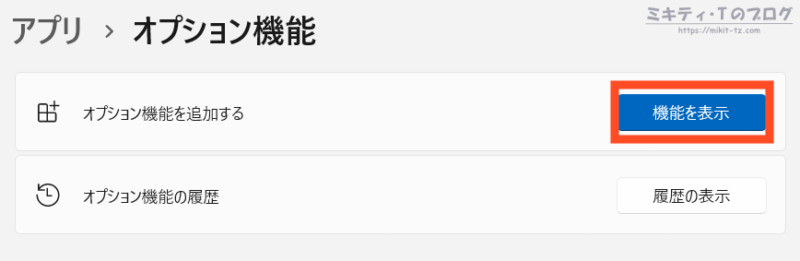
4.インストールしたいツール(ここでは「メモ帳(システム)」)にチェックマークを入れたら、「次へ」をクリックします。
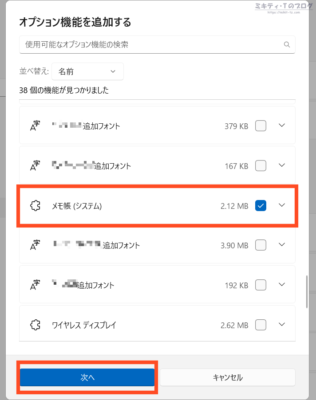
5.内容を確認したら、「インストール」をクリックします。
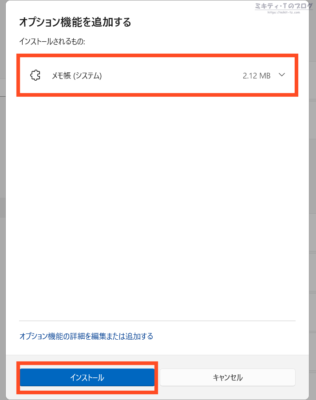
6.「最近のアクション」の状態が「インストール済み」になったら、インストール完了です。

Windows10における手順
ここでは、例として「Microsoft Paint(「ペイント」)」を追加する方法を解説していきます。
1.「設定」→「アプリ」の順にクリックします。
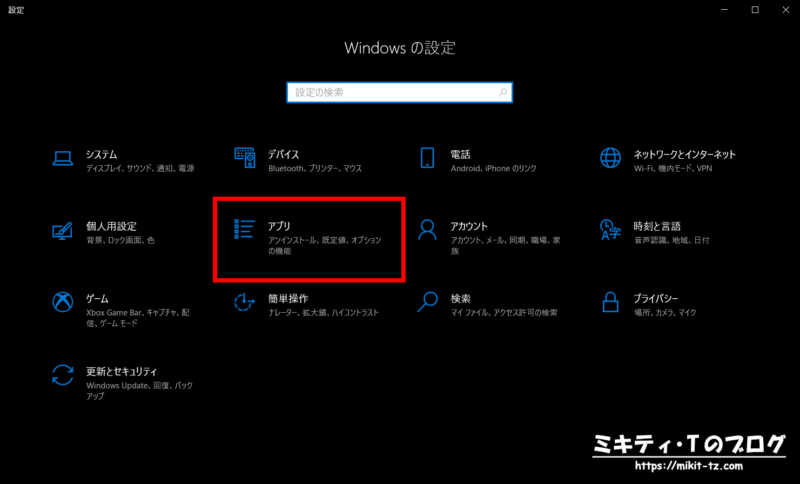
2.「オプション機能」をクリックします。
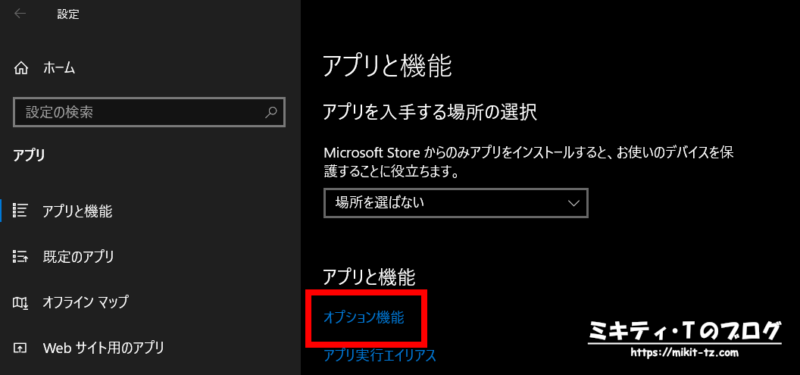
3.「オプション機能」画面が表示されます。
「機能の追加」をクリックします。
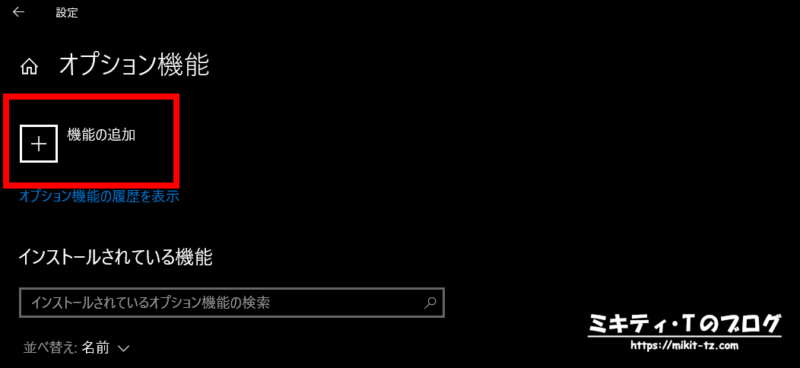
4.インストールしたいツール(ここでは「Microsoft Paint(「ペイント」)」)にチェックマークを入れます。
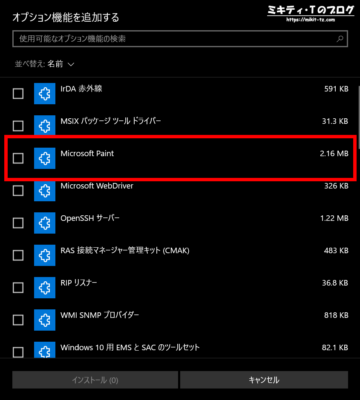
5.「インストール」をクリックします。
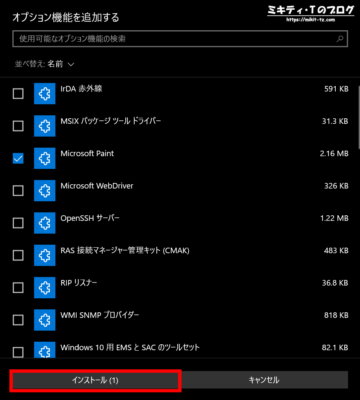
6.「最新のアクション」の状態が「インストール済み」になったら、インストール完了です。
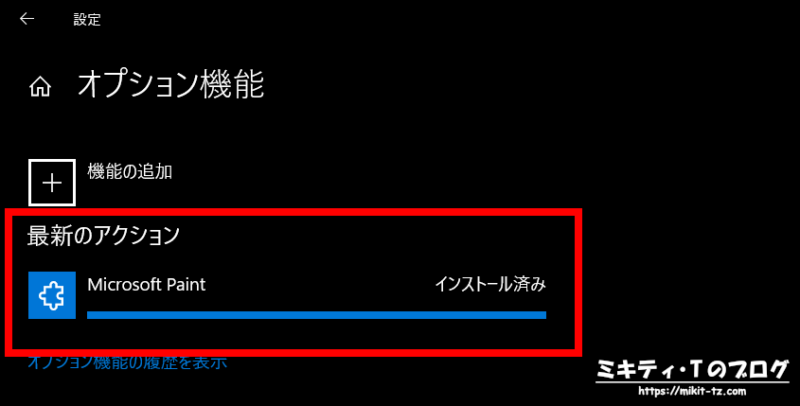
オプション機能のツールを削除する方法
不要になったオプション機能のツールは、「オプション機能」画面から削除することができます。
Windows11における手順
ここでは、例として「メモ帳(システム)」を削除する方法を解説していきます。
1.「設定」→「アプリ」の順にクリックします。
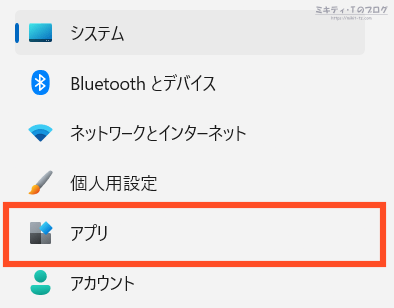
2.「オプション機能」をクリックします。
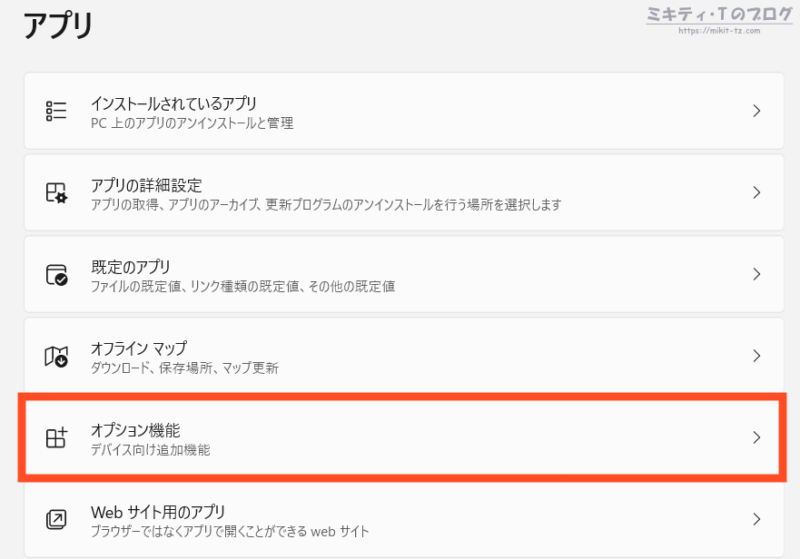
3.「オプション機能」画面が表示されます。
削除したいツール(ここでは「メモ帳(システム)」)をクリックします。
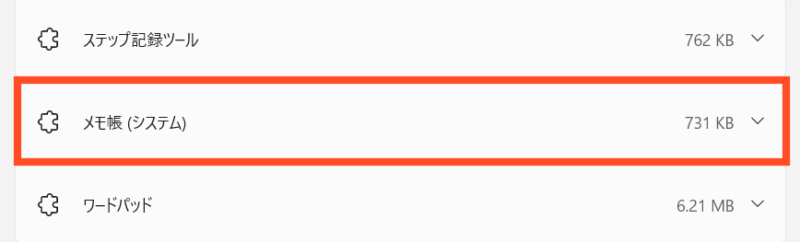
4.「アンインストール」をクリックします。
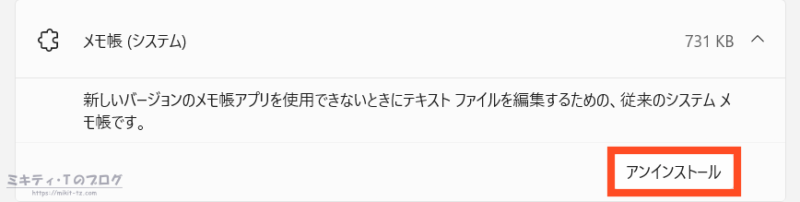
5.「最近のアクション」の状態が「アンインストール済み」になったら、削除完了です。

Windows10における手順
ここでは、例として「Microsoft Paint(「ペイント」)」を削除する方法を解説していきます。
1.「設定」→「アプリ」の順にクリックします。
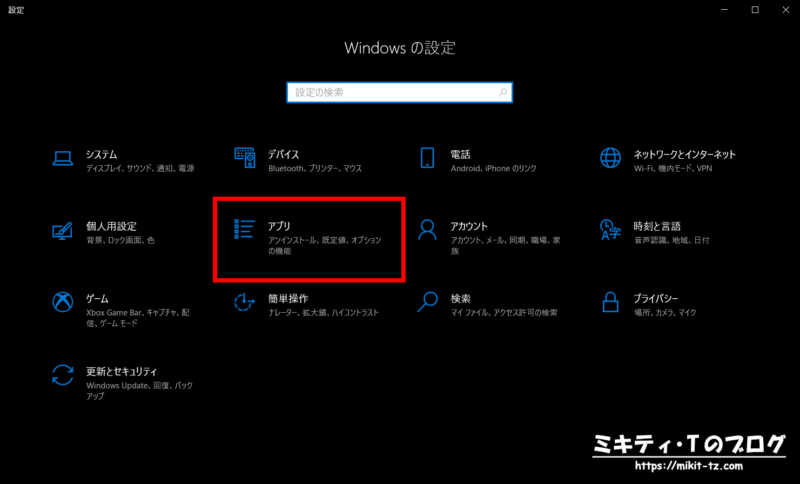
2.「オプション機能」をクリックします。
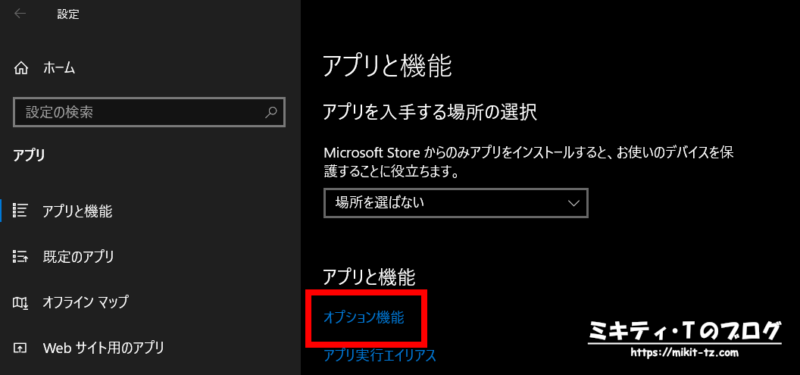
3. 「オプション機能」画面が表示されます。
削除したいツール(ここでは「Microsoft Paint(「ペイント」)」)をクリックします。
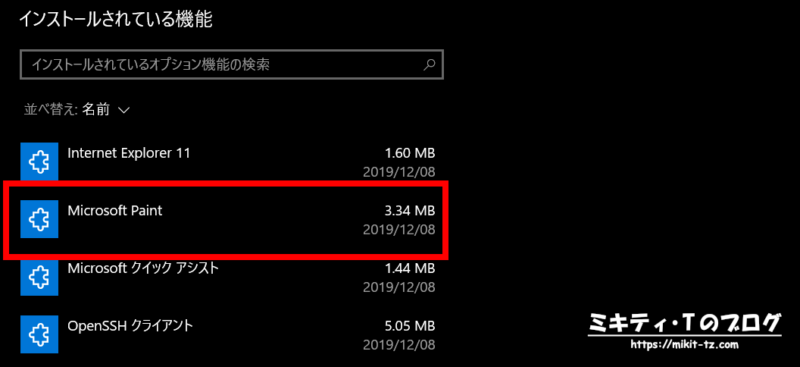
4.「アンインストール」をクリックします。
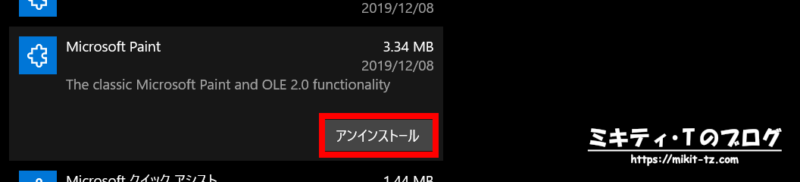
5.「最新のアクション」の状態が「アンインストール済み」になったら、削除完了です。
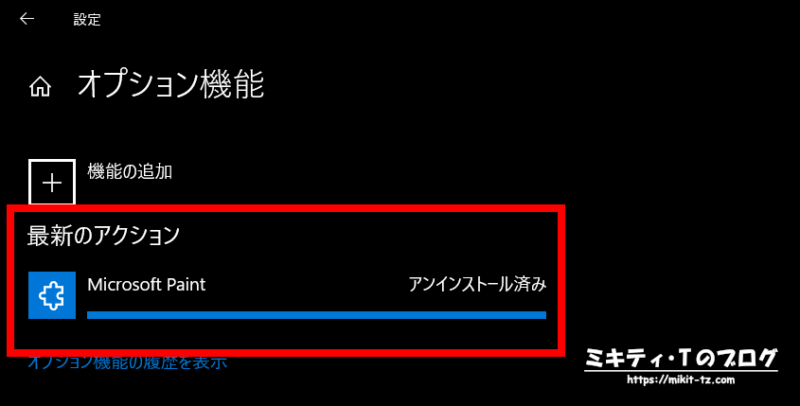
まとめ
というわけで、今回は「Windows10/11における、オプション機能のツールを追加・削除する方法」について解説しました。
Windows10/11のオプション機能を活用することで、さらにWindows10/11を使いこなすことができます。
また、不要な機能を削除することで、パソコンの容量を節約することもできます。
今回の記事がお役に立てれば幸いです。