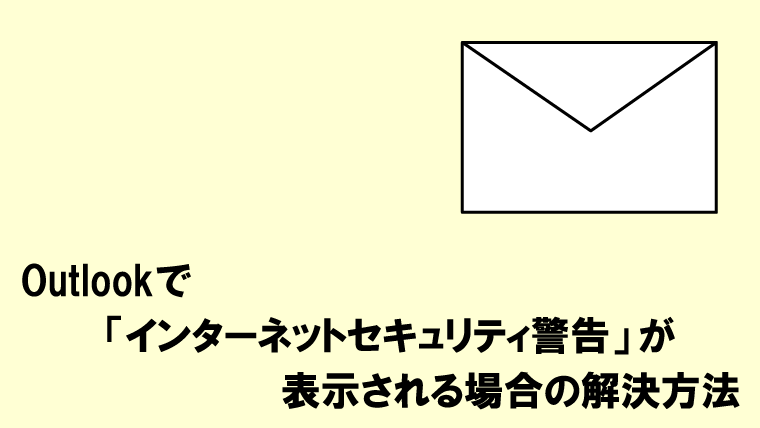【Windows】USBの「クイック削除」とは?設定・確認方法と注意点

Windows10 1809バージョン以降から、取り外しポリシーの既定が「クイック削除」に変わりました。
このため、従来の「ハードディスクの安全な取り外し」をしなくても、USBメモリを自由に取り外すことができます。
とはいえ、
- 「『クイック削除』でUSBメモリが自由に取り外しできるようになると、データが壊れてしまうのでは・・・」
と心配する方も多いですよね。
今回は、「USBの『クイック削除』とは?設定方法と注意点」について解説していきます。
「クイック削除」とは?
「クイック削除」とは、Windows10の1809バージョンからデフォルトで設定されている、USBメモリの取り外しの方法です。
「ハードディスクの安全な取り外し」を行わず、好きなタイミングでUSBを取り外すことができます。
「クイック削除」と「高パフォーマンス」の違い
「クイック削除」設定と「高パフォーマンス」設定の違いは、以下の通りです。
| クイック削除 | 書き込み時のキャッシュを無効にする。 「ハードディスクの安全な取り外し」をしなくてもUSBの取り外しができる。 |
|---|---|
| 高パフォーマンス | 書き込み時のキャッシュを有効化する。 「ハードディスクの安全な取り外し」が必要。 |
USBが「クイック削除」になっているかどうか確認する方法
※画像はWindows11ですが、Windows10でもほぼ同じ方法で設定できます。
1.スタートボタンを右クリック→「デバイスマネージャー」をクリックします。
2.「ディスクドライブ」→任意のHDDやUSBメモリのドライバ名を右クリックし、「プロパティ」をクリックします。
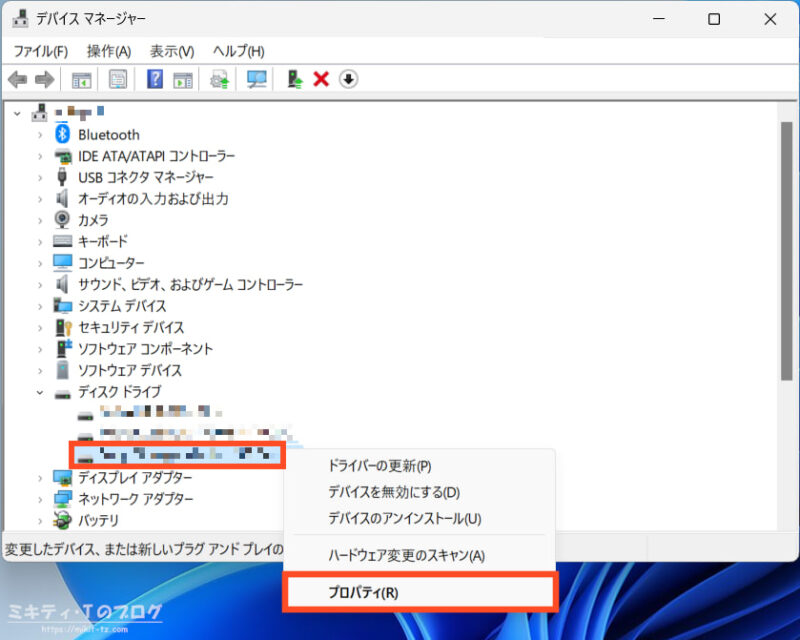
3.「ポリシー」タブをクリックし、「取り外しポリシー」の設定を確認します。
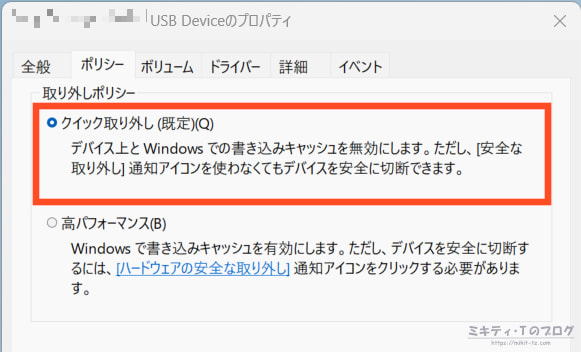
4.「取り外しポリシー」が「高パフォーマンス」になっている場合は、「クイック取り外し」を選択します。
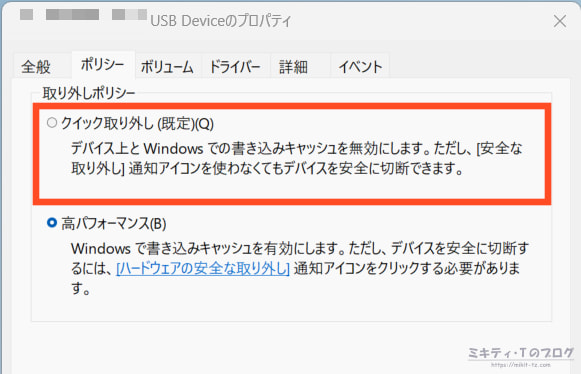
5.最後に「OK」をクリックしたら、設定完了です。
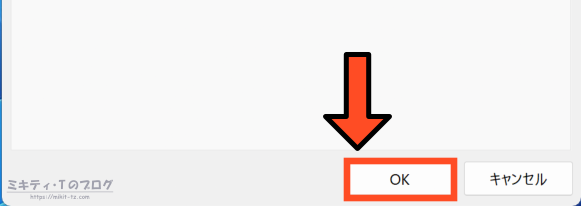
「クイック削除」での注意点
最後に、「クイック削除」での注意点についてまとめていきます。
アクセスランプが点灯・点滅している状態で引っこ抜いちゃダメ!
当然ですが、アクセスランプが点灯・点滅している状態で引っこ抜くと、データが壊れてしまいます。
必ず、USBのアクセスランプが点灯・点滅していないかどうか確認してから、引っこ抜くようにしましょう。
「高速スタートアップ」はOFFにしておこう
Windows10/11には、次回起動時に高速で起動する「高速スタートアップ」が搭載されています。
しかし、「高速スタートアップ」がONになっている状態で、「クイック削除」既定のUSBメモリを取り外すと、データが消えるなどのトラブルに遭う可能性があります。
SSD搭載のパソコンの場合は、「高速スタートアップ」をONにしなくても起動時が早いので、「高速スタートアップ」はOFFにしておきましょう。
異なるOSでデータをやり取りしている場合は要注意
中には、「異なるOSでUSBを使ってデータをやり取りしていたら、中のデータが壊れた」という方も。
これは、異なるOS(例えばWindows8.1とWindows11との間)でデータをやり取りした場合、LFSシステムの互換性が無いためUSB本体にエラーが発生し、それが原因でデータが壊れてしまうためです。
異なるOSでUSBを介したデータのやり取りを行う場合は、必ず「ハードディスクの安全な取り外し」を行いましょう。
まとめ
というわけで、今回は「USBの『クイック削除』とは?設定方法と注意点」について解説しました。
今までUSBメモリを取り外す際は「ハードディスクの安全な取り外し」をしなくてはならなかったのですが、「クイック削除」では「ハードディスクの安全な取り外し」をしなくてもUSBを自由に取り外すことができるようになっています。
ただし、以下の注意点を守っていれば、「クイック削除」でもデータを壊さないで取り外すことができます。
- アクセスランプが点灯・点滅していない状態で取り外す
- 「高速スタートアップ」はOFFにする
- 異なるOSでやり取りする場合、必ず「ハードディスクの安全な取り外し」を行う
今回の記事が参考になれば幸いです。