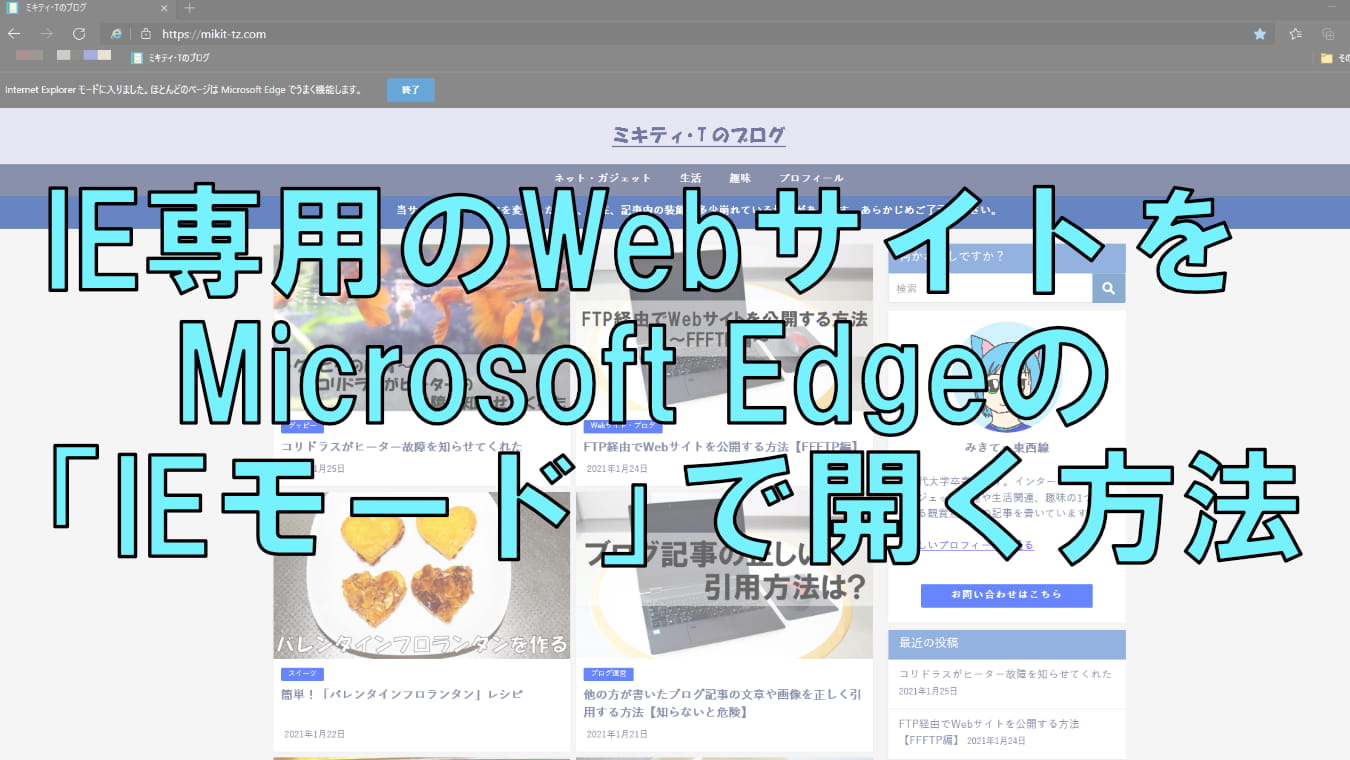【Windows10】スリープが勝手に復帰する!原因と対処法

「パソコンをスリープしていたのに、勝手に復帰していた!」と悩む方は多いですよね。この原因のほとんどは、「電源オプション」内の「スリープ解除タイマーの許可」が「許可」に設定されていることが多いです。
この場合は、「スリープ解除タイマーの許可」を「無効」にすれば、勝手にスリープ解除されることを防ぐことができます。
手順
「コントロールパネル」→「ハードウェアとサウンド」→「電源オプション」→「プラン設定の編集」→「詳細な電源設定の変更」→「スリープ」→「スリープ解除タイマーの許可」を開き、「設定」クリック→「無効」に設定
▼画像をクリックで拡大
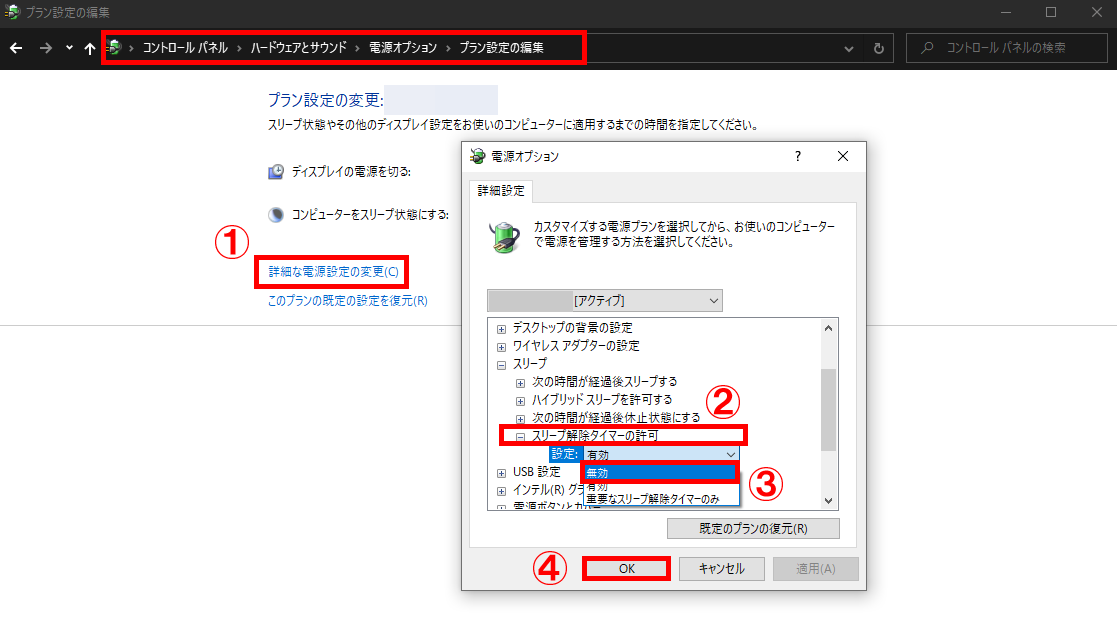
設定後、「OK」をクリックします。

以上のやり方を行っても、まだスリープから勝手に復帰される場合は、次の「イベントビューアで原因を調べる」項目に進んでね!
イベントビューアで原因を調べる
1.スタートメニューを右クリック→「イベントビューア」をクリックします。
2.「Windowsログ」→「システム」をクリックします。
▼画像をクリックで拡大
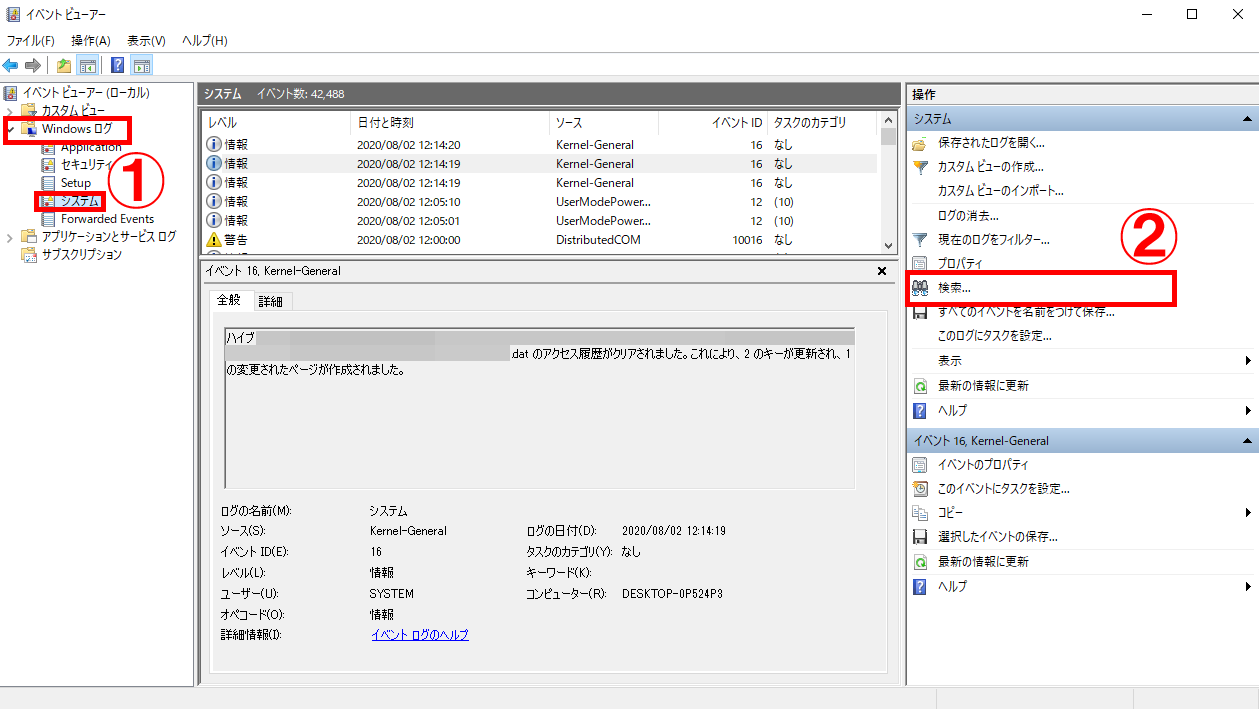
3.「検索」をクリックし、ボックスに「Power-Troubleshooter」と入力して「次を検索」をクリックします。
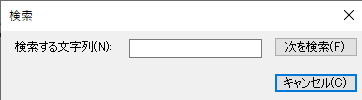
4.スリープ状態の解除元をチェックします。
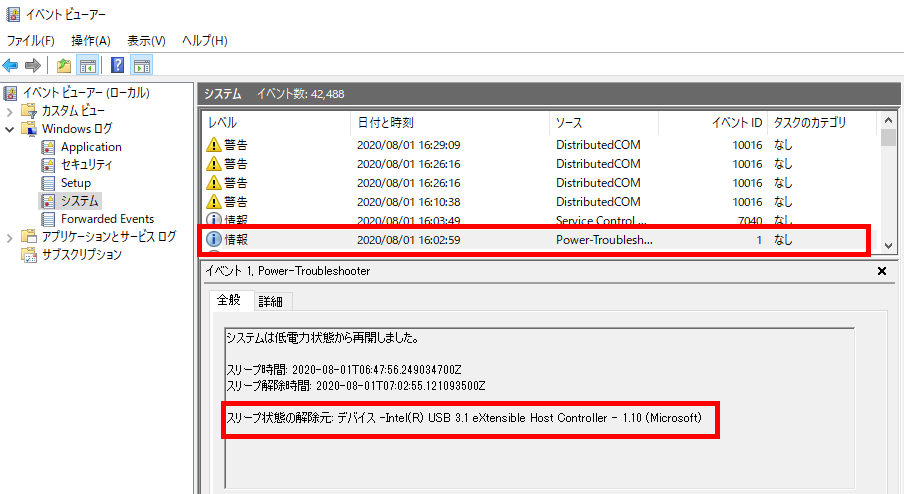
▼イベント内に表示された「スリープ状態の解除元」の内容とその対処法は、以下の通りとなります。
| スリープ状態の解除元 | 対処方法 |
|---|---|
| 「Windows Update」 | タスクによるスリープ解除を停止する |
| 「Maintenance Activator」 | 自動メンテナンスを無効化しないで、スリープ解除を停止する |
| 「電源ボタン」 | 「【Windows10】電源ボタンを押していなのに、「電源ボタン」が原因で勝手にスリーブ解除される場合」記事にて対処法を解説 |
次の項目から、スリープ解除元が「Windows Update」の場合と、「Maintenance Activator」の場合のそれぞれの対処法について解説していきます。
Windows10の自動更新でスリープ解除される場合
スリープ状態の解除元が「Windows Update」の場合は、「タスクによるスリープ解除を許可しないようにする」方法で行います。
1.「コントロールパネル」→「システムとセキュリティ」→「管理ツール」→「タスクスケジューラ」の順にクリックします。
2.「Microsoft」→「Windows」→「Windows Update」の順にクリックします。
3.「Automatic App Update」または「Scheduled Start」を右クリック→「プロパティ」をクリックします。
▼画像をクリックで拡大
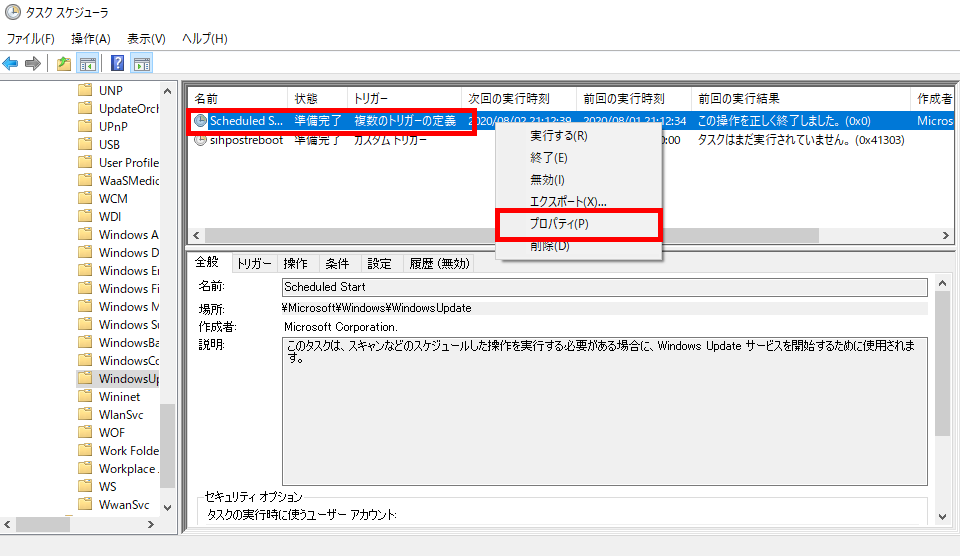
4.「条件」タブをクリックし、「タスクを実行するためにスリープを解除する」にチェックを外してから「OK」をクリックします。
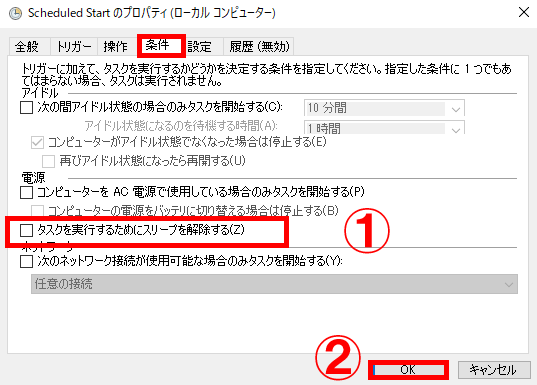
自動メンテナンスによるスリープ解除の場合
スリープ状態の解除元が「Maintenance Activator」と記載されている場合は、「自動メンテを無効化せず、スリープ解除を許可しないようにする」方法で行います。
1.「コントロールパネル」→「システムとセキュリティ」→「セキュリティとメンテナンス」をクリックします。
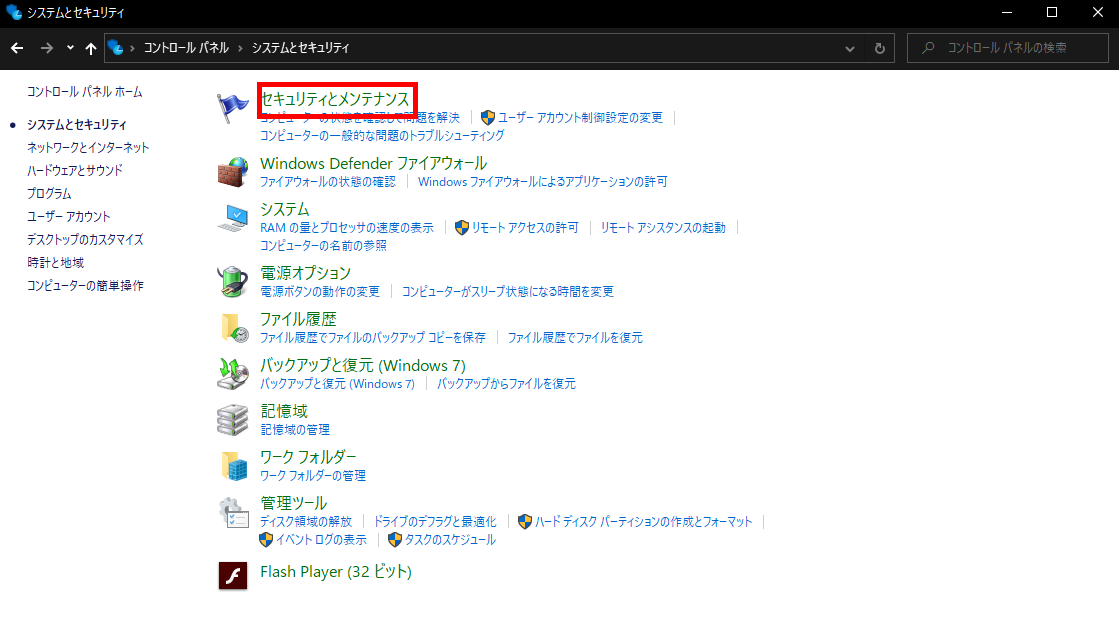
2.「メンテナンス」タブを開き、「メンテナンス設定の変更」をクリックします。
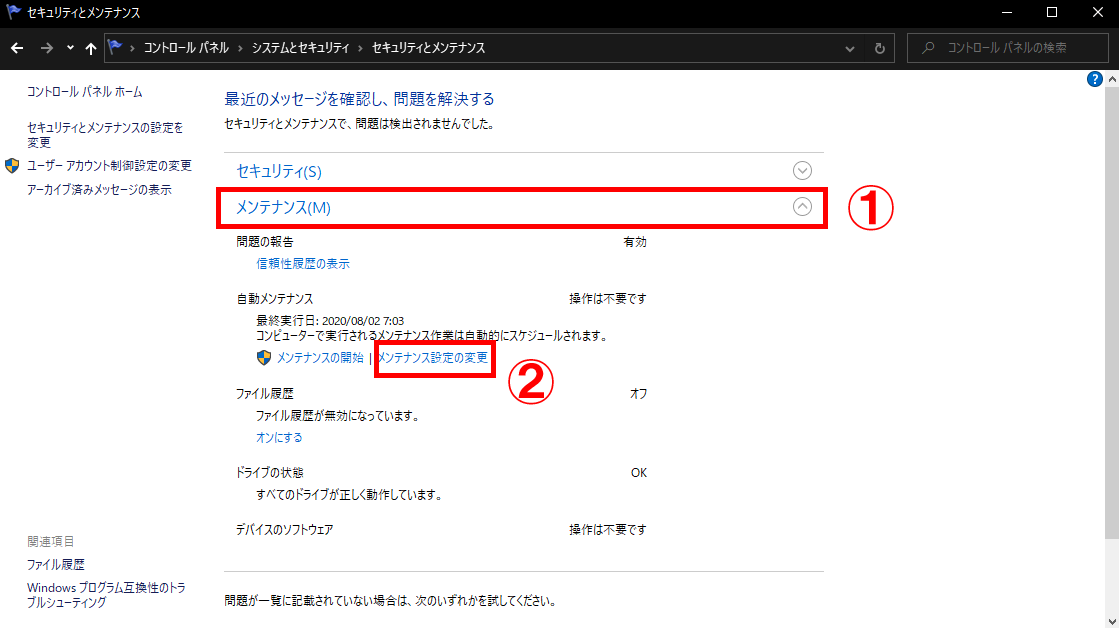
3.「スケジュールされたメンテナンスによるコンピューターのスリープ解除を許可する」のチェックを外し、「OK」をクリックします。
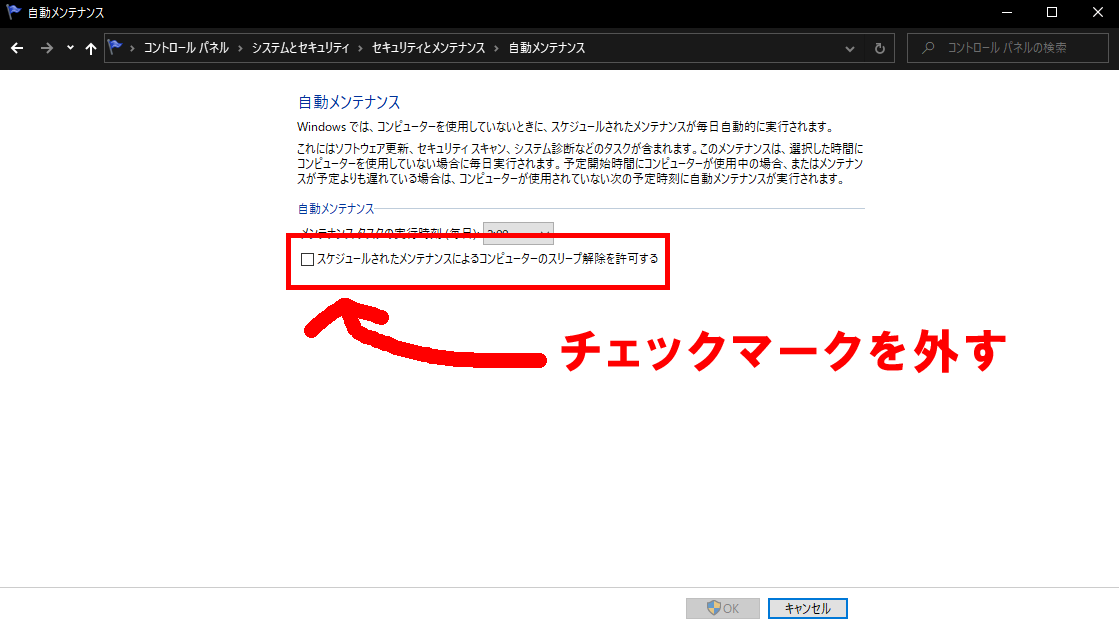
レジストリを編集して自動メンテナンスを無効にする方法もありますが、編集に失敗するとOSが起動しなくなる可能性があります。
どうしても自動メンテナンスを無効化したい場合は、フリーソフト『Windows10 設定変更ツール』で設定しましょう。
まとめ
というわけで、今回は「スリープが勝手に復帰する原因と対処法」について書きました。
「パソコンが勝手にスリープ解除される!」と悩んでいる方は、ぜひ今回のやり方で試してみてください。