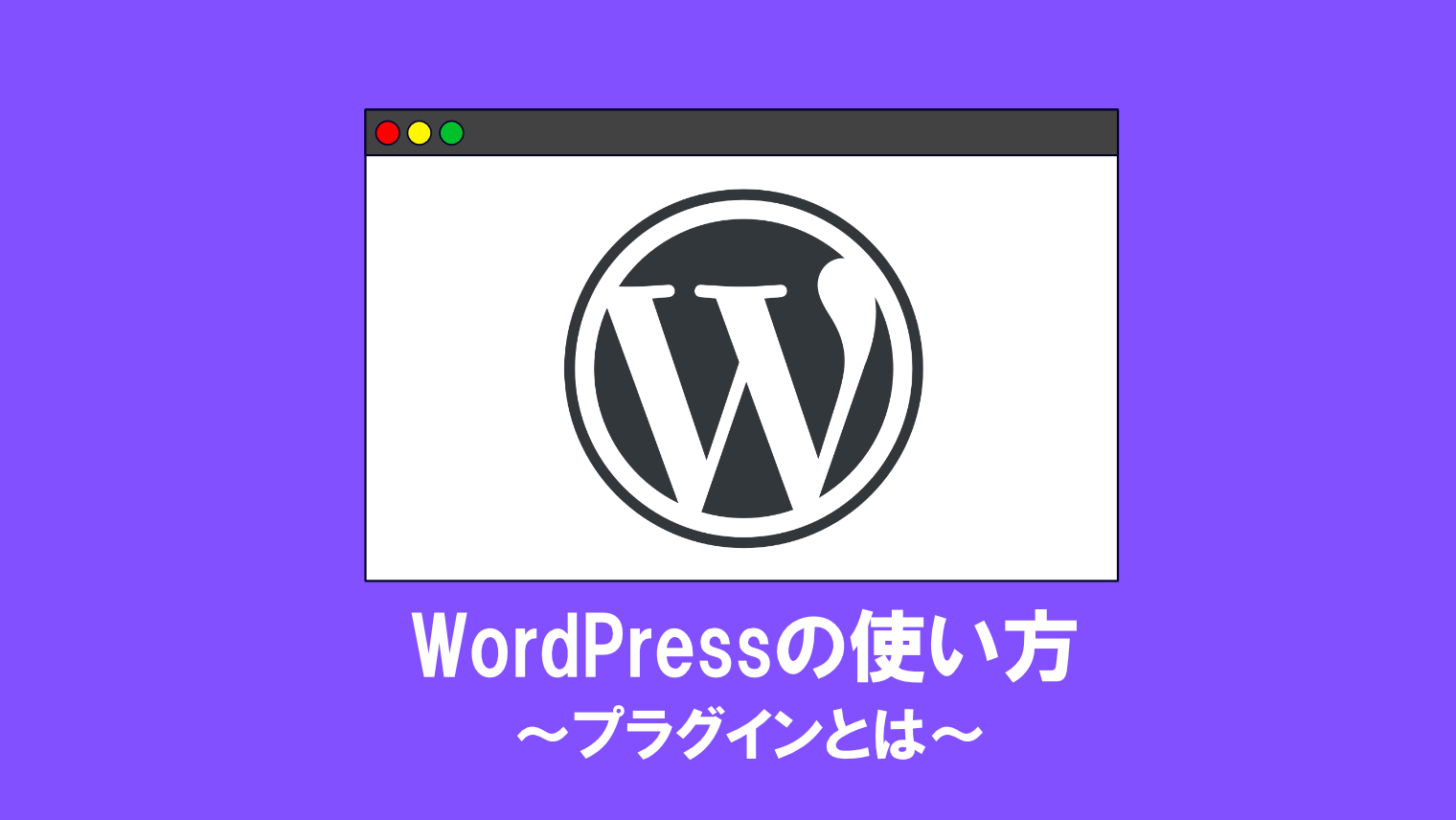【WordPress】プラグイン無しで常時SSL化する方法【誰でもわかる】

ブログ初心者がWordPressで常時SSL化したい時、まず思い浮かぶのがプラグインの使用が多いですね。
でも、私はプラグインを使わず、htaccessファイルの設定で常時SSL化した方が一番オススメです。
今回は「WordPressのサイト(ブログ)を、プラグイン無しで常時SSL化する方法」について、初心者でも分かりやすく解説していきます。
サイト(ブログ)をプラグイン無しで常時SSL化する手順
htaccessファイル側で設定する
1.まず、htaccessファイル側で設定します。

htaccessファイルの設定は、利用中のレンタルサーバーによって異なるので、下記の公式マニュアルに従って設定してね!

htaccessファイルを編集するのが怖い方は、「Htaccess Editor」プラグインを使用してね!
2.htaccessファイルの編集画面が表示されたら、「# BEGIN WordPress」文の上に以下の文章を入れます。
見本
[plain]
<IfModule mod_rewrite.c>
RewriteEngine On
RewriteCond %{HTTPS} off
RewriteRule ^(.*)$ https://%{HTTP_HOST}%{REQUEST_URI} [R=301,L]
</IfModule>
# BEGIN WordPress
(中略)
# END WordPress
[/plain]3.実際にサイト(ブログ)を開き、httpsリダイレクトが正常にできているか確認します。

トップページを含め、下層の記事ページなどもhttpsにリダイレクトされていたら完了だよ!
プラグインを無効化・削除する
既にリダイレクト用プラグインを使っていた方は、プラグインの無効化・削除をするのも忘れずに行いましょう!
1.WordPressにログイン後、「プラグイン」→「インストール済みプラグイン」をクリックし、停止したいプラグインを「無効化」をクリックします。
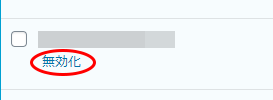
2.停止したプラグインに「削除」をクリックし、確認ダイアログ画面で「OK」をクリックすれば完了です!
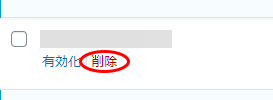
よくある間違った記述方法

「# END WordPress」の下に、httpsリダイレクト内容文を書くと、トップページ以外の下層ページではhttpsにリダイレクトされなくなるので、注意してね!
[plain]
# BEGIN WordPress
(中略)
# END WordPress
<IfModule mod_rewrite.c>
RewriteEngine on
RewriteCond %{HTTPS} off
RewriteRule ^(.*)$ https://%{HTTP_HOST}%{REQUEST_URI} [R=301,L]
</IfModule>
[/plain]
必ず、「# BEGIN WordPress」文の上に、httpsリダイレクト内容を書くようにしてね!
まとめ
というわけで、今回は「WordPressのサイト(ブログ)を、プラグイン無しで常時SSL化する方法」でした。
httpsリダイレクトを専用プラグインで使っている方も多いですが、WordPressをアップデートした後に使えなくなることもあるので、ゆくゆくはプラグイン無しでも常時SSL化していきたいですね。