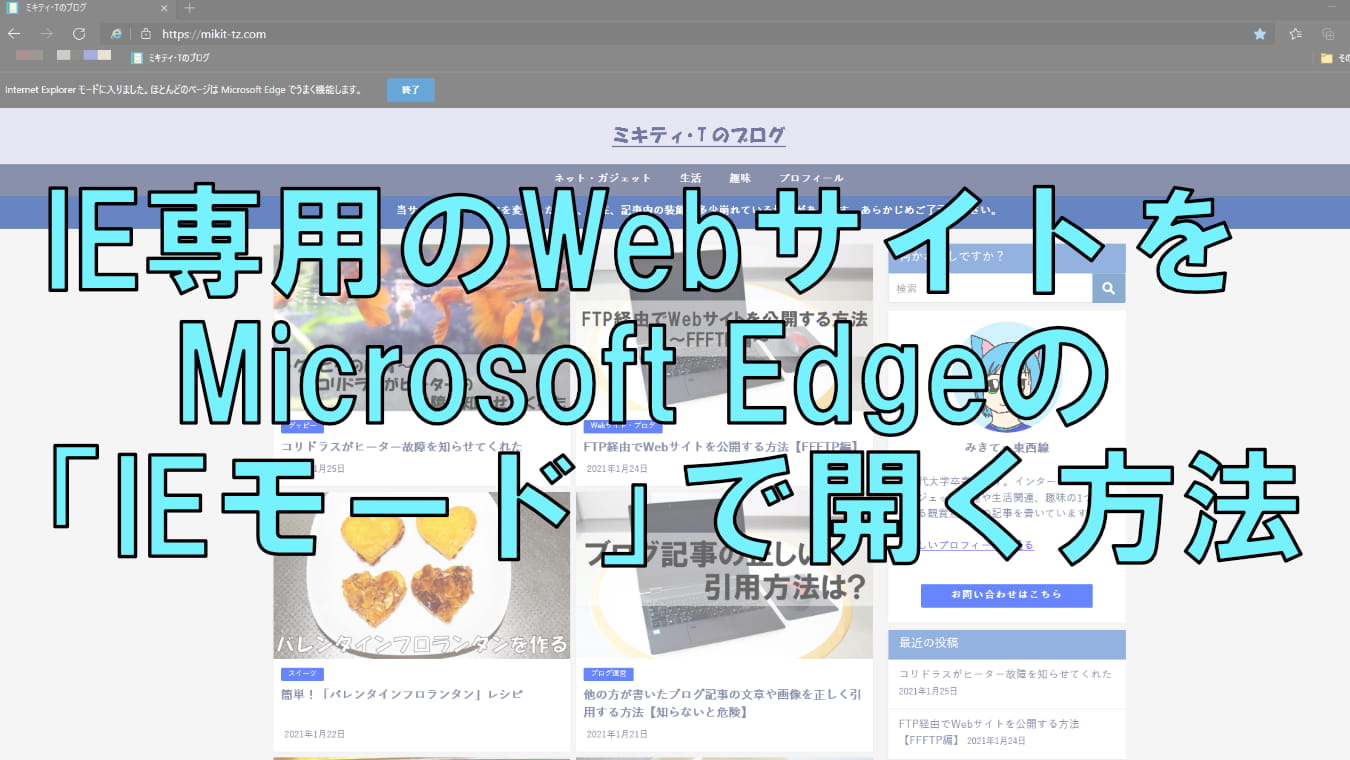【Windows11】新しいローカルアカウントを作成する方法

Windows11の初期設定を済ませた後、家族用などで新しいローカルアカウントを作ることができます。
この記事では、「Windows11で新しくローカルアカウントを作る方法」について解説していきます。
なお、Microsoftアカウントとローカルアカウントとの違いについては、以下の記事をお読みください。
≫【Windows】ローカルアカウントとMicrosoftアカウントの違いを簡単に解説
※本記事内に掲載している手順は、一部を除きバージョン22H2時点の情報となります。
ローカルアカウントの作成方法
1.「スタート」→「すべてのアプリ」→「設定」の順にクリックするか、「スタート」を右クリックしてから、「設定」をクリックします。
2.「設定」アプリが開いたら、「アカウント」をクリックします。
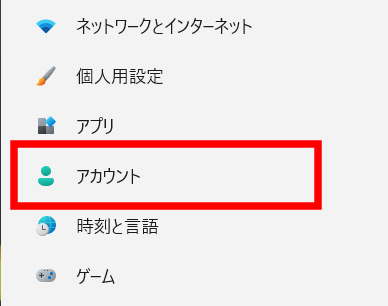
3-1. バージョン22H2以降:「他のユーザー」をクリックします。
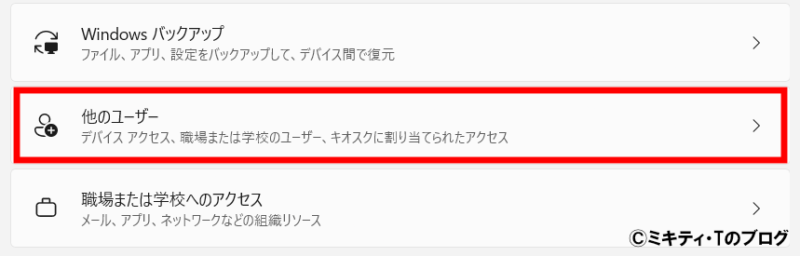
3-2. バージョン21H2:「家族とその他のユーザー」をクリックします。
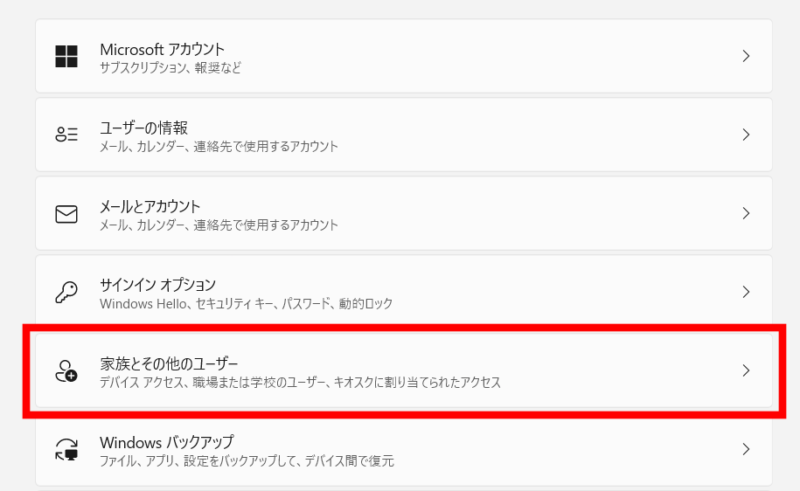
4.「その他のユーザーを追加する」項目の右にある「アカウントの追加」をクリックします。
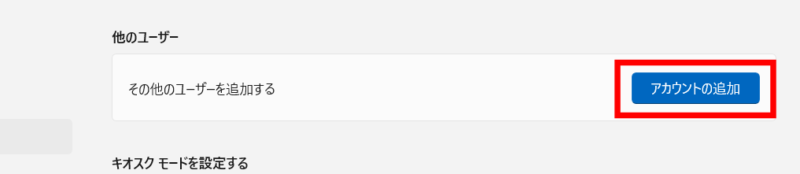
5.「このユーザーのサインイン情報がありません」をクリックします。
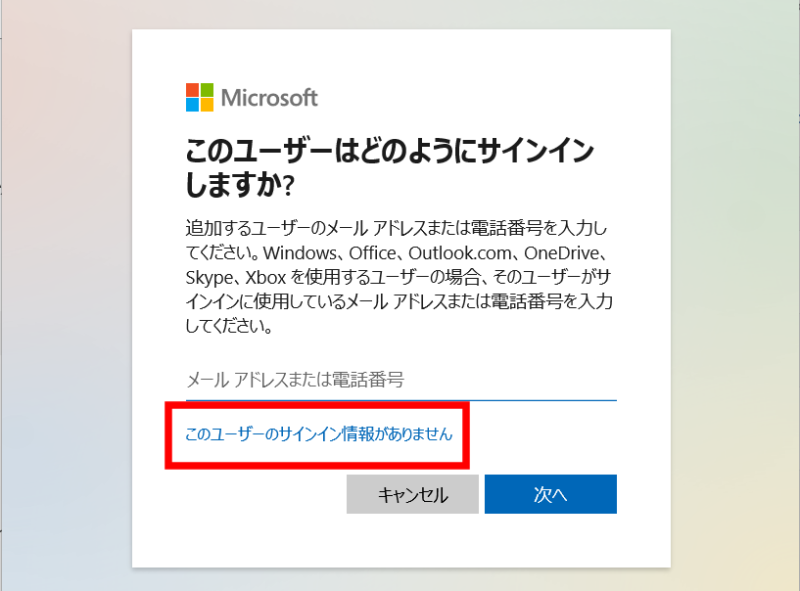
6.「Microsoftアカウントを持たないユーザーを追加する」をクリックします。
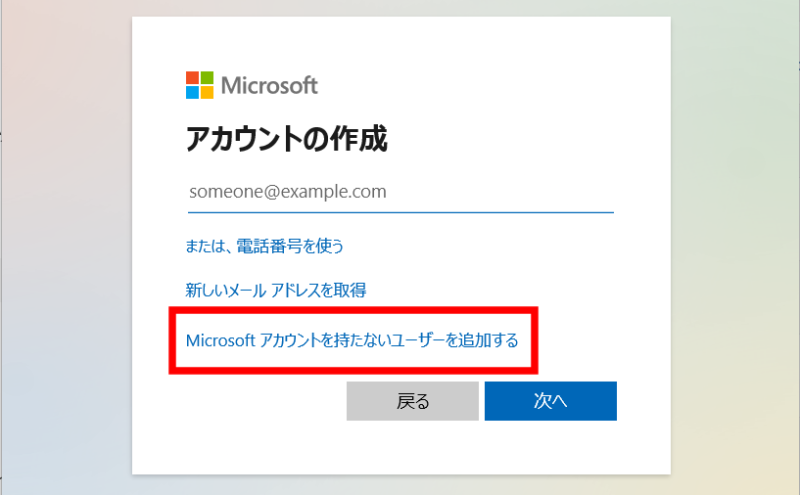
7.ローカルアカウントの作成画面が表示されます。
▼最初にユーザー名(半角英数字を推奨)、パスワードを入力します。
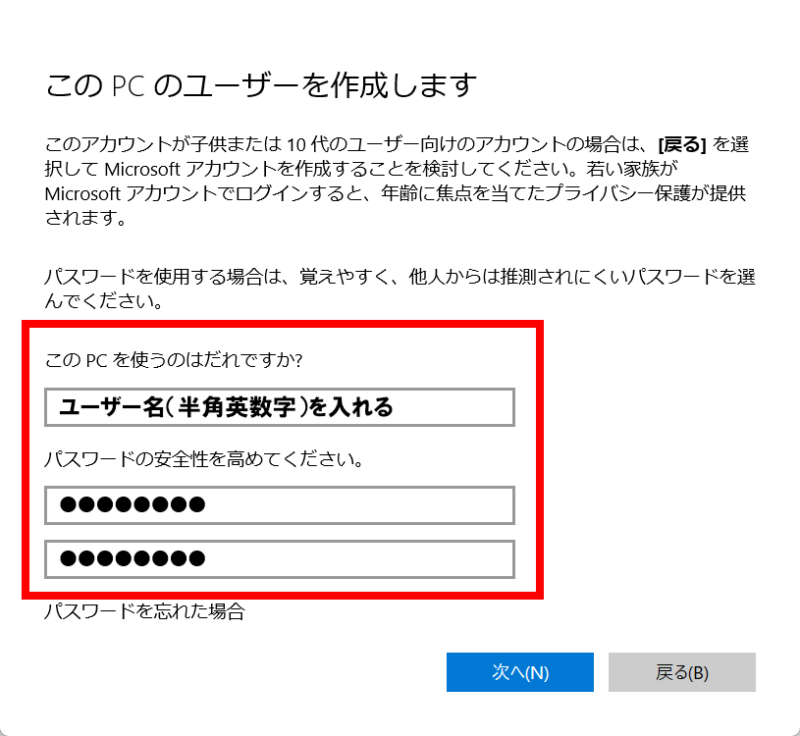
※ローカルアカウントのパスワードは後から設定することもできます。
▼次に、下にスクロールしてからセキュリティ質問と答えを入力し、「次へ」をクリックします。
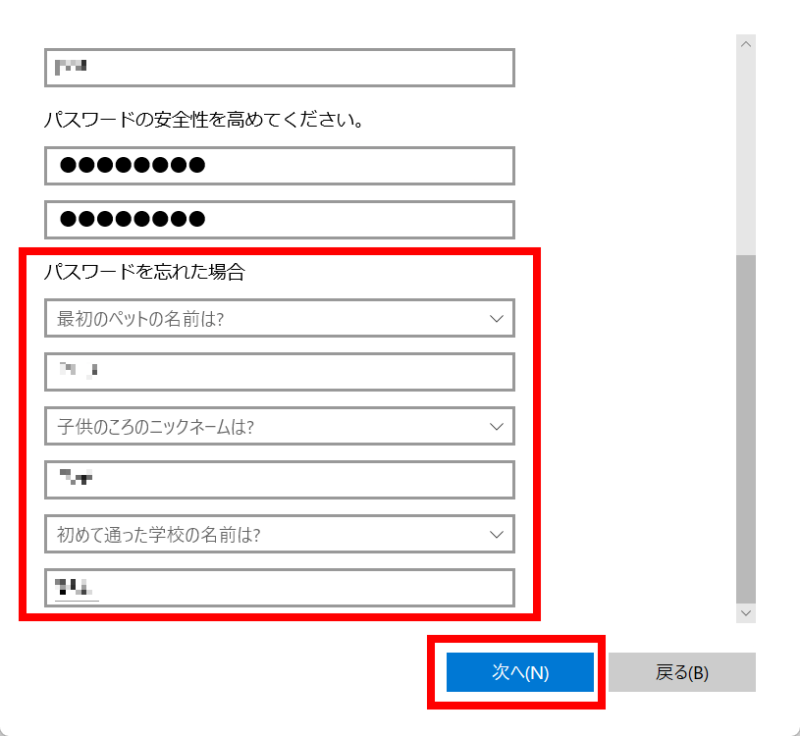
8.ローカルアカウントが追加されます。
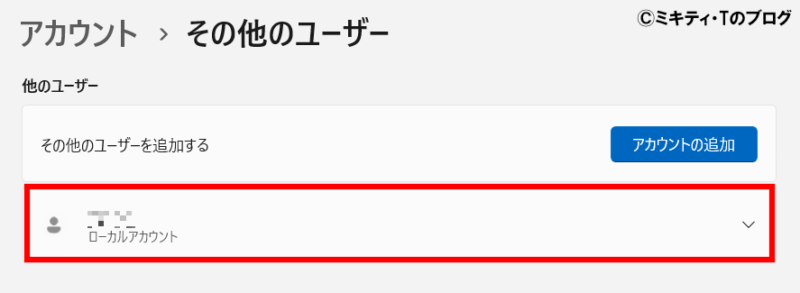
ローカルアカウントの権限を変更する方法
作成されたローカルアカウントの権限は、デフォルトで「標準ユーザー」となっています。
権限を「管理者」として変更する場合は、以下の手順を行ってください。
1.先ほど作成したローカルアカウント名のタブをクリックします。
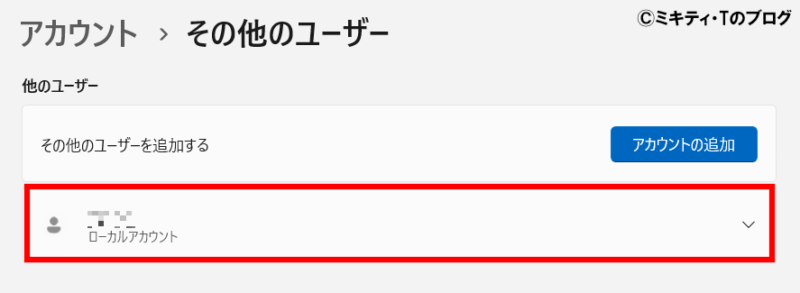
2.「アカウントの種類の変更」をクリックします。
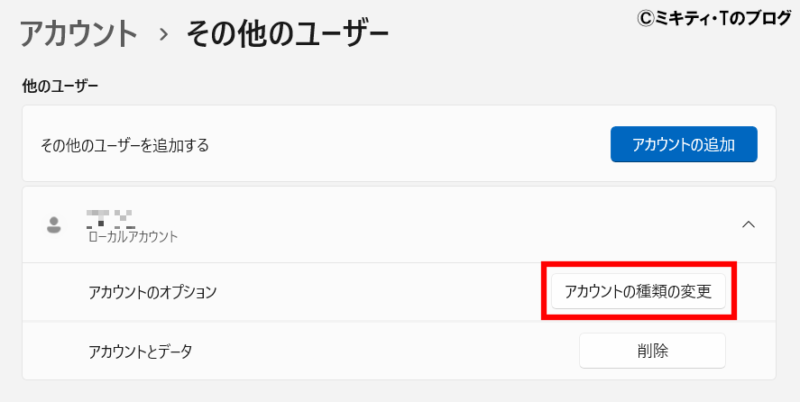
3.「アカウントの種類」ボックスをクリックします。
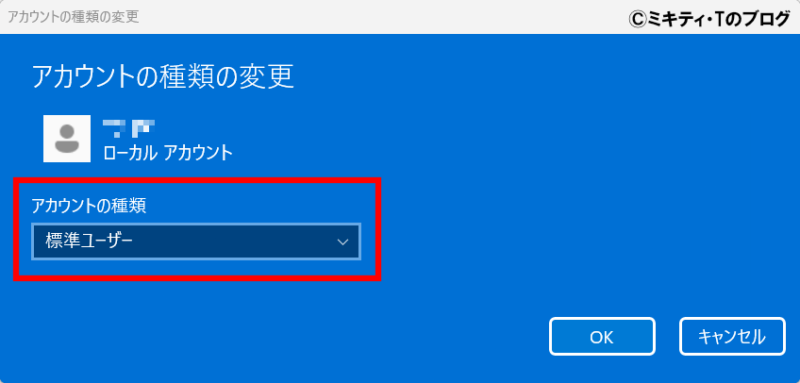
4.「管理者」を選択します。
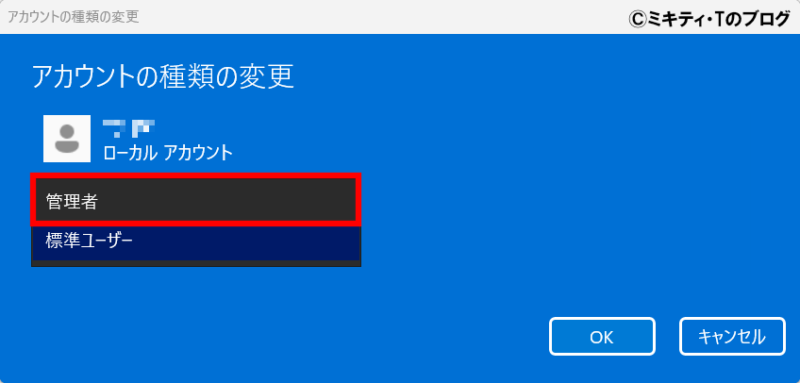
5.「OK」をクリックします。
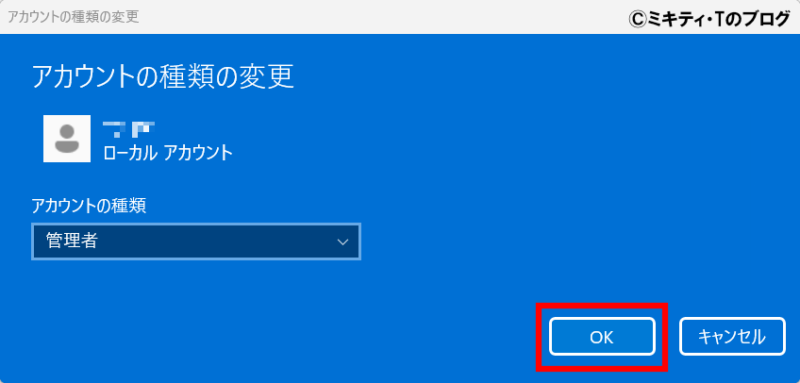
これで、ローカルアカウントの権限が「管理者」に変更されました。
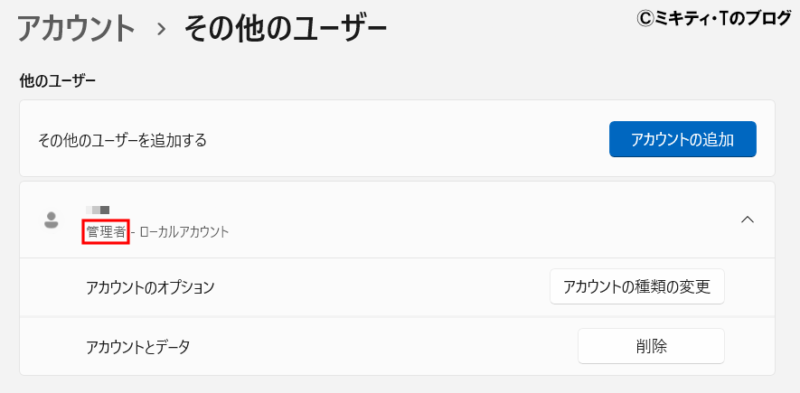
ローカルアカウントの追加を完了するには?
作成したローカルアカウントの追加を完了するには、一度ローカルアカウントにサインインし、ユーザーのプライバシー設定を行う必要があります。
パソコンの機種によっては、途中で再起動する場合があります。
ローカルアカウントの追加が完了し、デスクトップ画面に表示されるまで、絶対に強制終了しないでください。
1.「スタート」メニューを開き、サインイン中のアカウント名をクリックし、先ほど作成したローカルアカウントのユーザー名をクリックします。
2.ローカルアカウントにパスワードが設定されている場合は、サインイン画面でパスワードを入力してサインインします。
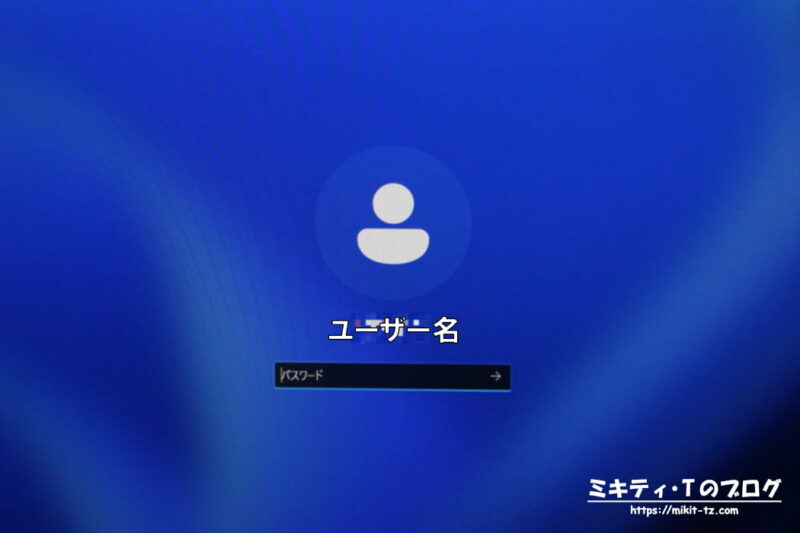
3.ローカルアカウントの準備が行われますので、次の画面に切り替わるまでしばらく待ちます。
4.「デバイスのプライバシー設定の選択」画面が表示されますが、後で設定することもできますので、「同意」をクリックします。
5.デスクトップ画面が表示されたら、ローカルアカウントの初期設定は完了です。

Microsoftアカウントからローカルアカウントに切り替えたい場合は?
Windows11の初期設定時のみMicrosoftアカウントでのセットアップが必要ですが、初期設定完了後、ローカルアカウントに切り替えることもできます。
Microsoftアカウントからローカルアカウントへの切り替え方法については、以下の記事をお読みください。
≫【Windows11】Microsoftアカウントからローカルアカウントに切り替える方法
まとめ
というわけで、今回は「Windows11で新しくローカルアカウントを作る方法」について解説しました。
1台のパソコンで家族と共有する場合は、予めローカルアカウントを作っておくと管理しやすくなります。
また、Microsoftアカウントでパソコンをサインインしているアカウントと、ローカルアカウントを、それぞれの用途で使い分けておくこともできます。