
【Windows10】PCを「完全にシャットダウン」する方法

Windows10では、初期設定では「高速スタートアップ」が有効になっており、この場合は休止状態に近い状態でシャットダウンし、次にパソコンを起動した際には、通常より短時間で起動できます。
しかし、OSの更新を行った、パソコンに不具合が起きた場合は、「高速スタートアップ」を使わず、パソコンの電源を完全に切る必要があります。
この記事では、「Windows10のパソコンで完全シャットダウンする方法」について解説していきます。
Windows10を完全シャットダウンする方法
Windows10を完全シャットダウンする方法は、以下の2つです。
- スタートメニューから完全シャットダウンする
- コマンドプロンプトから完全シャットダウンする
スタートメニューから完全シャットダウンする
1.スタートボタン→「電源」をクリックします。
2.Shiftキーを押しながら「シャットダウン」をクリックします。
3.「オプションの選択」画面で「PCの電源を切る」をクリックします。
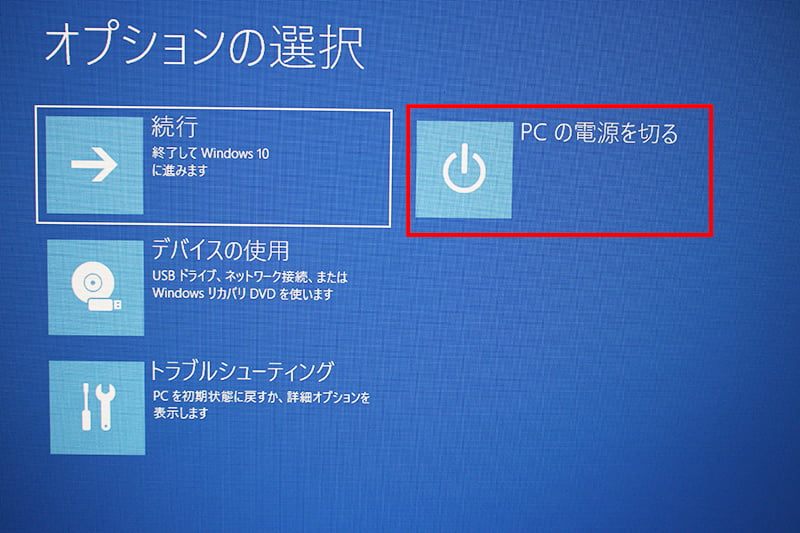
コマンドプロンプトから完全シャットダウンする
1.コマンドプロンプトから完全シャットダウンする前に、作業中のデータは全て保存し、起動中のソフトを全て終了します。
2.スタートボタン→「Windows システムツール」の順にクリックします。
3.「コマンドプロンプト」を右クリック→「その他」→「管理者として実行」の順にクリックします。
4.コマンドプロンプトが起動したら、「shutdown /s /f /t 0」を入力します。
▼画像をクリックで拡大

5.Enterキーを押すと、パソコンが完全シャットダウンされます。
常に「完全シャットダウン」を有効化する場合
通常のシャットダウンでも「完全シャットダウン」をしたい場合は、次の手順で高速スタートアップを無効化します。
1.「コントロールパネル」→「ハードウェアとサウンド」→「電源ボタンの動作の変更」の順にクリックします。
2.「現在利用可能ではない設定を変更します」をクリックします。
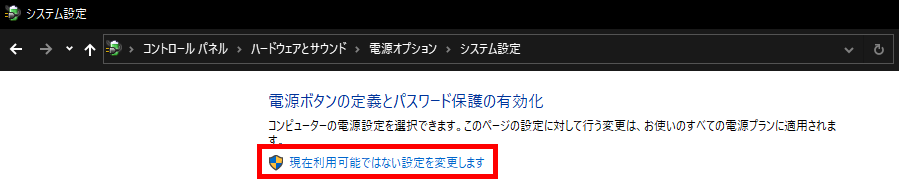
3.「高速スタートアップを有効にする」のチェックマークを外し、「変更の保存」をクリックします。
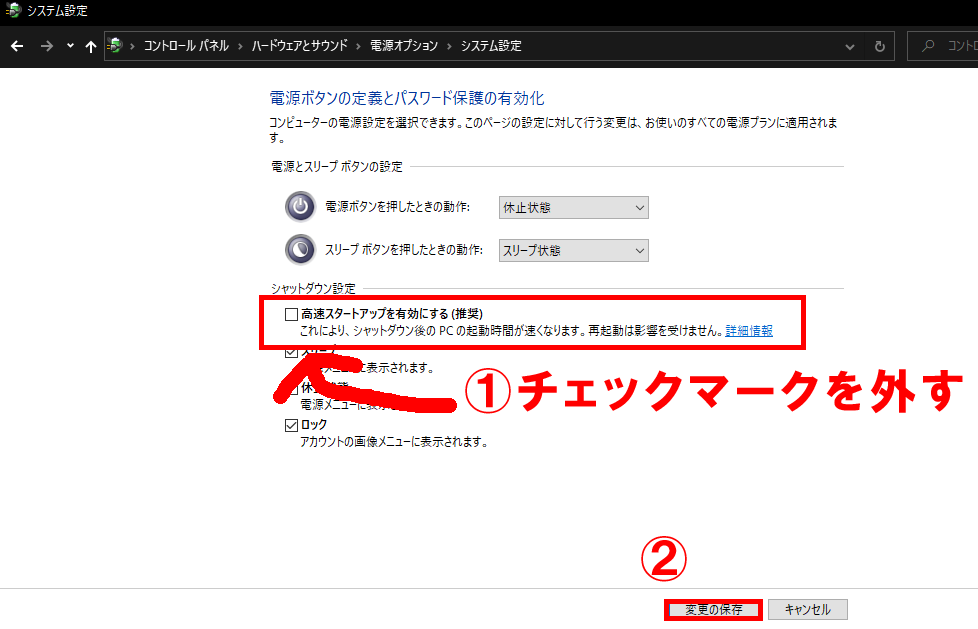
これで、通常のシャットダウンからでも「完全シャットダウン」を行うことができます。

パソコンに何らかの不具合を抱えている場合は、「高速スタートアップ」機能を無効化することで改善される可能性があるので、試してみてね!
まとめ
というわけで、今回は「Windows10のパソコンで完全シャットダウンする方法」について解説しました。
「高速スタートアップ」は便利な機能ですが、OSの更新やパソコンが不安定になった場合は完全シャットダウンする必要があります。今回の記事が参考になればと思います。











