
【Windows】回復ドライブの作成方法!作成できない時の原因も解説します

Windowsパソコンで使用中に問題が発生した場合、購入したパソコンのOSインストールメディアがあればそれを使って初期化することができます。
しかし、OSインストールメディアが無い場合は、自分で回復ドライブを作成しなくてはいけません。
今回は「Windowsの回復ドライブの作成方法」を中心に、分かりやすく解説していきます。
回復ドライブとは
回復ドライブとは、何らかのトラブルが原因でパソコンが動かなくなった時に、Windowsを初期化する情報を入れておくデータのことです。
パソコンがフリーズする、パソコンが起動しない際に、あらかじめ作成した回復ドライブを使うことで、工場出荷時に近い状態でデータを戻すことができます。
回復ドライブを作成するタイミング
回復ドライブを作成するタイミングは、
- パソコンの初期設定を済ませた直後
となります。
また、パソコンを長く使い続ける場合でも、1年に1回は回復ドライブを作り直した方が安心です。
回復ドライブ作成時の注意点
回復ドライブを作成するにあたって、注意点は3つあります。
- 64GB以上のUSBメモリで作成する
- USBメモリ内のデータは事前にバックアップを取る
- 回復ドライブ作成中は電源を切ったり、スリープに移行したりしない
64GB以上のUSBメモリで作成する
回復ドライブの作成には、32GB以上の空き容量のあるUSBメモリが必要です。
回復ドライブ用USBメモリは、必ず64GB以上のUSBメモリを使うようにしてください。
USBメモリ内のデータは事前にバックアップを取る
回復ドライブとして作成されたUSBメモリは、回復ドライブ作成前に入っていたUSBメモリ内のデータは全て消えます。
USBメモリに入っているデータは、回復ドライブ作成前にパソコンや外付けHDDなどにバックアップするようにしましょう。
回復ドライブ作成中は電源を切ったり、スリープに移行したりしない
回復ドライブの作成に失敗する原因にもなりますので、回復ドライブ作成中はパソコンの電源を切ったり、スリープに移行したりしないでください。
回復ドライブ作成前にはスリープの設定を無効化することはもちろんのこと、途中でパソコンの電源が切れないように、コンセントを繋いだ状態で回復ドライブを作成するようにしてください。
回復ドライブの作成手順
※Windows11における手順となります。他のOSでは手順が異なる場合があります。
1.「スタート」→「全てのアプリ」→「Windows ツール」の順にクリックします。
2.「コントロール パネル」をクリックします。
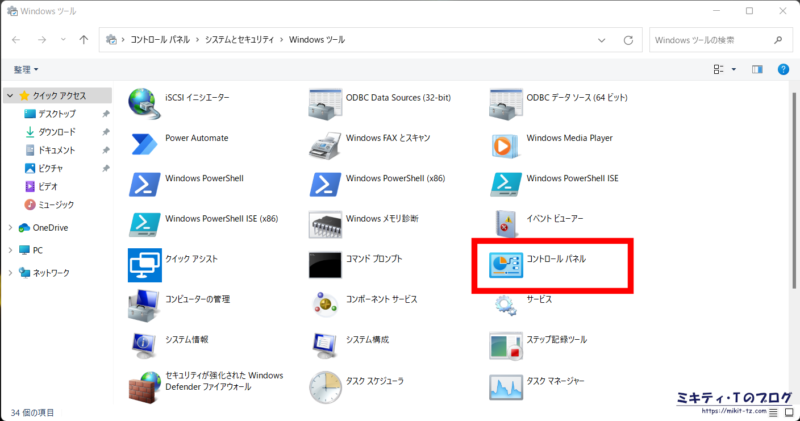
3.「システムとセキュリティ」をクリックします。
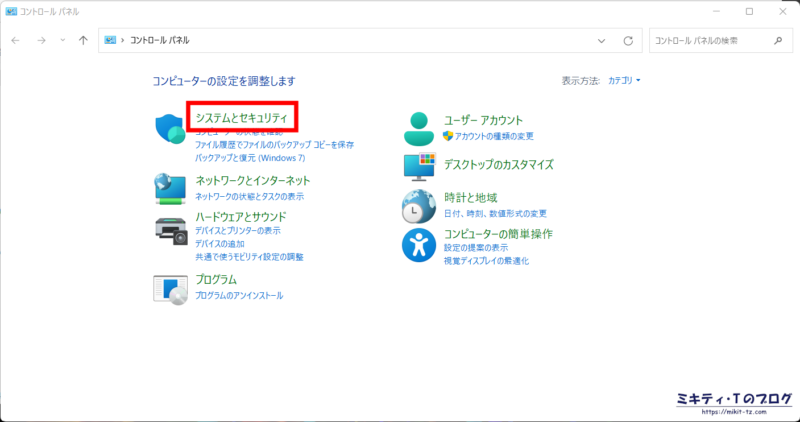
4.「セキュリティとメンテナンス」をクリックします。
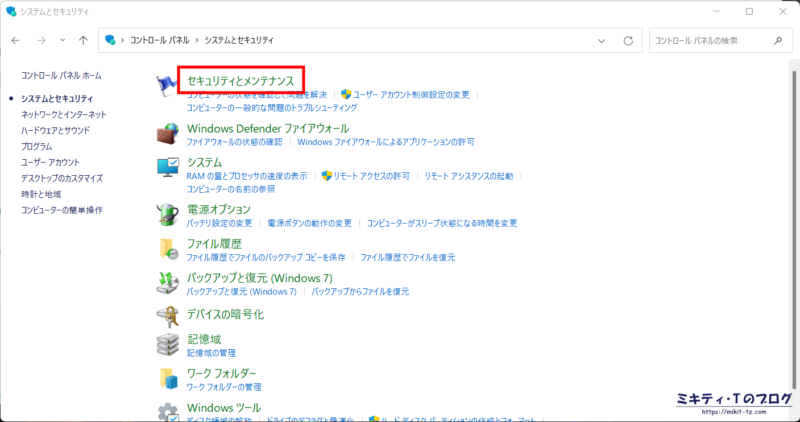
5.「回復」をクリックします。
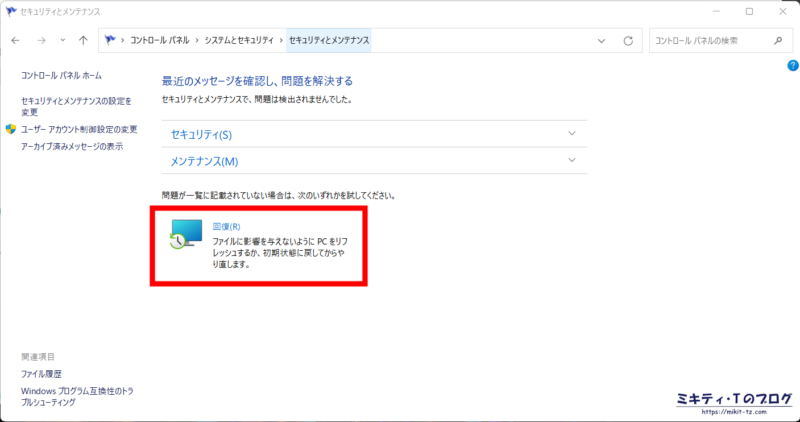
6.「回復ドライブの作成」をクリックします。
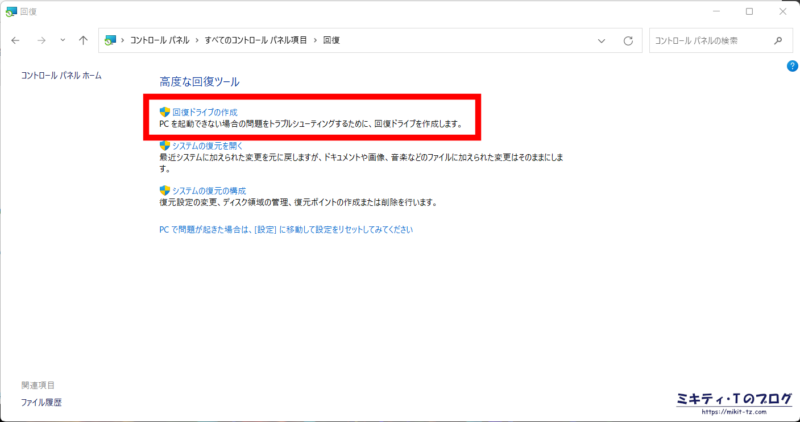
7.「システムファイルを回復ドライブにバックアップします。」にチェックマークを入れ、「次へ」をクリックします。
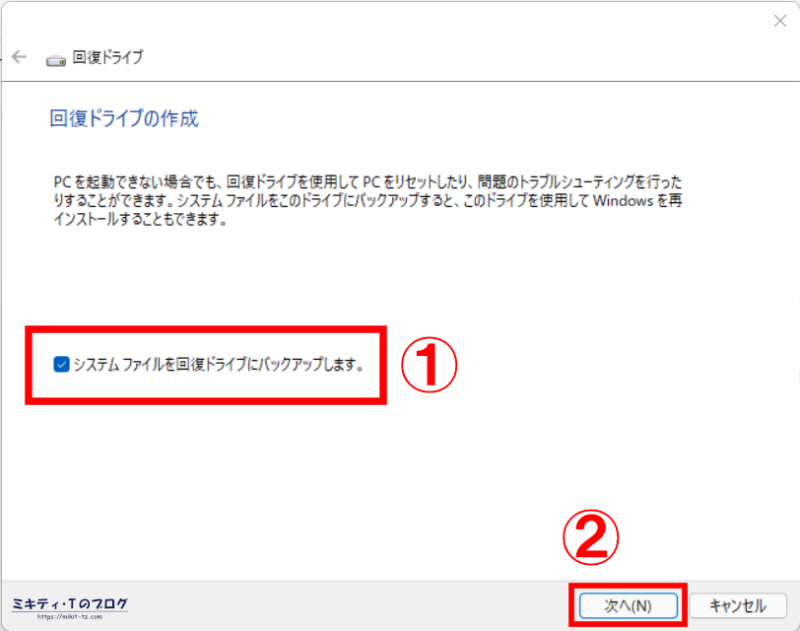
8.USBメモリを接続し、使用可能なドライブにUSBメモリのラベルが表示されていることを確認してから、「次へ」をクリックします。
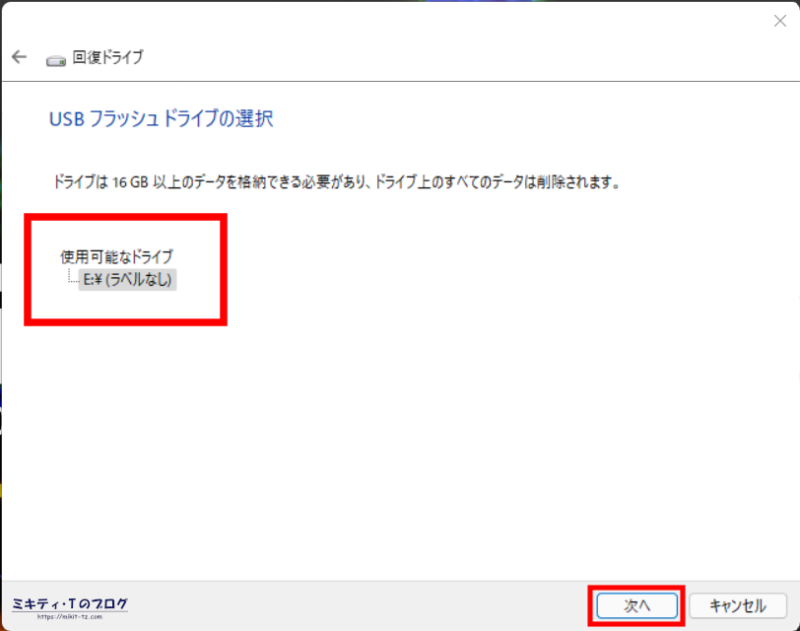
9.「作成」をクリックします。
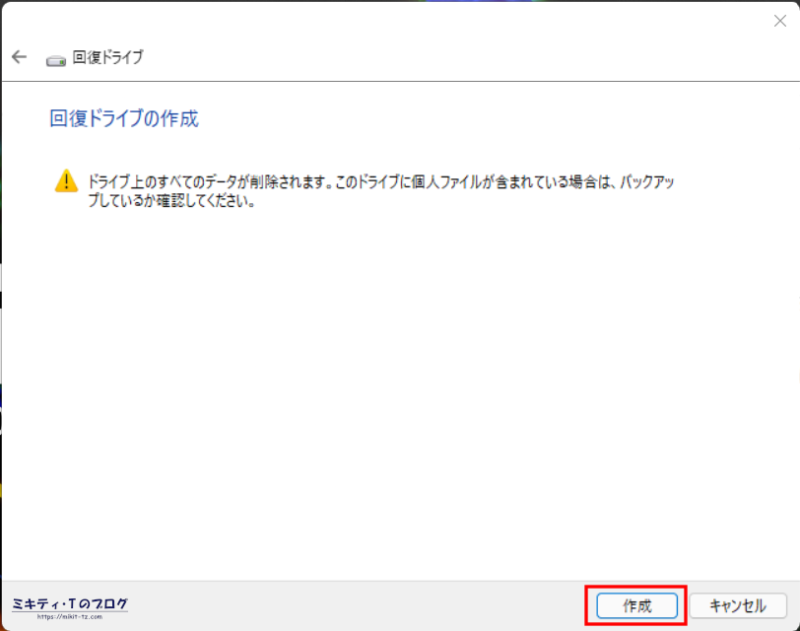
10.回復ドライブが作成されますので、しばらく待ちます。
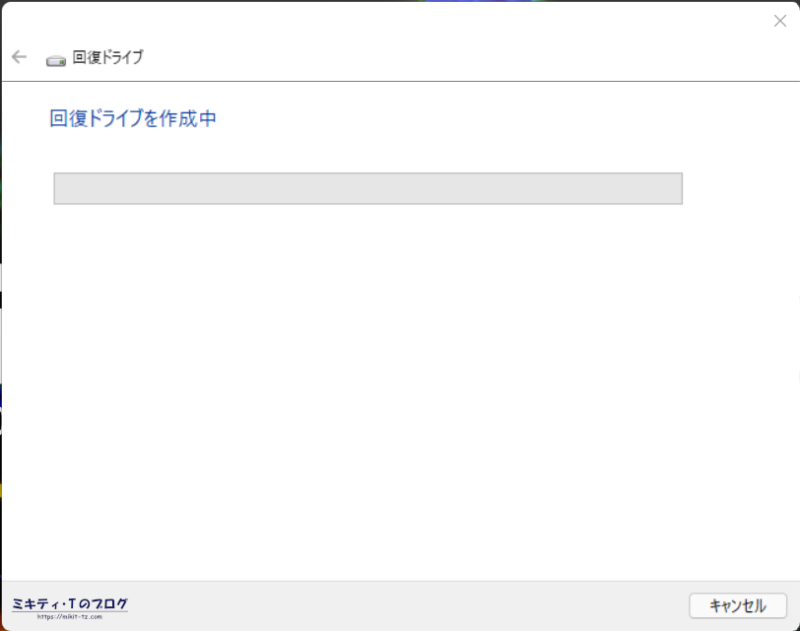
11.「回復ドライブの準備ができました」と表示されたら「完了」をクリックします。
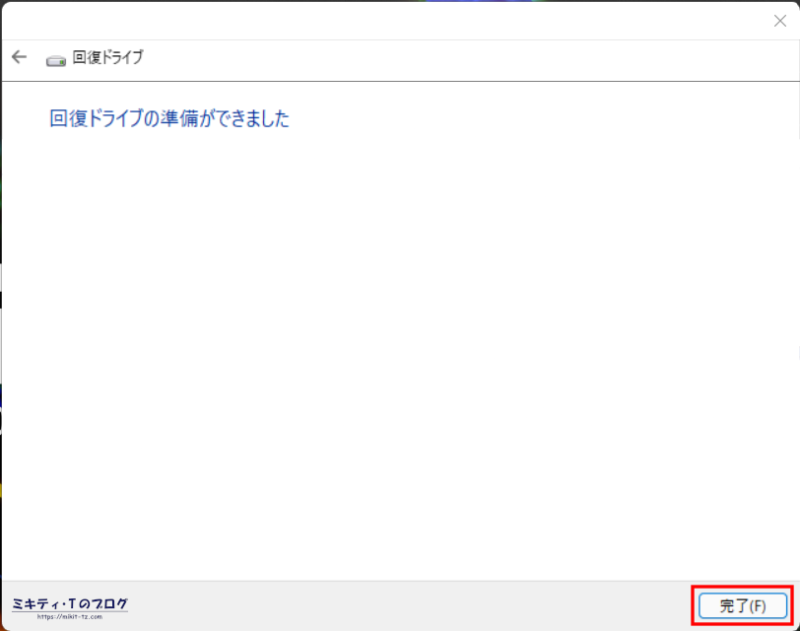
12.最後に「ハードウェアの安全な取り外し」機能でUSBメモリを取り外したら、回復ドライブの作成は完了です。
回復ドライブの作成ができない場合は?
回復ドライブの作成途中で、
- 「回復ドライブの作成中に問題が発生しました」
というエラーメッセージが表示され、回復ドライブの作成ができない場合は、以下が原因であることが多いです。
- USBメモリの容量不足(32GBのUSBメモリでもダメ)
- Windows Updateの更新が完了していない
- 常駐ソフトによる起動
- セキュリティソフトが起動している
- USBメモリが故障している
- OSのシステムファイルが壊れている
その場合は、以下の手順で回復ドライブが作成できるかどうかお試しください。
- USBメモリをフォーマットする
- 32GB以上のデータを保存できるUSBメモリを使う
- 新しいUSBメモリに買い替える
- 常駐ソフトを一時的に無効化する
- セキュリティソフトを一時的に無効化する
- スリープ機能を一時的に無効化する
- Windows Updateを実行する
- ディスククリーンアップを行う
- Windowsの回復環境を有効化する
- 「システムの復元」を実行する
- Windows11を初期化(再インストール)する
では、次の項目からそれぞれ1つずつ説明しますね。
USBメモリをフォーマットする
USBメモリがフォーマットしていない状態で回復ドライブを作成しようとすると、エラーが表示されて回復ドライブの作成ができないことがあります。
その場合は、USBメモリ内に入っているデータを全てバックアップした上で、USBメモリをフォーマットしてから、回復ドライブを作成してみてください。
32GB以上のデータを保存できるUSBメモリを使う
USBメモリの容量が足りないと、回復ドライブの作成ができません。
32GB未満のUSBメモリでは回復ドライブの作成に失敗することがありますので、32GB以上のデータが保存できるUSBメモリを使うようにしましょう。
本体に「32GB」と書かれているUSBメモリでも、実際の容量は製品で表記されている容量は若干少なめになっています。

実際、私も32GBのUSBメモリで回復ドライブの作成ができなかった。。。
新しいUSBメモリに買い替える
他のパソコンのUSBポートにUSBメモリを接続しても認識しない場合は、USBメモリ本体が故障している可能性があります。
また、古いUSBメモリだと、回復ドライブの作成自体ができないこともあります。
- 他のUSBメモリで試す
- 新しいUSBメモリに買い替える
などで、回復ドライブの作成ができるかどうか試してみてください。
常駐ソフトを一時的に無効化する
常駐ソフトが起動している状態で回復ドライブを作成しようとすると、エラーが表示されて回復ドライブが作成できないことがあります。
その場合は、以下の手順で常駐ソフトを無効化した上で、回復ドライブを作成するようにしましょう。
- タスクバーの何もない部分で右クリックし、「タスクマネージャー」をクリックします。
- 「スタートアップ」タブをクリックします。
- 無効化したいアプリケーションを選択し、「無効にする」をクリックします。
セキュリティソフトを一時的に無効化する
セキュリティソフトが起動している場合でも、Windowsの回復ドライブに失敗することがあります。
その場合は、一度セキュリティソフトを無効化してから、回復ドライブの作成ができるかどうかお試しください。
スリープ機能を一時的に無効化する
回復ドライブの作成途中でスリープ機能が実行されると、回復ドライブの作成に失敗することがあります。
その場合は、スリープ機能を一時的に無効化するようにしましょう。
- 「スタート」を右クリックし、「設定」をクリックします。
- 「システム」→「電源とスリープ」の順にクリックします。
- 選択ボックスを全て「なし」にすることで、スリープ機能を無効化できます。
Windows Updateを実行する
Windows Updateにて更新作業している状態であるか、もしくは更新完了に再起動が必要な状態である場合で、回復ドライブの作成をすると失敗する可能性があります。
更新中に再起動が必要である場合は、一旦再起動してWindowsの更新を済ませてから再度回復ドライブの作成をお試しください。
ディスククリーンアップを行う
ストレージ内の一時ファイルが溜まっていると、回復ドライブの作成に失敗することがあります。
その場合は、「ディスククリーンアップ」を実行して一時ファイルを削除してから、回復ドライブを作成してみましょう。
- 「スタート」を右クリックし、「設定」をクリックします。
- 「システム」→「記憶域」の順にクリックします。
- 「一時ファイル」をクリックします。
- 削除したい一時ファイルにチェックマークに入れてから、「ファイルの削除」をクリックします。
- 確認画面が表示されますので、「続行」をクリックします。
- 一時ファイルが削除されますので、しばらく待ちます。
Windowsの回復環境を有効化する
Windowsの回復環境が無効化になっていると、回復ドライブの作成ができないことがあります。
その場合は、コマンドプロンプトでWindowsの回復環境を有効化してみてください。
- Windowsの検索ボックス欄に「cmd」と入力します。
- 検索結果から「コマンドプロンプト」が表示されたら、「コマンドプロンプト」を右クリックし、「管理者として実行」をクリックします。
- コマンドプロンプトが表示されたら、「reagent/info」と入力します。
- 回復環境が無効になっている場合は、「reagentc /enable」と入力します。
「システムの復元」を実行する
USBメモリ自体は認識するものの、回復ドライブの作成自体ができない場合は、OSのシステムファイルが壊れている可能性があります。
その場合は、「システムの復元」を実行することで、回復ドライブの作成ができるかどうかお試しください。
- 「スタート」を右クリックし、「設定」をクリックします。
- 「システム」→「バージョン情報」の順にクリックします。
- 「関連リンク」項目の右にある「システムの保護」をクリックします。
- 「システムの保護」タブをクリックしてから、「システムの復元」をクリックします。
- 「システムの復元」画面が表示されたら、「次へ」をクリックします。
- 一覧から任意の復元ポイントを選択し。「影響を受けるプログラムの検出」をクリックします。
- 「削除されるプログラムとドライバー」と「復元が見込まれるプログラムとドライバー」の内容を確認したら、「閉じる」をクリックします。
- 復元ポイントが選択されていることを確認したら、「次へ」をクリックします。
- 内容を確認したら、「完了」をクリックします。
- 注意メッセージが表示されたら、「はい」をクリックします。
- システムの復元が完了するまで、しばらく待ちます(システムの復元が完了すると、パソコンは自動的に再起動されます)。
- 「システムの復元は正常に完了しました。」というメッセージが表示されたら、「閉じる」をクリックして完了です。
Windows11を初期化(再インストール)する
上記の手順で試しても回復ドライブの作成ができない場合は、Windows11を初期化することで改善できる可能性があります。
OSを初期化するとパソコン内のデータは全て消えるので、初期化する前に必ずデータのバックアップを取っておきましょう。
Windows11の初期化手順
※手順は、Windows11 バージョン21H2のものとなります。
- 「スタート」メニューを開き、「設定」をクリックします。
- 「システム」メニュー画面で「回復」をクリックします。
- 「このPCをリセット」の右にある「PCをリセットする」クリックします。
- オプションの選択画面が表示されます。個人用データを残す場合は「個人用ファイルを保持する」、個人用データを含めて削除する場合は「すべて削除する」をクリックします。
- パソコンがインターネットに接続している場合は、Windowsを再インストールする方法を選択する画面が表示されるので、「ローカル再インストール」をクリックします。
- 「追加の設定」画面が表示された場合は、「次へ」をクリックします。
- 「リセット」をクリックして、パソコンを再起動します。
- OSの初期化が完了するまで、しばらく待ちます。
OSの初期化が完了した後は、OSの再セットアップを行います。
OS初期化後の再セットアップ方法については、以下の記事を参考にお読みください。
OSの初期設定が完了したら、回復ドライブの作成ができるかどうかお試しください。
まとめ
というわけで、今回は「Windowsの回復ドライブの作成方法」などについて解説しました。
パソコンにインストールメディアが無い場合でも、事前に回復ドライブを作っておけば、万が一パソコンが起動しない等のトラブルが発生しても、回復ドライブを作成した時点の状態まで戻すことができます。
新しくパソコンを買ったら、予期せぬトラブルに備えて回復ドライブを作成しておきましょう。
≫【Windows10】パソコンが固まって動かない!原因と対処法を解説











