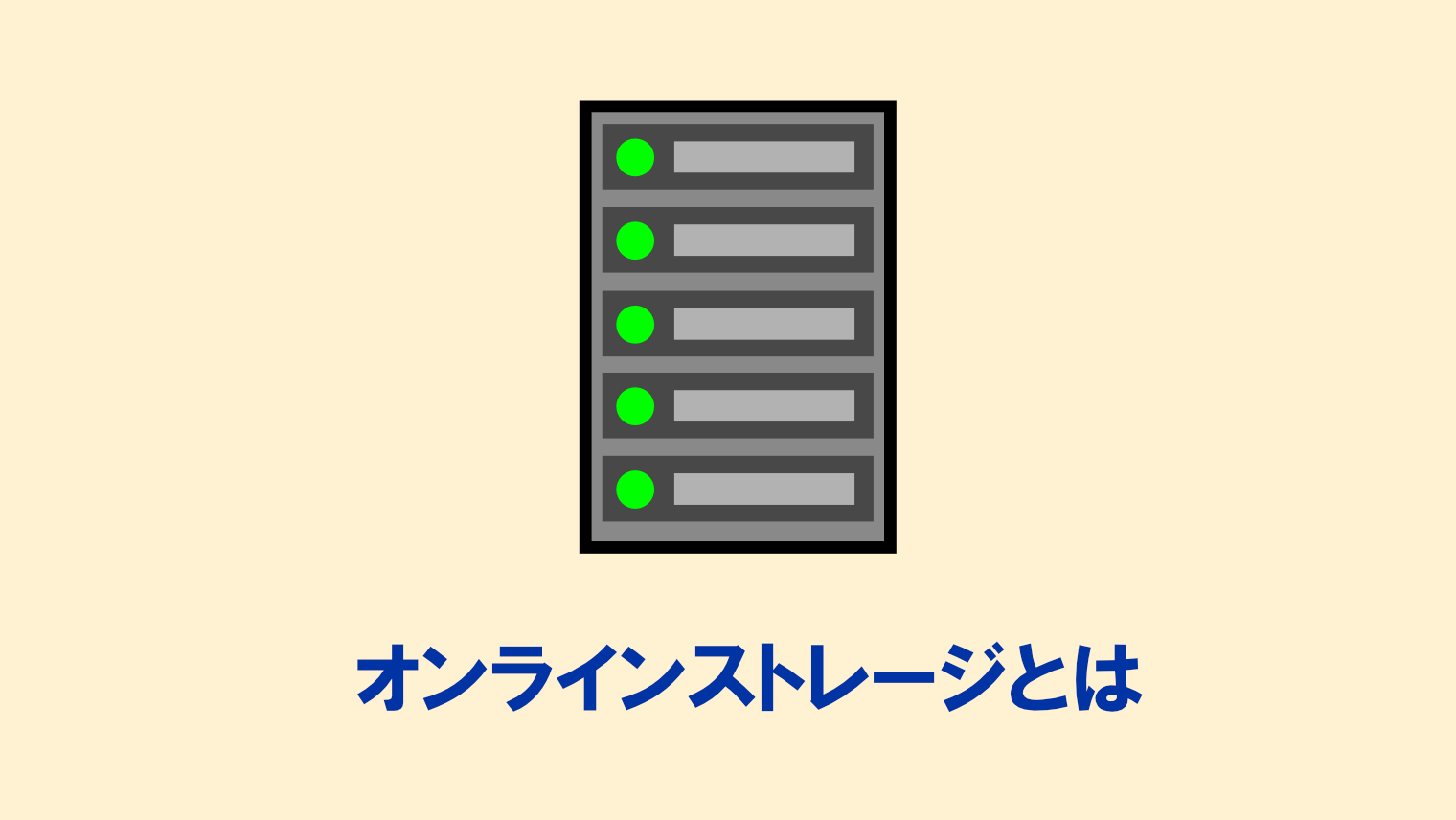パソコンが遅い・重いと感じたら?原因と軽くする方法を解説

パソコンを長く使い続けていると、動作が遅くなる、重たく感じることは多いですよね。
そこで、今回は「パソコンが遅い・重いと感じたら?原因と軽くする方法」をわかりやすく解説していきます。
パソコンが遅くなる・重くなる原因は?
パソコンが遅くなる・重くなる原因は、以下の通りです。
パソコンのスペック不足
当然ですが、パソコンのスペック(CPU)が少ないと、動作が遅くなります。
特に、2GB以下のメモリしかないパソコンの場合は、すぐに動作が重たく感じてしまいます。
また、4GBメモリのパソコンでも、画像編集ソフトの使用や動画視聴、ゲームなどの用途だと、動作が遅くなることも。

最低でも8GB以上のメモリがオススメだよ!
パソコンの容量不足
パソコンのHDDやSSDの容量が不足していると、動作が遅くなる・重たくなることもあります。
常駐プログラムが多い
パソコンの常駐プログラム(いわゆるスタートアップのプログラム)が多いと、起動時に動作が遅くなることがあります。
ウイルスなどの感染
ウイルスなどの感染が原因で、パソコンが遅くなってしまうケースもあります。また、無料のソフトによっては、ウイルスなどと一緒にインストールされてしまうこともあります。
「インストールしたら、パソコンが重くなってしまった・・・」ということもあるので、セキュリティ対策も同時に行っておくことをオススメします。
パソコンを軽くする方法
パソコンを軽くする方法は以下の通りです。
不要なデータを削除する
容量の大きいデータがたくさんあると、それだけでHDDの空き容量を食ってしまいます。

不要なデータがある場合は削除するか、外付けHDDなどに保存しよう!
パソコンのクリーンアップ機能を使う
パソコンのクリーンアップ機能を使うことで、HDDの空き容量を増やしてくれます。
Windows10の場合、以下の手順でクリーンアップを行います。
Windows10におけるクリーンアップ方法
1.スタートメニューから「設定」をクリックします。
2.「設定」トップ画面で、「システム」をクリックします。
▼クリックで画像拡大
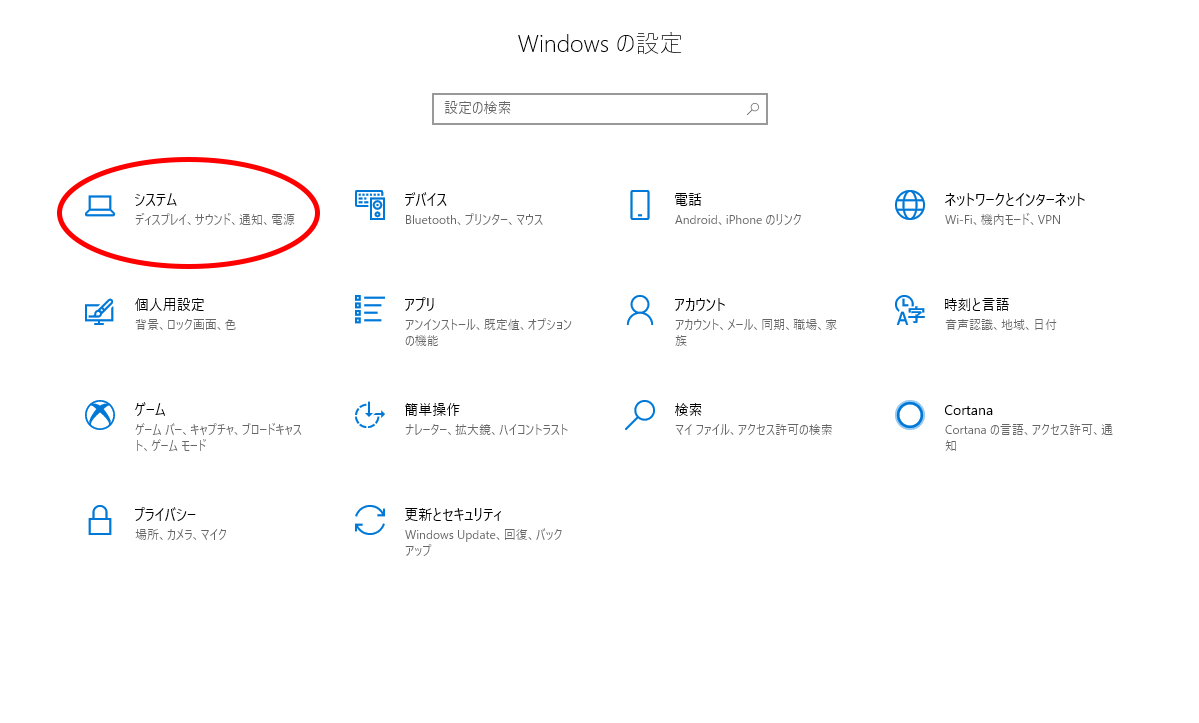
3.サイドバーから「ストレージ」をクリックします。
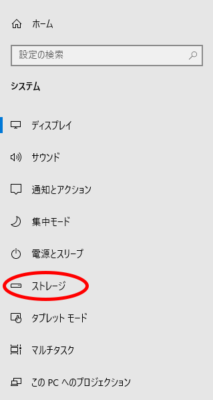
4.「一時ファイル」をクリックします。
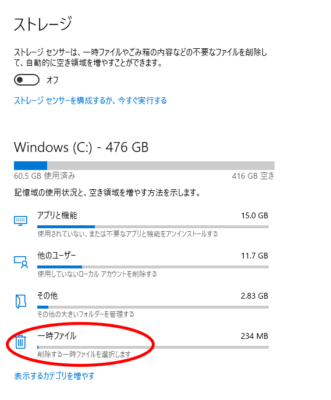
5.削除したいファイルにチェックマークを入れます。
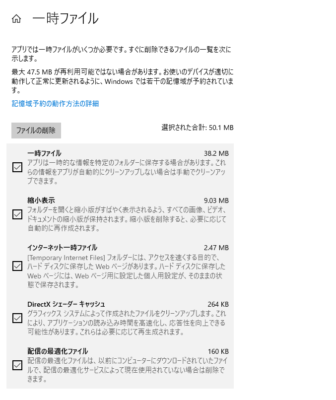
6.最後に「ファイルの削除」をクリックすると、クリーンアップが開始されます。
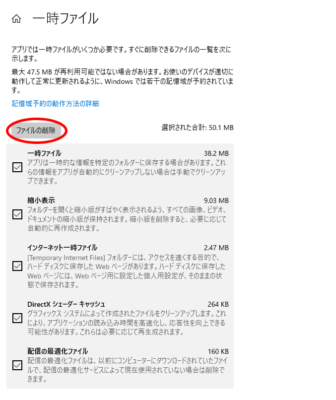

特に、OSのアップデート直後に動作が遅くなる場合もあるので、定期的にクリーンアップ機能を使うようにしよう!
不要な復元ポイントを削除する
復元ポイントを使っていると、知らない間に復元ポイントが溜まってしまうことも。不要な復元ポイントは、できるだけ削除するようにします。
常駐プログラムを減らす
常駐プログラムを起動している数が多い場合は、以下の手順で常駐プログラムを減らしていきます。
ここでは、Windows10における「常駐プログラムの減らし方」について解説します。
手順
1.スタートメニューから「Windowsシステムツール」→「タスクマネージャー」をクリックします。または、スタートアイコンを右クリックし、「タスクマネージャー」をクリックします。
2.「タスクマネージャー」が表示されます。簡易画面で表示された場合は、「詳細」をクリックします。
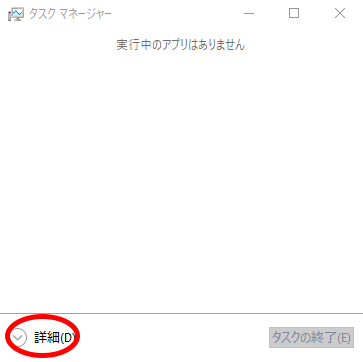
3.「スタートアップ」タブをクリックします。
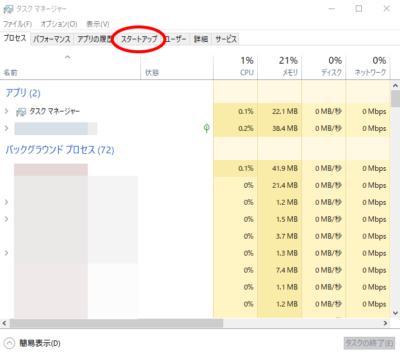
4.無効化したい常駐プログラムをクリックし、「無効にする」をクリックします。
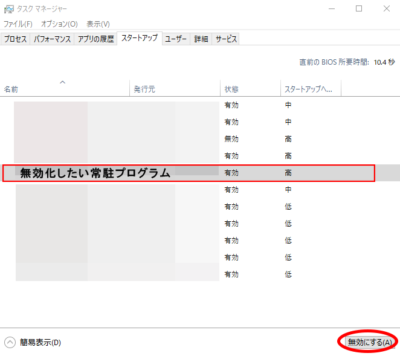
無効化した常駐プログラムを有効化したい場合
無効化した常駐プログラムを再度有効化したい場合は、有効化したい常駐プログラムをクリックし、その後「有効にする」をクリックします。
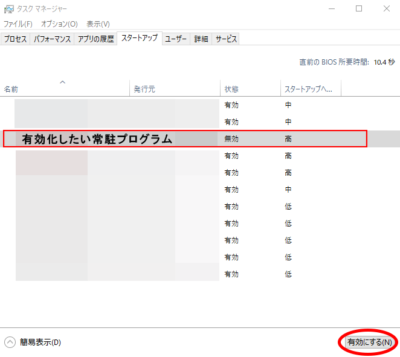
常駐プログラムの設定を一括で元に戻す方法
常駐プログラムの起動時の設定を一括で元に戻す必要がある場合、以下の手順で行います。
1.スタートメニューから「Windowsシステムツール」→「コントロールパネル」をクリックします。
2.コントロールパネル画面から「システムとセキュリティ」をクリックします。
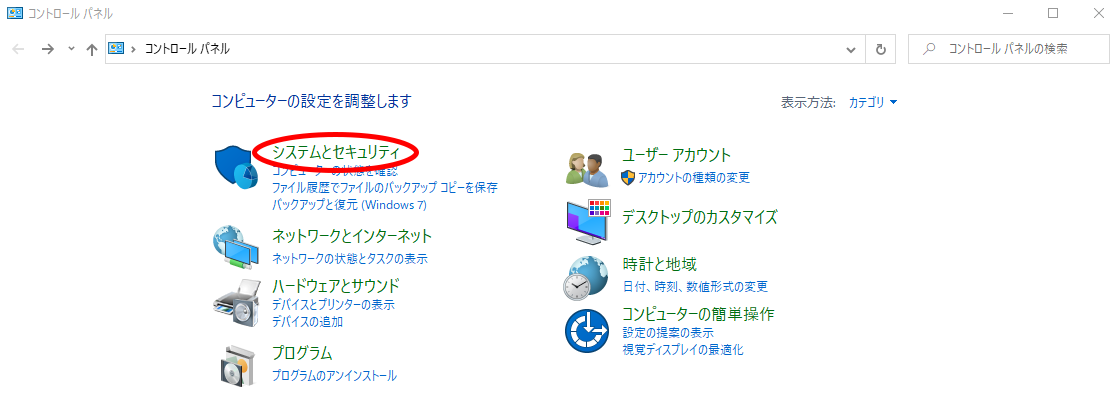
3.「管理ツール」をクリックします。
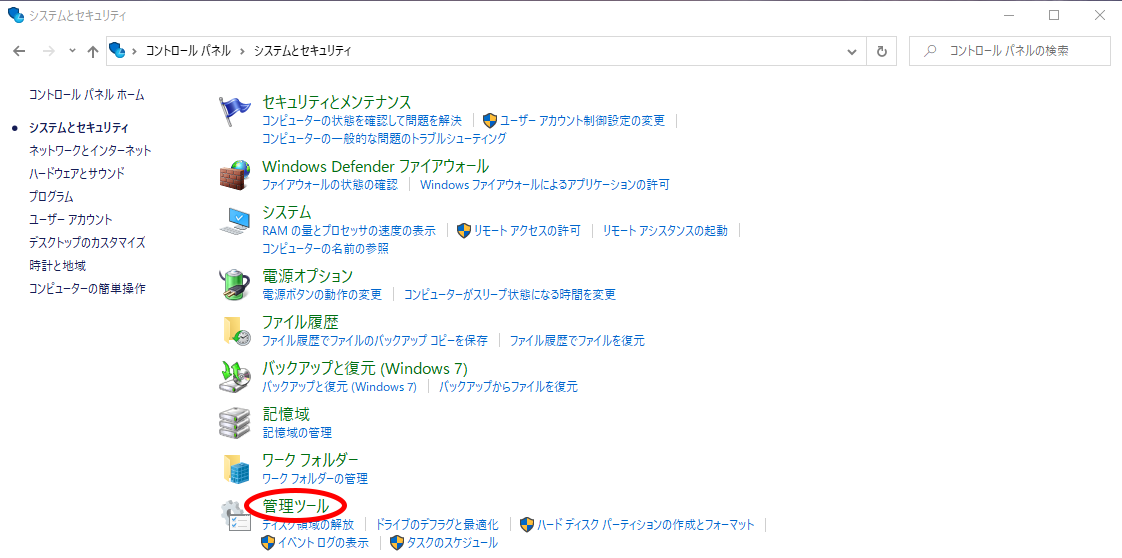
4.「システム構成」をダブルクリックします。
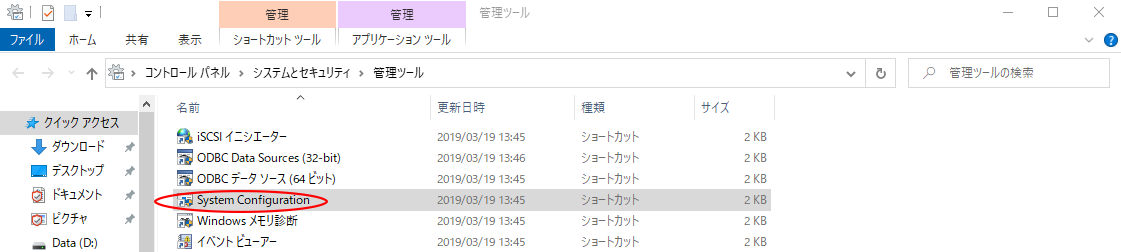
5.「スタートアップの選択」欄で「通常スタートアップ」をクリックします。その後、「OK」をクリックします。
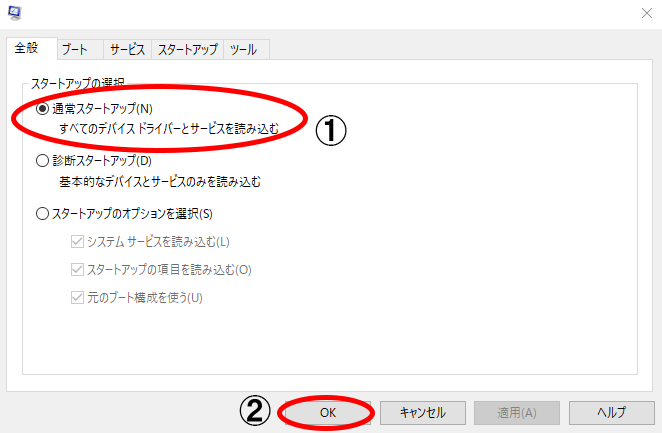
セキュリティ対策を行う
セキュリティ対策を行うことで、ウイルスなどの被害を防ぐことができます。
セキュリティ対策の方法については、「パソコンのセキュリティ対策とは?」記事にて解説していますので、そちらを合わせてお読みください。
排気口の掃除をする
パソコン本体の排気口にホコリがたまっていると、無駄にCPUを消費してしまい、それが原因で動作が遅くなることがあります。
排気口にたまったホコリは、エアダスターなどで取り除いておきましょう。

これでもまだ改善されない場合は、メモリを増やしたり、HDDからSSDに交換したりして、動作が改善されるかどうか確認してみよう。
まとめ
パソコンは、長時間使っていると容量不足やスペック不足などが原因で動作が遅くなる・重たくなることがあります。
パソコンの動作を軽くするだけで、本体の寿命は大きく変わってきますので、パソコンが「遅い・重い」と感じたら、上記の方法で動作を改善していきましょう。