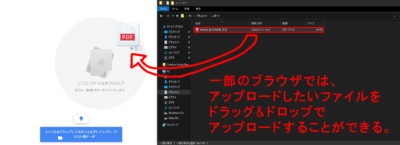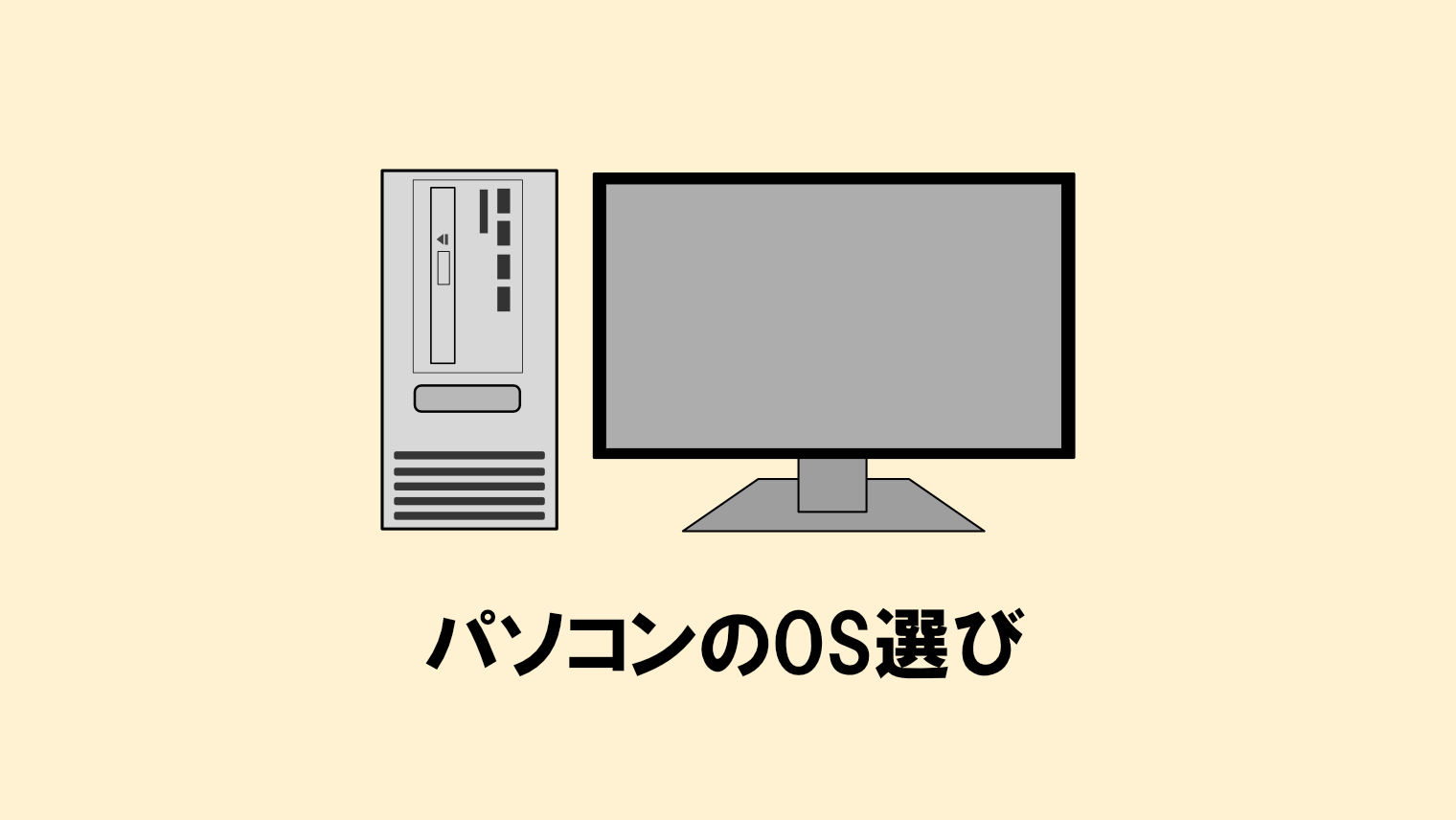【大学生&初心者向け】Googleドライブの基本的な使い方

大学生になると、レポートや制作物などでパソコン内のデータが増えていきます。ですが、パソコンはいつ壊れるかどうか分かりません。
日頃からバックアップをしっかりと取れば、万が一の事態を防ぐことができます。
バックアップ方法としては、
- 外付けHDDやUSBメモリなどの外部ストレージに保存する
- クラウドストレージに保存する
の2つがあります。
今回は、クラウドストレージの中で有名な「Googleドライブ」の使い方を解説していきます。
クラウドストレージとは
データをクラウド上に保存するサービス。クラウドに保存したデータは、パソコン・スマホ・タブレット端末などで、どこでも見ることができる。
Googleドライブにデータを保存する方法
実際にGoogleドライブにデータを保存する方法を書いていきます。
※「Google Chrome」ブラウザで実際に手順を行っています。
下準備
1.ログイン→「Googleアプリ」をクリック→メニューから「ドライブ」をクリックします。
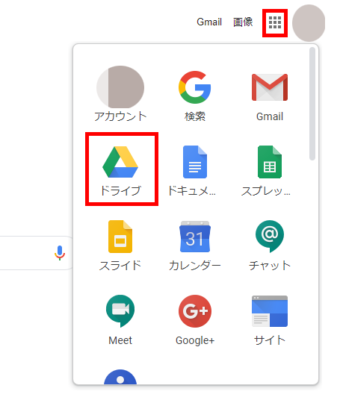
2.Googleドライブ画面が表示されます。
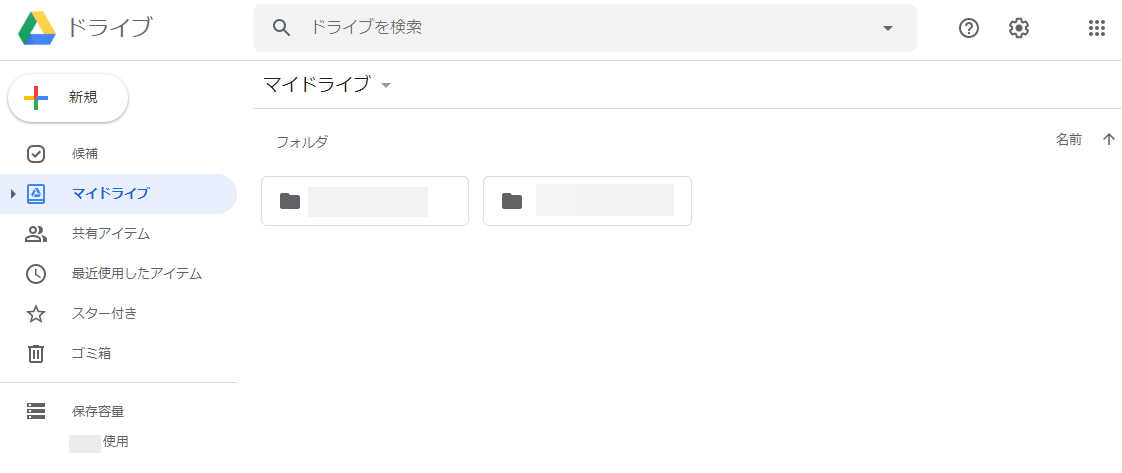
フォルダの作り方
1.右クリック→「新しいフォルダ」をクリックします。
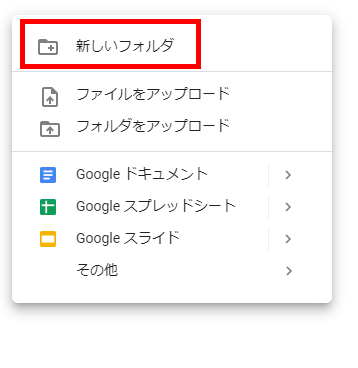
2.フォルダに好きな名前を付けます。今回は、「テスト用データ」と付けてみます。
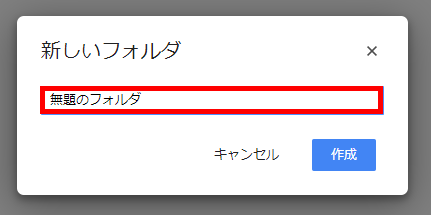
3.名前を付け終わったら、「作成」をクリックします。
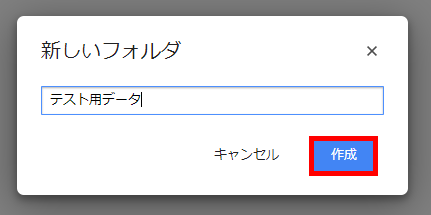
4.フォルダが生成されます。
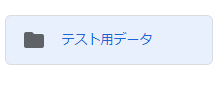
ファイルをアップロードする方法
次に、Googleドライブにファイルをアップロードする方法を解説していきます。
1.マイドライブ、またはフォルダ画面に移動→右クリックで「ファイルをアップロード」をクリックします。
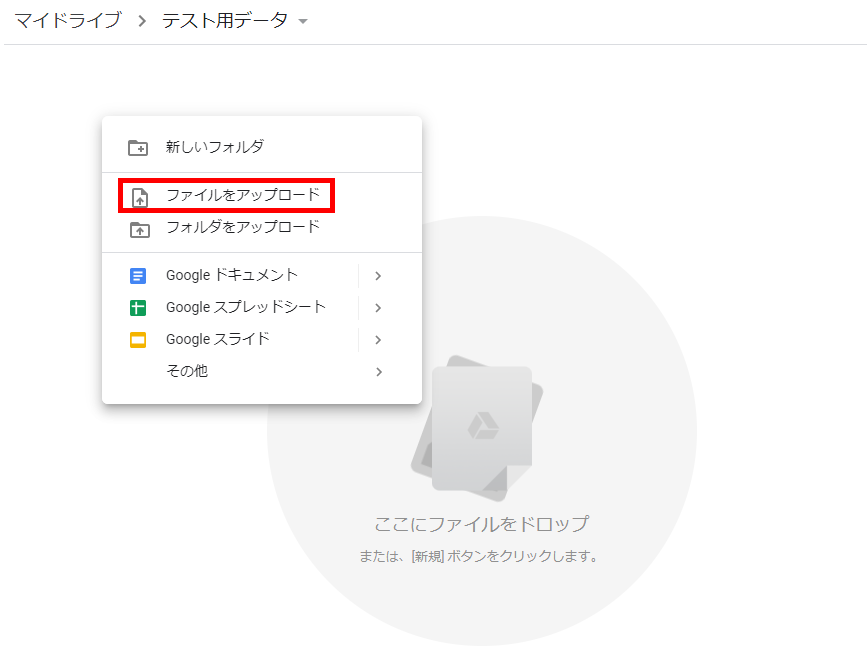
2.アップロードしたいファイルをクリック→「開く」をクリックします。
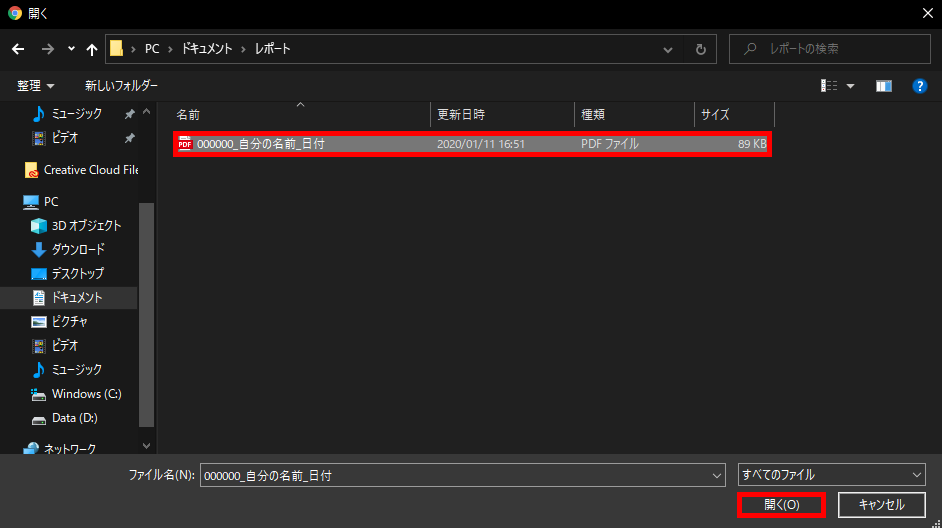

複数のファイルをアップロードしたい場合は、Shiftキーを押しながらファイルをクリックし、最後に「開く」をクリックしてね!
3.ファイルがアップロードされます。
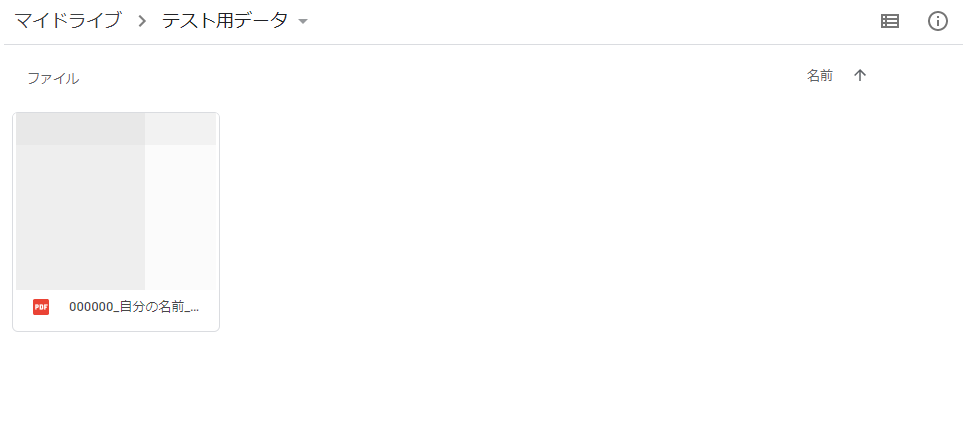
ファイルを削除したい場合は
誤って、違うファイルをアップロードしてしまった場合は、以下の手順でファイルを削除することができます。
1.ファイルをクリック→ゴミ箱のアイコンをクリックして削除
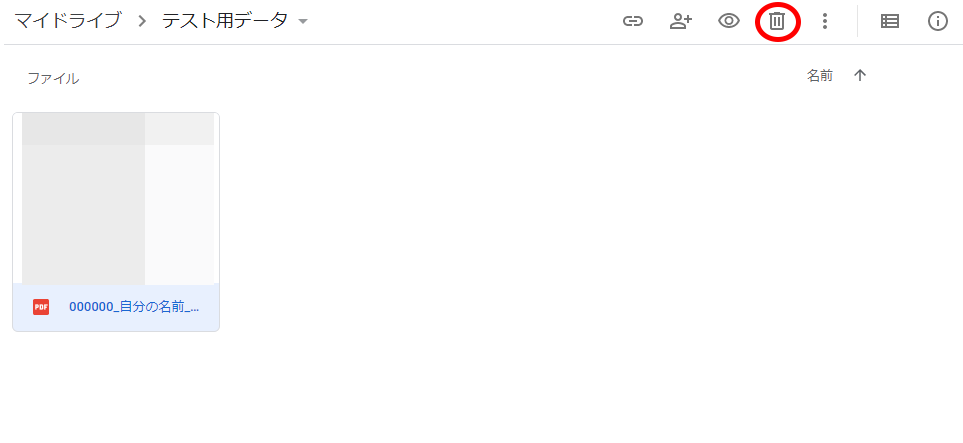
2.ファイルを右クリック→「削除」をクリック
▼クリックで画像が拡大します。
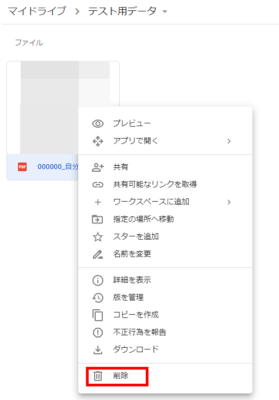
これで、ファイルを削除することができます。

もし、一度削除したファイルを復元したい場合は、「元に戻す」をクリックしてね!
フォルダの名前変更・削除の方法
最後に、フォルダの名前変更と、フォルダの削除の方法を解説していきます。
フォルダの名前の変更方法
1.フォルダを右クリック→「名前を変更」をクリックします。
▼クリックで画像が拡大します。
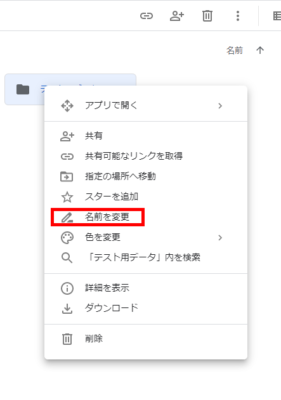
2.フォルダの名前を変更します。
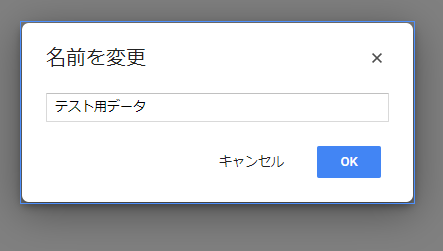
3.名前を変更した後、最後に「OK」をクリックすると反映されます。
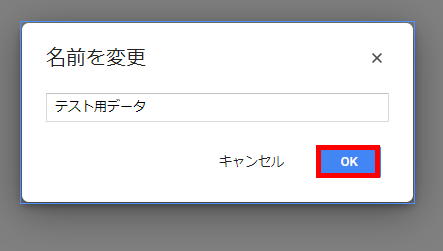
フォルダの削除の方法
フォルダの削除したい場合は、以下の手順で行います。
1.フォルダをクリック→ゴミ箱のアイコンをクリックして削除
▼クリックで画像が拡大します。
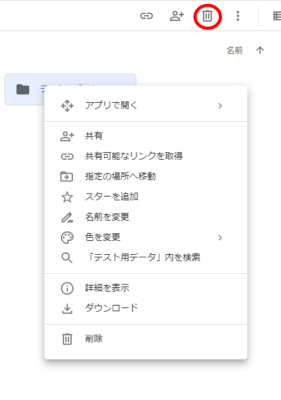
2.フォルダを右クリック→「削除」をクリック
▼クリックで画像が拡大します。
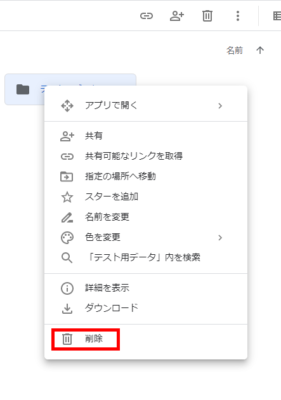
これで、フォルダを削除することができます。

もし、一度削除したフォルダを復元したい場合は、「元に戻す」をクリックしてね!
まとめ
Googleドライブは、簡単な操作でファイルをアップロードや、フォルダの作成などができます。一度アップロードしたファイルは、パソコンやスマホからでも、いつでも・どこでもクラウド上からデータを見ることができます。
大切なデータが消えないよう、しっかりとバックアップを取っておきましょう!