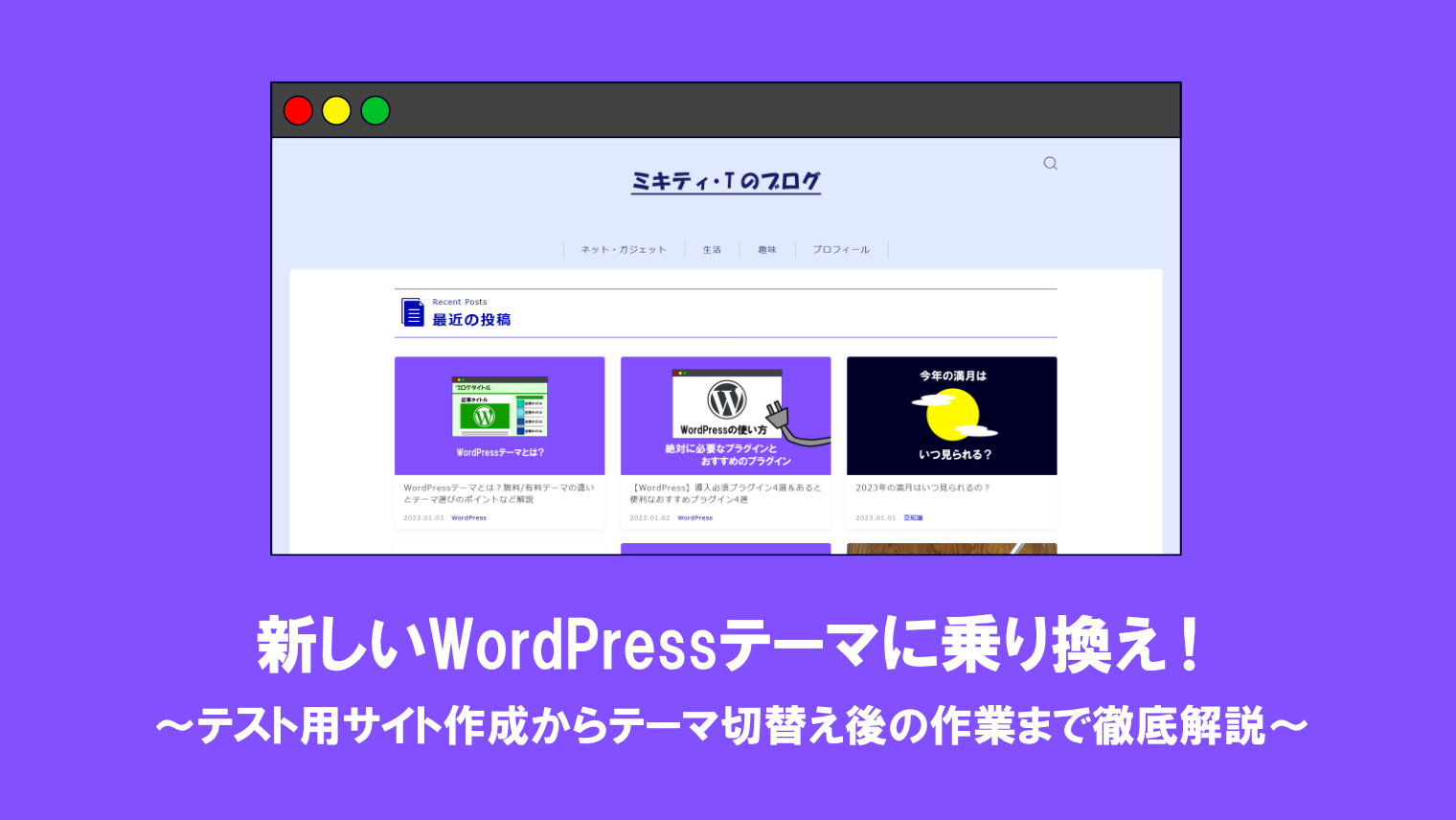WordPressを手動でアップデートする方法を解説!

WordPressの最新バージョンは、管理画面からアップデートするのが基本です。
しかし、ローカル環境でWordPressをアップデートしようとすると、エラーが起きてアップデートができないこともあります。
この記事では、「WordPressを手動でアップデートする方法」について、分かりやすく解説していきます。
WordPressの手動アップデート方法
実際に、ローカル環境(ここではMAMP)におけるWordPressの手動アップデート方法を説明していきます。
1.WordPressの公式サイトにアクセスします。
WordPress公式サイト:https://ja.wordpress.org/
2.「WordPressを入手」をクリックします。

3.ダウンロードページで「WordPressX.X(バージョン名)をダウンロード」をクリックします。
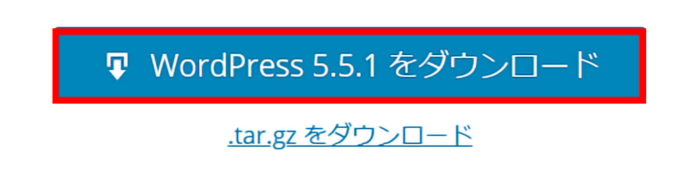
4.ダウンロードしたZIPフォルダを解凍します。
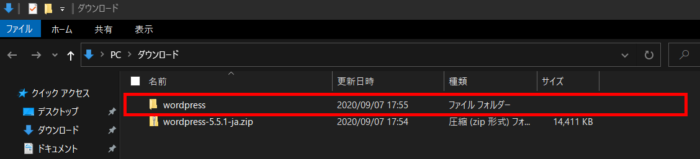
解凍すると、以下のファイルやフォルダが入っています。
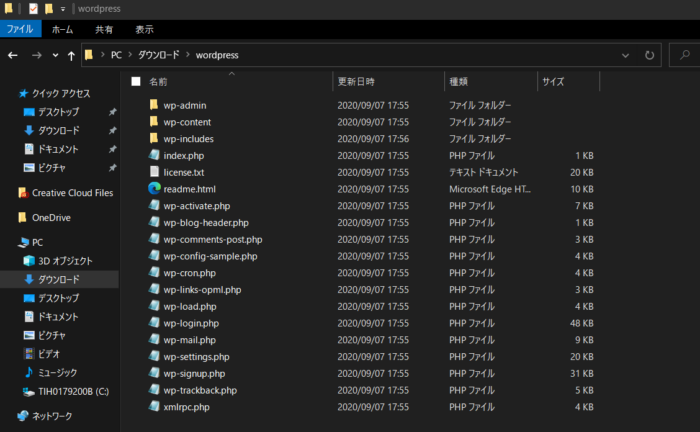
5.htdocsフォルダ内の「wordpress」フォルダを開き、以下のファイルを別のフォルダへコピーします。
- wp-content
- htaccessファイル
- wp-config.php
6. 旧バージョンの「wordpress」フォルダ内に入っているファイル・フォルダをすべて削除します。
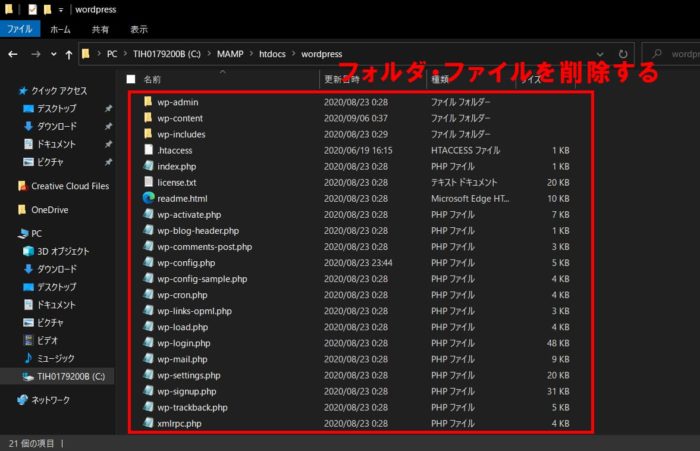

念のため、別の場所に一旦バックアップを取っておくと、万が一アップデートに失敗しても復元することができるよ!
7.新しいバージョンの「wordpress」フォルダ内に入っているファイル・フォルダ全てを、htdocsフォルダ内の「wordpress」フォルダに入れます。
▼画像をクリックで拡大
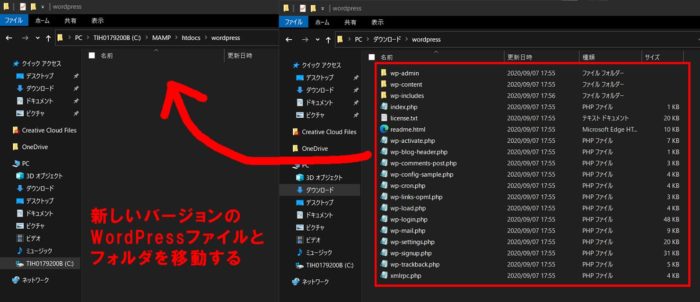
8.続いて、先ほど複製した以下のファイルを、htdocsフォルダ内の「wordpress」に入れます。
- wp-content
- htaccessファイル
- wp-config.php
▼画像をクリックで拡大
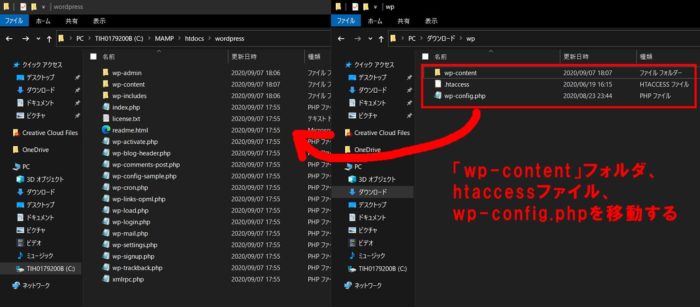
これで、全てのファイル・フォルダの移動が完了しました。
9.ローカル環境サーバーを起動し、管理画面にログインできるかどうか確認します。
「データベースの更新が必要です」が表示された場合は、「WordPressデータベースを更新」をクリックし、データベースの更新を行います。
まとめ
というわけで、今回は「WordPressを手動でアップデートする方法」について解説しました。
ローカル環境でWordPressをアップデートする場合、自動アップデートより手動アップデートで行った方が、リスクが少なくなります。
ローカル環境で管理画面からアップデートできない場合は、ぜひ今回の方法で試してみてください。