
Windows10がフリーズする!PCを強制終了する前にやる事

パソコンを操作中に突然フリーズした・マウスやキーボードが反応しなくなった、という方は多いですよね。
しかし、パソコンがフリーズした、動かなくなったからと言っていきなり電源ボタンを押して強制終了すると、次に電源を入れた時にWindows10が起動しなくなる原因になります。
通常、パソコンがフリーズする原因は「パソコンのスペック不足」が最も多いです。パソコンのスペックが原因の場合、30分~1時間ほど待てば正常に操作できる可能性があります。

この記事では、「Windows10パソコンがフリーズした・動かなくなった時、強制終了する前にやる事」について解説していくよ。
キーボードやマウスが正常に動く場合
キーボードとマウスが両方操作できる場合は、マウスを使ってWindows10をシャットダウンします。
マウス操作でPCをシャットダウンする方法
1.スタートボタンをクリックします。
2.スタートメニューが表示されたら、電源ボタンをクリックします。
3.「シャットダウン」をクリックします。
4.パソコンの電源が切れたら、電源ボタンを押してパソコンを起動します。
キーボードだけ正常に動く場合
マウスは操作できないが、キーボードだけ動く場合は次の手順を行います。
- Alt+F4でPCを再起動する
- Ctrl+Alt+DelでPCを再起動する
- Ctrl+Win+Shift+Bでグラフィックドライバをリセットする
Alt+F4でPCを再起動する方法
1.Alt+F4を同時に押します。
2.次の画面が表示されたら、Enterキーを押します。
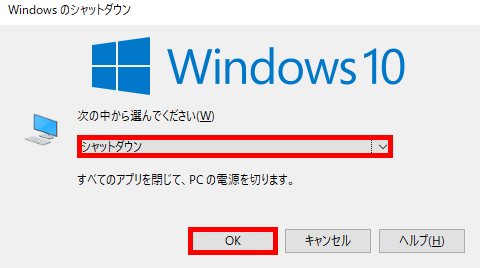
3.パソコンの電源が切れたら、電源ボタンを押してパソコンを起動します。
Ctrl+Alt+DelでPCを再起動する方法
1.Ctrl+Alt+Delを同時に押します。
2.以下の画面が表示されたら、電源マークを押します。
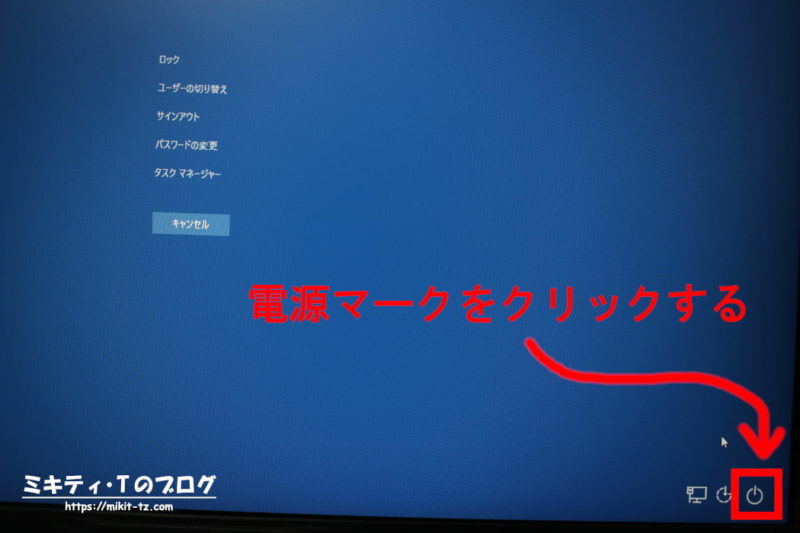
3.「シャットダウン」をクリックします。
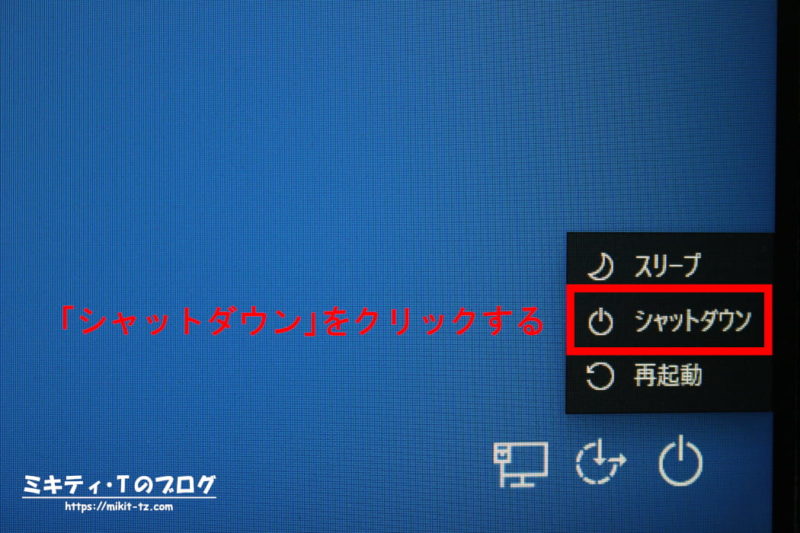
4.パソコンの電源が切れたら、電源ボタンを押してパソコンを起動します。
Ctrl+Win+Shift+Bでグラフィックドライバをリセットする方法
1.Ctrl+Win+Shift+Bを同時に押します。
2.画面が一瞬で暗くなり、再び画面が表示されたらマウスとキーボードが反応するかどうか確認します。
マウスもキーボードも動かない場合
マウスもキーボードも動かない、上記の4つの手順を行ってもフリーズしたままの場合は、パソコンを強制終了するしかありません。
この場合、ハードウェアのアクセスランプが消灯しているかどうか確認してから、パソコンの電源ボタンを5秒以上押して強制終了します。
その後、5分程待ってからパソコンの電源を入れます。
アクセスランプが点灯・点滅したまま強制終了した場合、次にパソコンの電源を入れた時に、Windows10が正常に起動しなくなる可能性があります。
PCの強制終了後にやること
パソコンを安全に強制終了しても、次回起動以降、パソコンのHDDやSDDに何らかのトラブルが起きる確率は0ではありません。
やむを得ずパソコンを強制終了した場合は、必ず再起動後、ドライブのエラーチェックを行ってください。
1.Cドライブを右クック→「プロパティ」をクリックします。
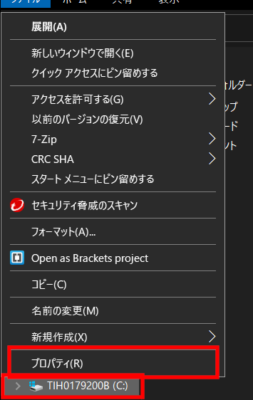
2.「ツール」タブをクリックし、「エラーチェック」項目部分にある「チェック」をクリックします。
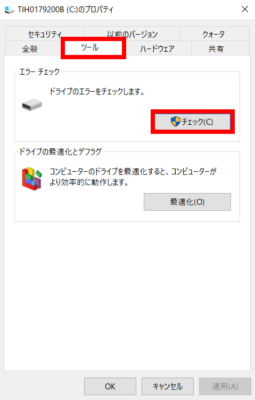
3.「ドライブのスキャン」をクリックします。
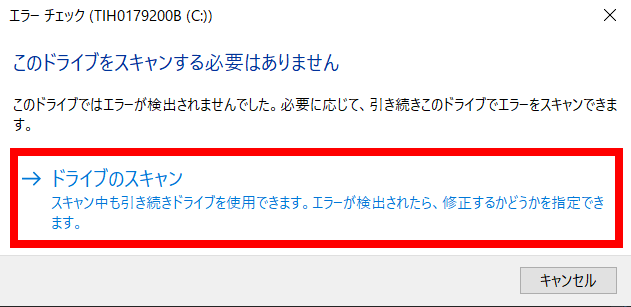
4.ドライブのスキャンが行われますので、このまま待ちます。
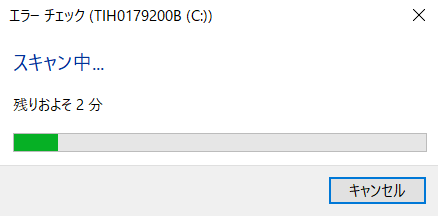
5.「閉じる」をクリックします。
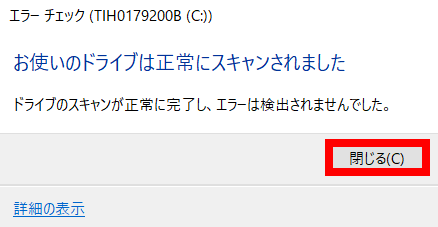
6.2つ目以降の内蔵ドライブも、1~5の手順でエラーチェックを行います。

もし、この時点で何らかのエラーが見つかった・再起動が必要と表示された場合は、画面の指示に従って操作を行ってね!
PCが頻繁にフリーズする場合は?
上記のやり方を行っても、その後もパソコンが頻繁にフリーズする場合は、KP41エラーが起きている可能性があります。
まとめ
というわけで、今回は「Windows10パソコンがフリーズした・動かなくなった時、強制終了する前にやる事」について解説しました。
パソコンがフリーズしても、慌てずに次の行動を行うことで、パソコンへのダメージを減らすことができます。
- マウス操作でシャットダウンする
- Alt+F4でPCを再起動する
- Ctrl+Alt+DelでPCを再起動する
- Ctrl+Win+Shift+Bでグラフィックドライバをリセットする
- マウスもキーボードも動かない場合、アクセスランプが消えた状態で強制終了する











