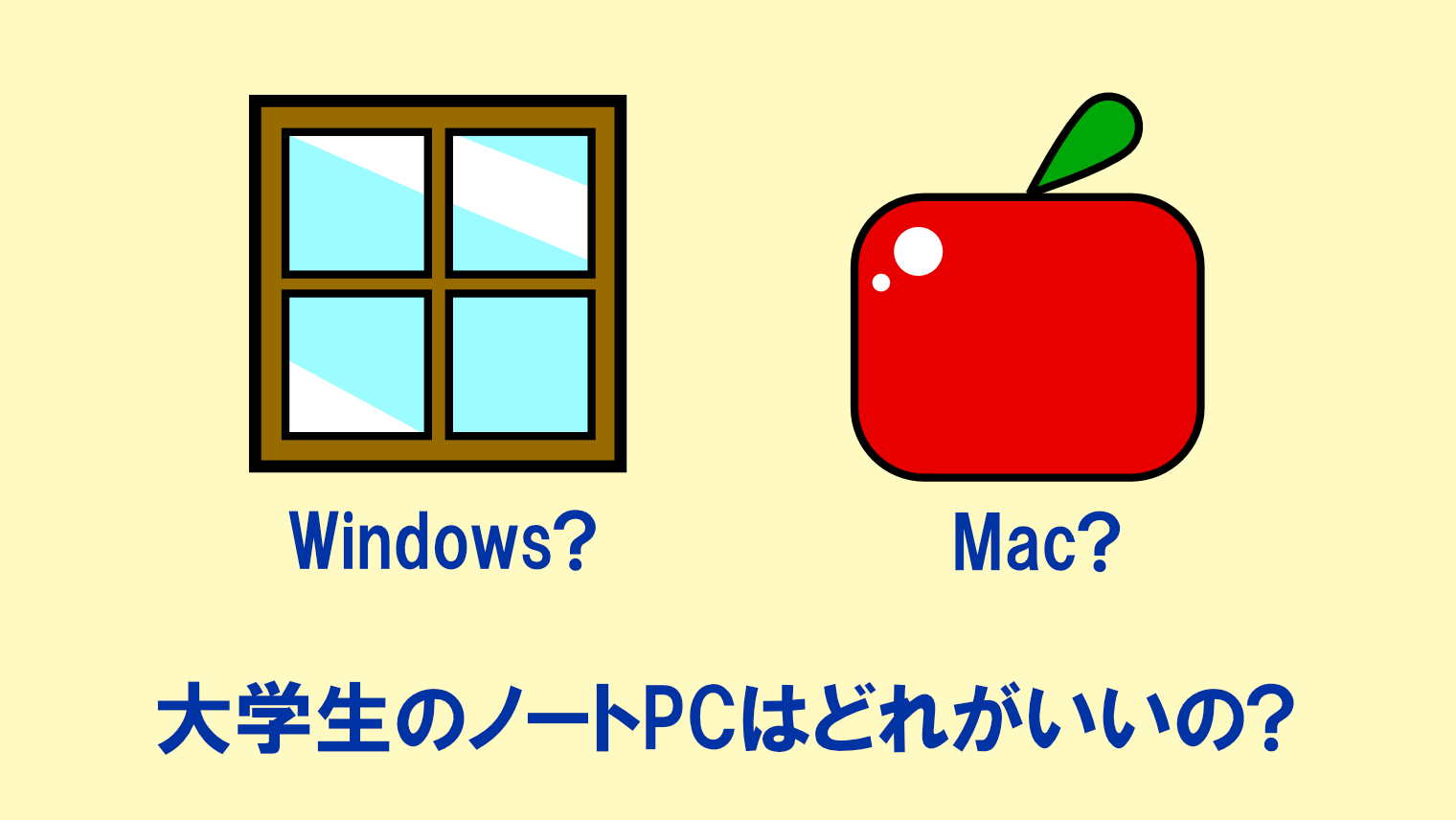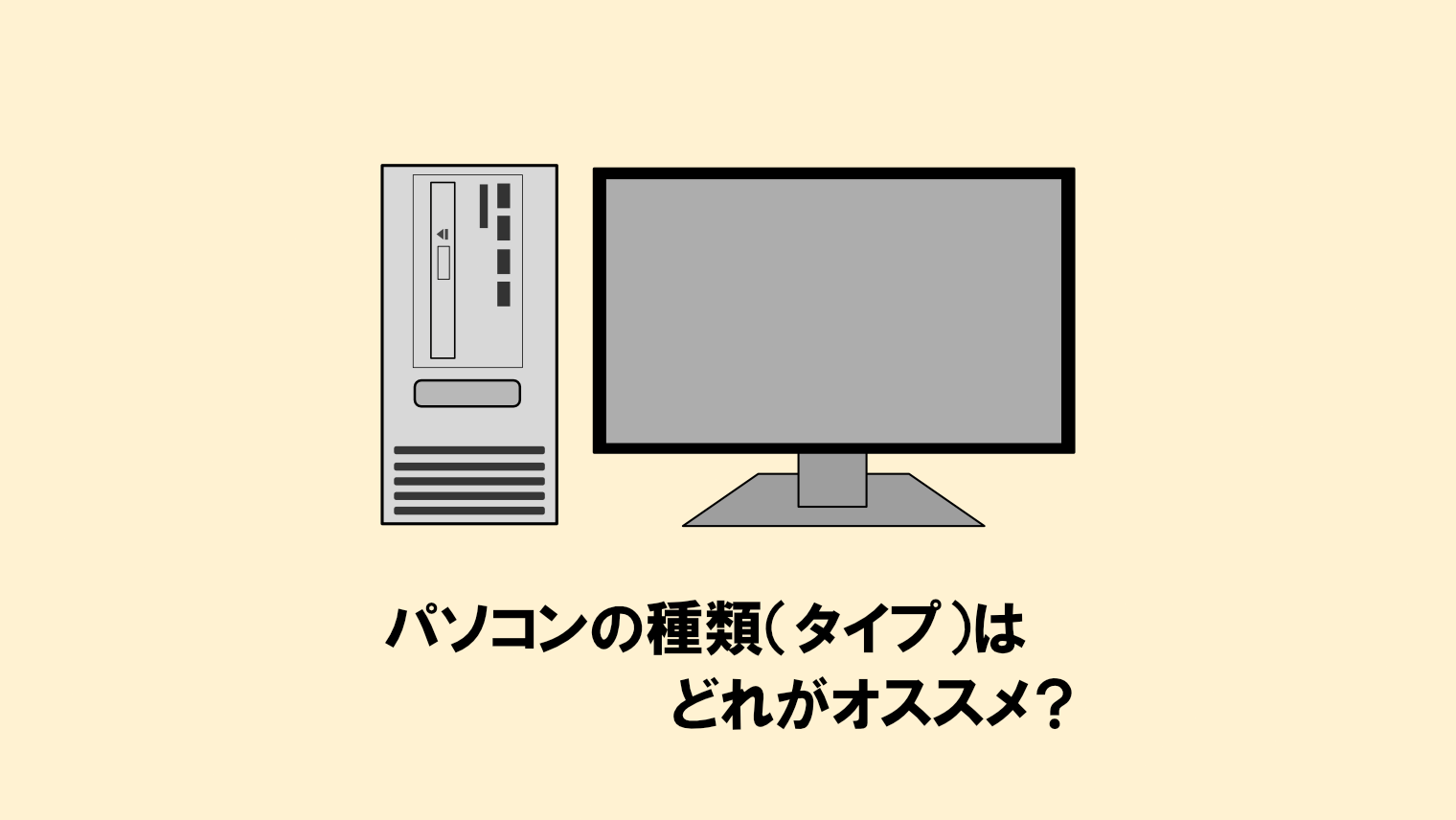パソコンを処分する前にデータを消去する方法【初心者でもわかる】

古いパソコンをそのまま処分すると、第三者に個人情報などの大切なデータが見られてしまう可能性があります。パソコンを処分する際は、必ずデータを完全消去してから処分しましょう!
この記事では、「パソコンを処分する前にデータを消去する方法」についてご紹介します。
WindowsとMacのデータの消去方法はそれぞれ違うので、OSごとのやり方もあわせてご紹介します。
パソコンのデータを消去する前に・・・。
まず、パソコンを消去する前に、大切なデータは必ずバックアップをとっておきましょう。
USBメモリや外付けのHDDにデータを移動しておきましょう。
その後、キーボードなど必要なアクセサリ以外は必ずパソコンから取り外してください。
Windowsにおけるデータの消去方法
Windowsパソコンにおける、データを消去する専用ソフトウェアを使って、データを消去するやり方を説明していきます。
データ消去ソフトは有料でも数千円ですので、お手頃な価格で買うことができます。さらにコストを安くしたい場合はフリーソフトで使うのもオススメです。
今回はフリーソフト『Wipe-Out』 を使ってパソコンのデータを消去してみました。
下準備
『Wipe-Out』 をサイトからダウンロードします。その後、ダウンロードした『Wipe-Out』のISOイメージをCDに書き込みしていきます。
書き込んだ後は、データを消去するパソコンに『Wipe-Out』を書き込んだCDをドライブに入れます。
これで下準備は完了です。
『Wipe-Out』でのデータ消去のやり方
1.電源を入れ、『Wipe-Out』を起動します。途中で黒い画面に「FreeBSD」という文字が表示されますが、『Wipe-Out』のメニュー画面が表示されるまでそのまま待ちましょう。
2.メニューが表示されたら、『Wipe-Out』でデータ消去の対象となるHDDをチェックしましょう。
ちなみに、『Wipe-Out』では以下の方法から選択することができます。
- 0を上書きしてデータを消す
- 1→0の順に2回上書きしてデータを消す
- 0→1の順に2回上書きしてデータを消す
- 乱数→0の順に2回上書きしてデータを消す
- 乱数→乱数→0の順に3回上書きしてデータを消す(これを「NSA消去方式」といいます)
- 乱数→1→0の順に3回上書きしてデータを消す
【参考サイト】データ消去方式 | 株式会社ウルトラエックス
私の場合、「乱数→乱数→0の順に3回上書きしてデータを消す」方法をオススメします。なぜなら、HDDに複数回数字を上書きすれば、復元ソフトでデータを復元できる確率を大きく減らすことができるからです。
なお、複数回データを上書きする場合、最低でも約1日かかる場合がありますので、時間に余裕をもってデータを消しましょう。
3.メニューが表示されたら、「念入り消去する方法を選択する」を選び、そこから複数回消去する方法を選びます。
4.その後、メニュー画面に戻ったら、「複数回上書きして、データを念入りに消す」を押します。
5.「データ消去してもよろしいですか?」が表示されたら「Yes」を押します。
6.データ消去中の画面が表示されたら、あとはそのまま待ちましょう。
7.「データ消去が終了しました」と表示されたら「OK」を押して、パソコンからCDを取り外してからシャットダウンします。
これでWindowsにおけるデータ消去は完了です。お疲れ様でした!
MacOSにおけるデータの消去方法
MacOSが入っているパソコンの場合、Windowsでのやり方とは少し異なります。
Windowsと同様にデータを消去できるソフトウェアはありますが、使えるソフトウェアが限られますので、以下のやり方でデータを消去していきます。
下準備
各サービスからサインアウトする
まずは、iTunesやiMessage、iCloudからアカウントをサインアウトしましょう。iTunesの場合、念のためMacの認証を解除します。
Bluetoothキーボードとマウスのペアリングを解除する
MacのキーボードとマウスをBluetoothでペアリングしている場合は解除しておくと安心です。
「ディスクユーティリティ」でのデータ消去のやり方
▼最新バージョンにおける手順については、Appleの公式サポートをご覧ください。
1.電源を入れた直後に「command (⌘) + R」を押します。ロゴマークが表示されたらキーボードから離します。
2.「macOS ユーティリティ」が表示されます。

3.「ディスクユーティリティ」を選択し、「続ける」をクリックします。
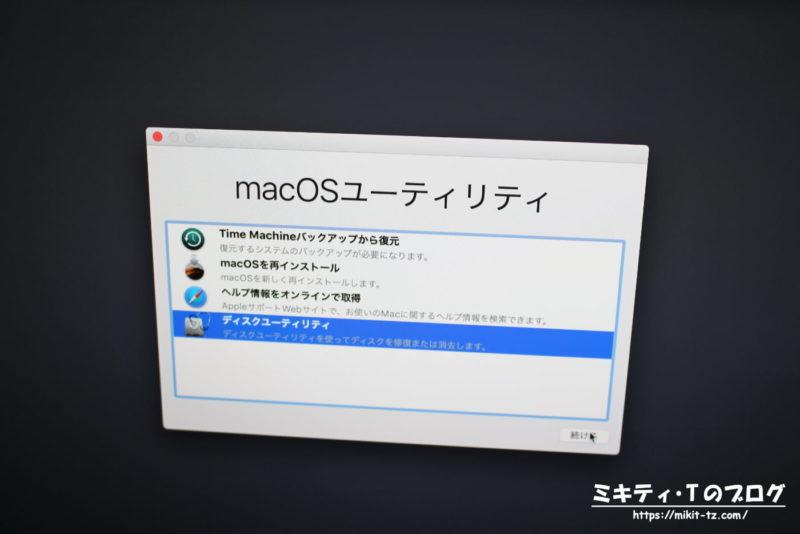
4.メニューバーから「表示」→「すべてのデバイス」を選択し、サイドバーで「Macintosh HD」の名前が表示されているSSD(HDD)を選択します。
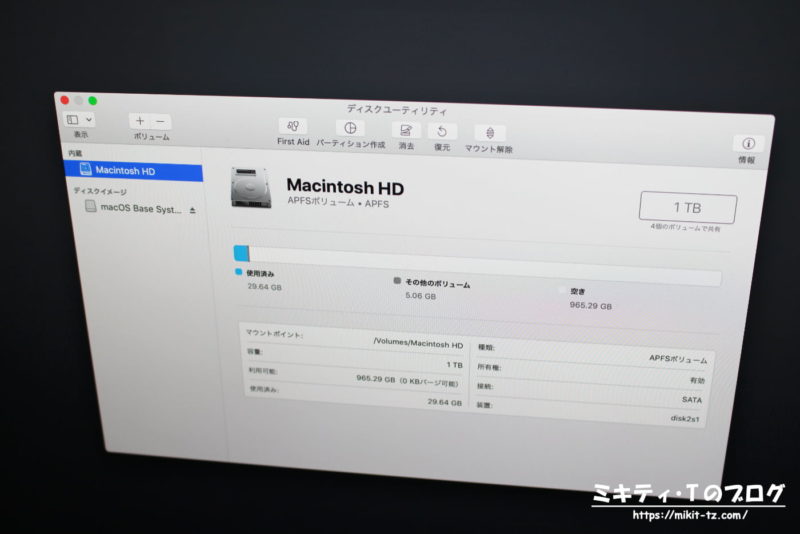
5.「消去」をクリックして、名前、フォーマットなどを確認してから、もう一度「消去」をクリックします。その後、データ消去が始まります。
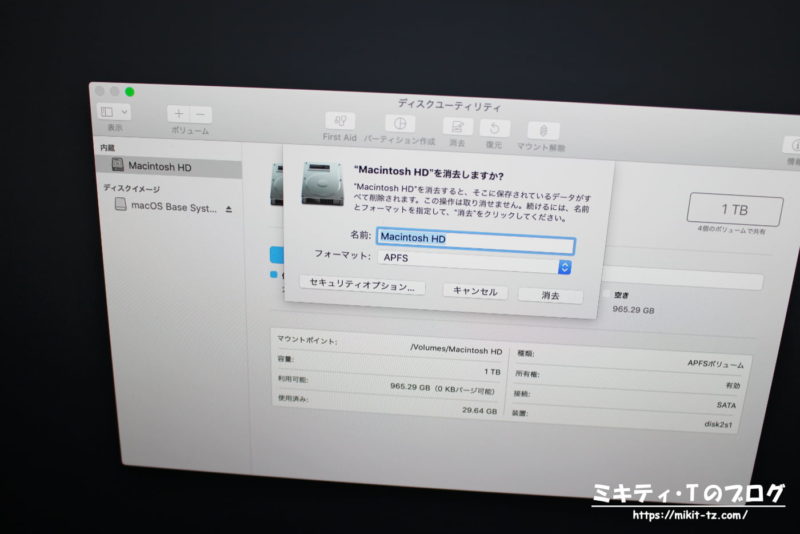
6.データ消去が完了したら、「完了」をクリックします。
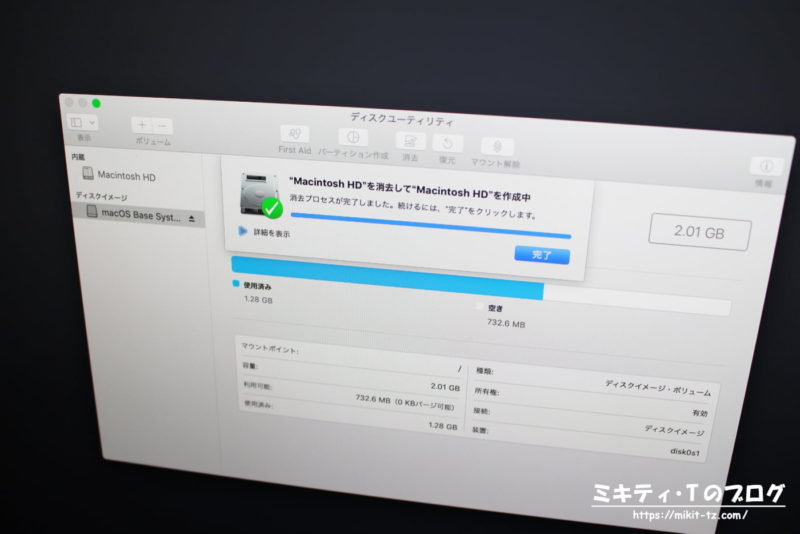
7.「macOSユーティリティ」に戻ったら、次に「macOSを再インストール」を選択して「続ける」をクリックします。

8.macOSの最新版をインストールします。

9.インストールが完了したら「command + Q」キーを押してシャットダウンします。
これでMacにおけるデータ消去は完了です。お疲れ様でした!
データの消去後
パソコンのデータを消去した後、以下の方法でパソコンを処分します。
- リサイクルショップに売る
- 知人・友人などに譲る
- 小型家電またはPCリサイクルとして廃棄する
まだパソコンが使える場合は、リサイクルショップなどでパソコンを買取して売るのもオススメです。

どうしても心配な場合は、PCリサイクルや小型家電として処分するのもいいよ。
まとめ
というわけで、今回は「パソコンを処分する前にデータを消去する方法」をご紹介しました。
パソコンを処分するときに、うっかり忘れがちな「データの完全消去」。大切な個人情報を外に漏らさないように、パソコンの買い替え時には、必ず古いパソコンのデータを正しく消去する習慣をつけておきましょう!