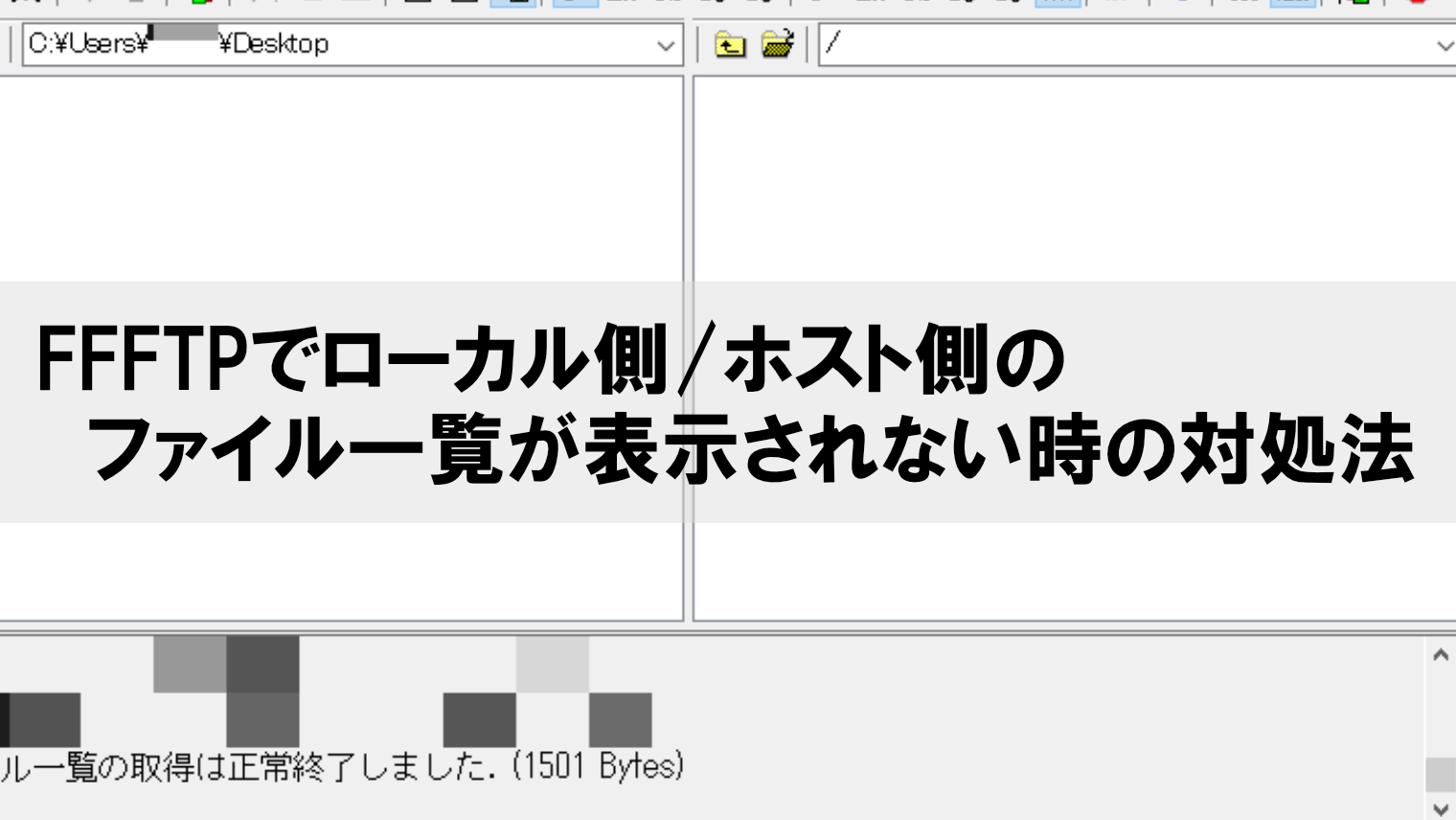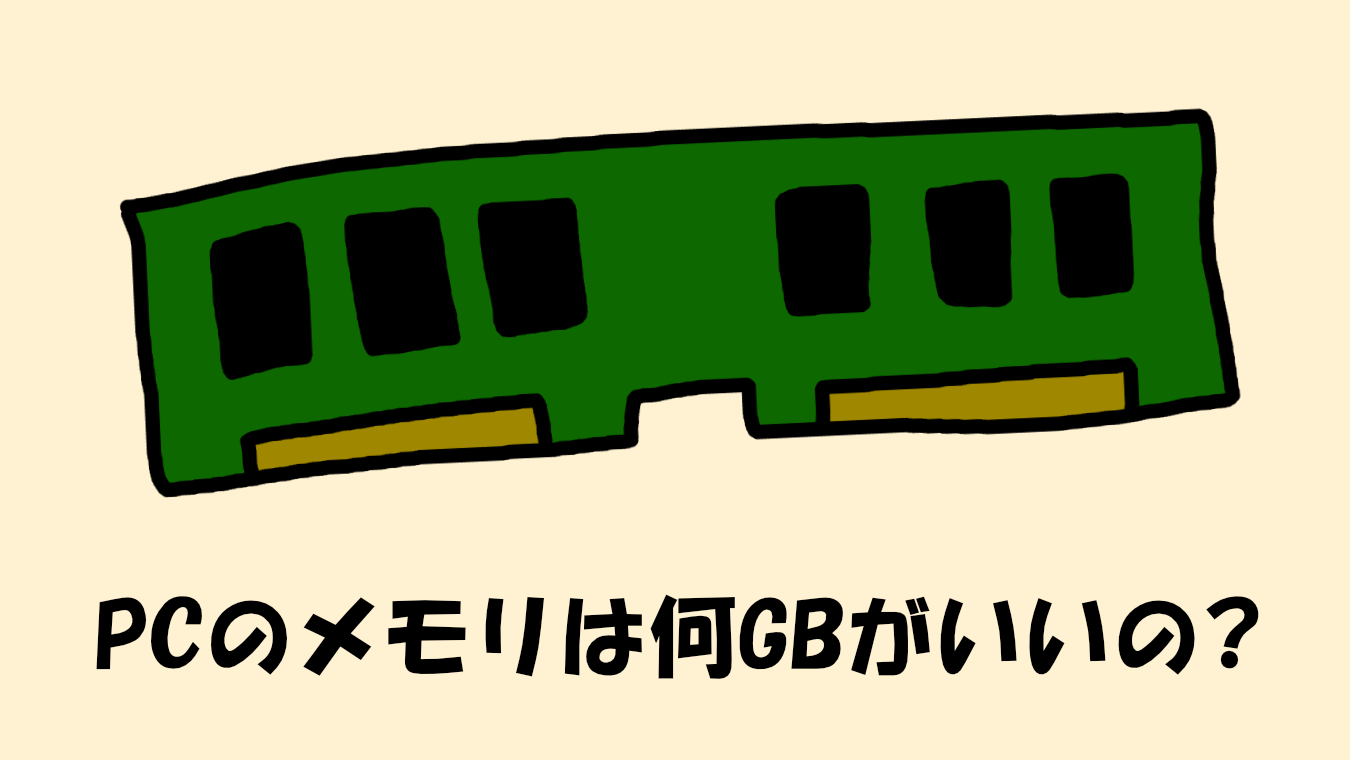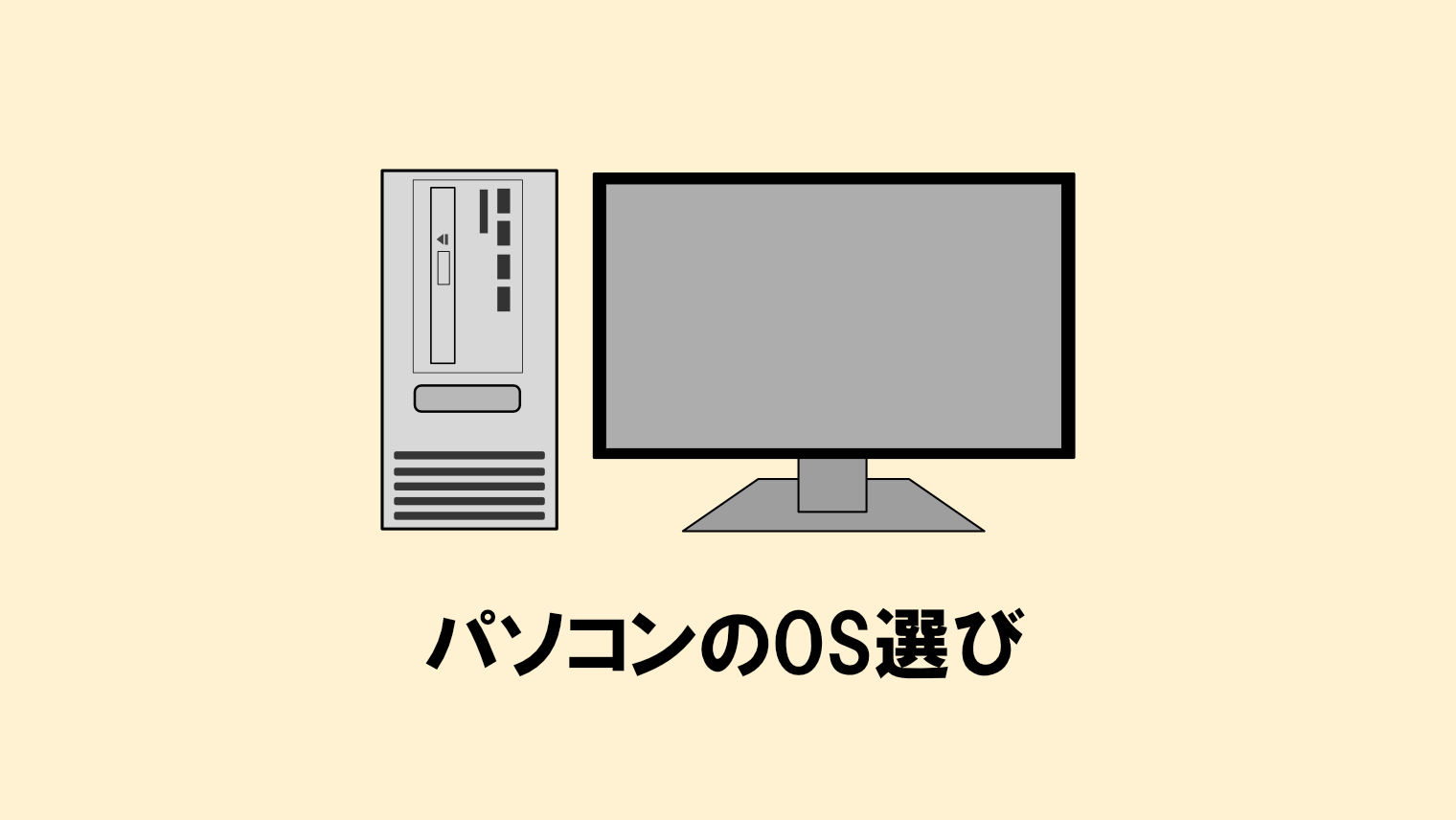ブラウザのハードウェアアクセラレーションを無効化する方法

ブラウザでWebサイトの閲覧やオンラインゲームを遊んでいたら、パソコンの動作が重たくなった・・・。
こんな経験、ありませんか?
ブラウザのハードウェアアクセラレーション機能が原因で動作が重くなる・フリーズする場合は、ハードウェアアクセラレーションを無効にすることで改善することができます。
今回は「ブラウザのハードウェアアクセラレーションを無効化する方法」について解説していきます。
ハードウェアアクセラレーションを無効にする理由
ハードウェアアクセラレーションとは、主に画像や映像などにおいて、CPUの代わりにGPUに処理を行うことにより、CPUによる負荷を減らす機能です。
ゲーミングパソコンやクリエイター向けのパソコンではGPUが搭載されているものがありますが、一般向けのパソコンのほとんどはGPUが搭載されていない、仮に搭載されていてもGPUを内蔵したCPUが多いのが基本的です。
そのため、GPUが搭載されていないパソコンで「ハードウェアアクセラレーション」を有効化した場合、
- アプリケーションの動作が遅くなる・強制終了する
- パソコンがフリーズする
などの不具合が起きることがあります。
ブラウザのハードウェアアクセラレーションを無効にする方法
一般にWebサイトの閲覧やオフィスソフトを使用するだけなら、ハードウェアアクセラレーションを無効化する必要はありません。
しかし、一部のWebサイトやゲームにおいてハードウェアアクセラレーションを有効化している際、動作が重くなる・フリーズする場合は、ハードウェアアクセラレーションを無効化しておきましょう。
Microsoft Edge
1.メニューマーク→「設定」をクリックします。
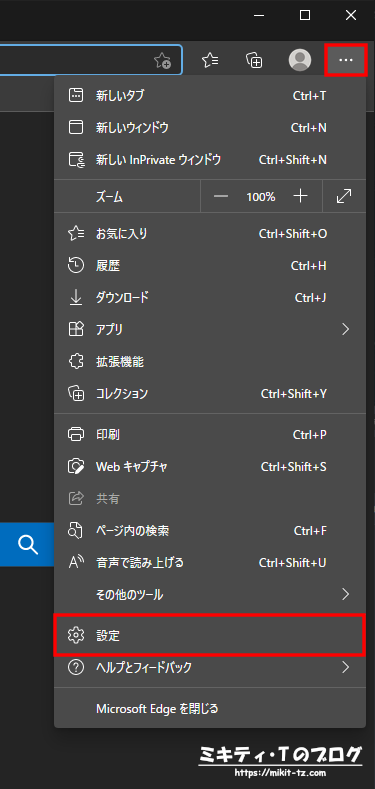
2.「システム」をクリックします。
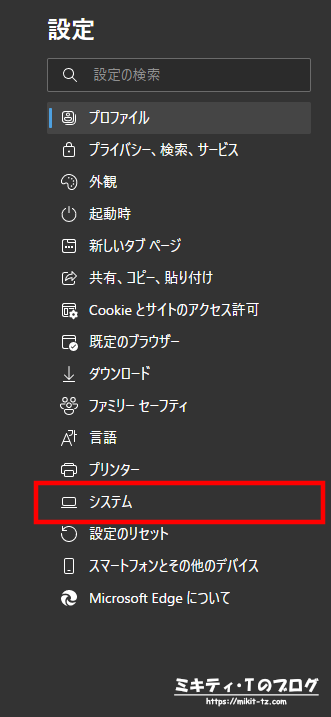
3.「使用可能な場合はハードウェア アクセラレータを使用する」をOFFに設定します。
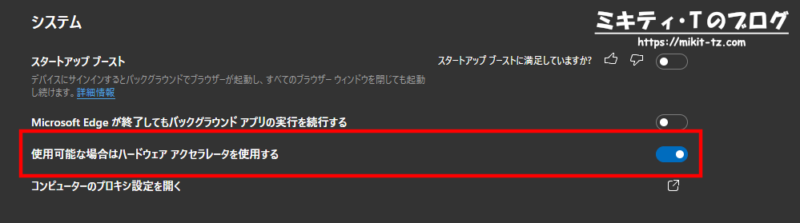
4.「再起動」をクリックし、ブラウザを再起動したら完了です。
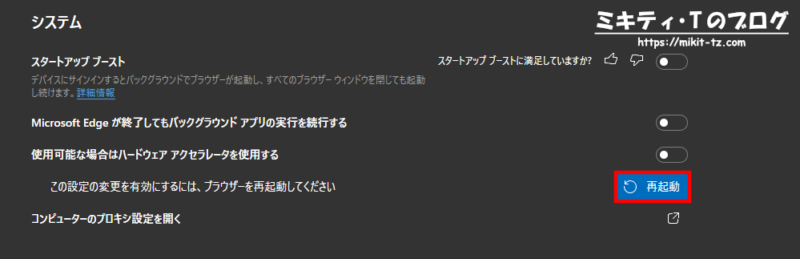
Firefox
ブラウザの仕様上、「ハードウェアアクセラレーション機能を使用する」をOFFにしても、「再起動」ボタンは表示されません。
必ず、閉じるボタン(×印のボタン)をクリックするか、ハンバーガーメニューボタン→「終了」をクリックし、一旦ブラウザを終了してから再起動してください。
1.ハンバーガーメニューアイコン→「オプション」をクリックします。
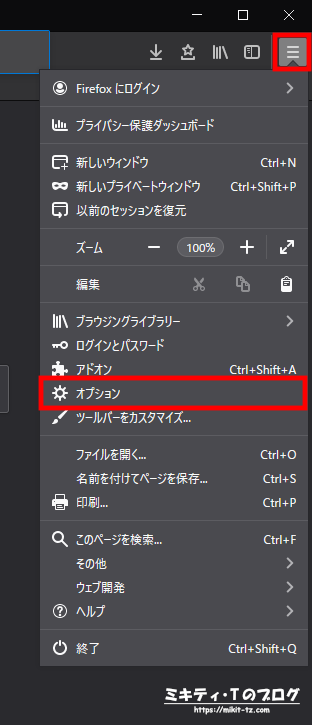
2.「パフォーマンス」設定項目まで下にスクロールし、「推奨のパフォーマンス設定を使用する」のチェックマークを外します。
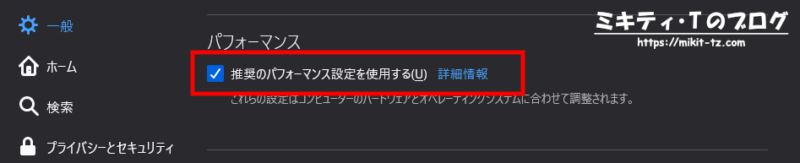
3.「ハードウェアアクセラレーション機能を使用する」のチェックマークを外します。
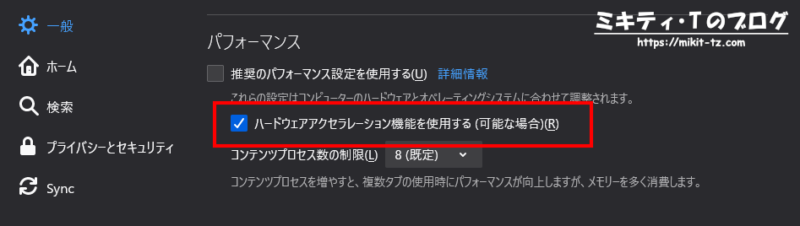
4.ブラウザを一旦終了し、その後ブラウザを再起動したら完了です。
Google Chrome
1. ハンバーガーメニューアイコン→「設定」をクリックします。
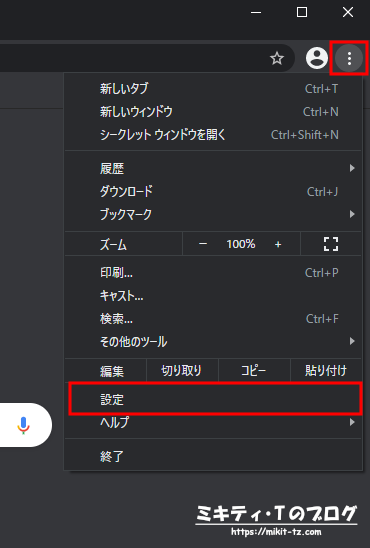
2.設定画面で下までスクロールし、「詳細設定」をクリックします。
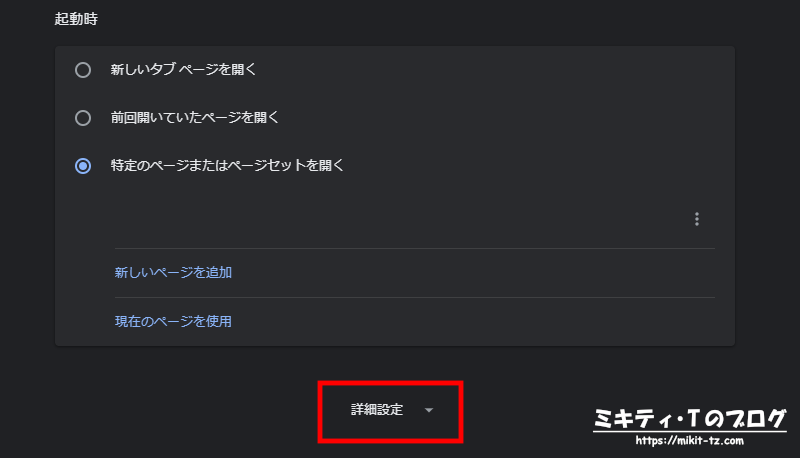
3.「ハードウェア アクセラレーションが使用可能な場合は使用する」をOFFに設定します。
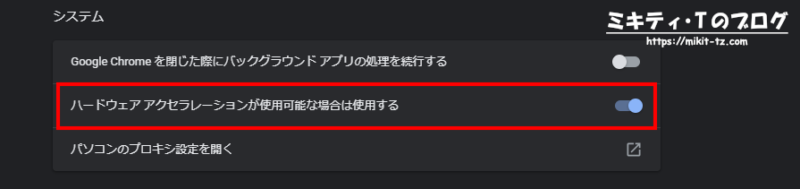
4.「再起動」をクリックし、ブラウザを再起動したら完了です。
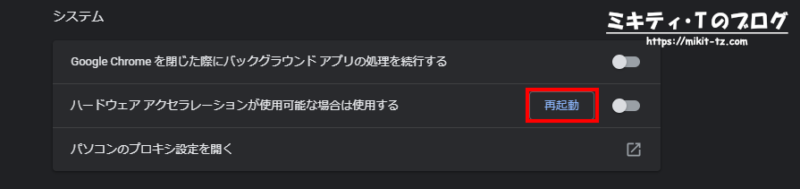
まとめ
というわけで、今回は「ブラウザのハードウェアアクセラレーションを無効化する方法」について解説しました。
ブラウザを使っていて、何かサイトの動作が遅くなった・フリーズするようになったと感じた場合、ブラウザのハードウェアアクセラレーションを無効にすることで改善できます。
ぜひ、試してみてくださいね。