
【大学生・初心者】PDFとは?基礎知識と変換方法を解説

大学では、Wordで作成したレポートをPDFファイルに変換して、それを提出する必要があります。
今回は
- PDFの基礎知識
- PDFへの変換方法
を解説していきます。
PDFとは?
PDFとは、簡単に言うと「電子化された文章のデータ」という意味です。
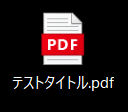
PDFファイルは、WindowsやMacといった異なるOSや、バージョンが異なるソフトで開いても、データに大きな影響を受けずに表示することができるメリットがあります。
PDFに変換したファイルを開く・閲覧する場合は、専用のPDFリーダーが必要です。
Windows10
Windows10では、標準ブラウザである「Microsoft Edge」からPDFを開くことができ、PDFを拡大や縮小して読むことができます。
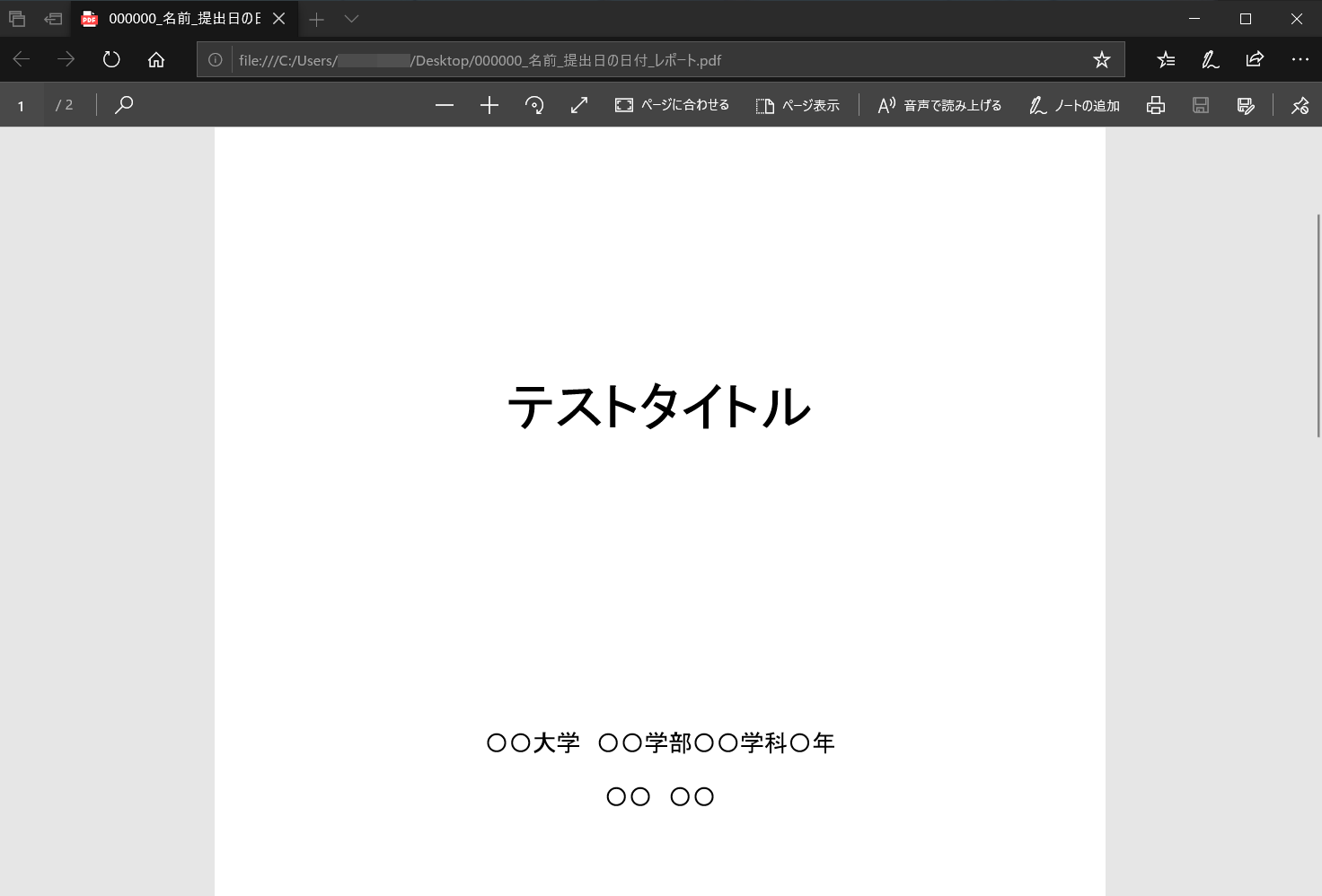
Mac
Macでは、標準ソフトである「プレビュー」からPDFを開くことができます。

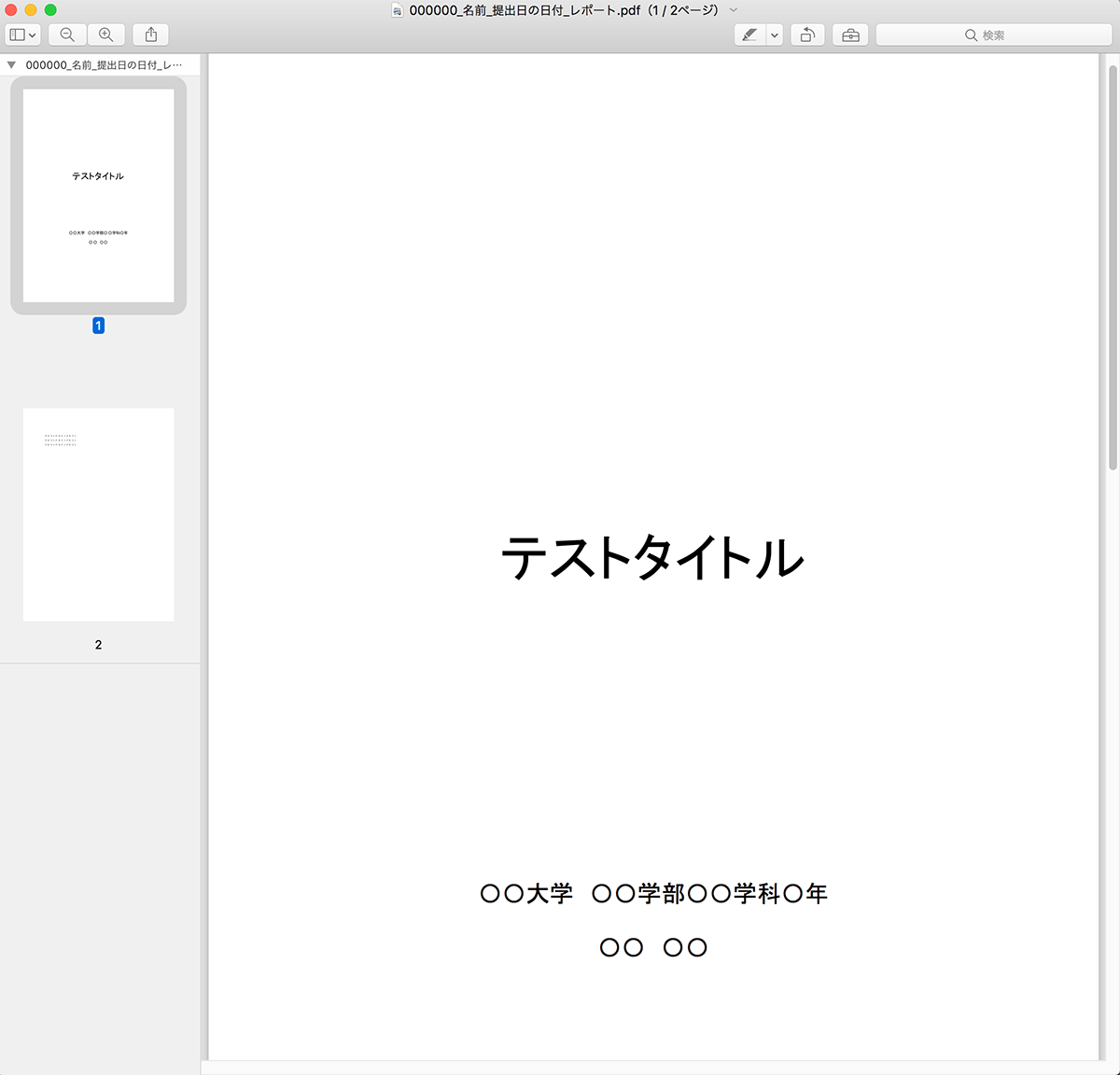
『Adobe Acrobat Reader DC』では、文章を入れることができる
また、PDFファイルに文章を追加して入れたい場合は、『Adobe Acrobat Reader DC』が必要です。
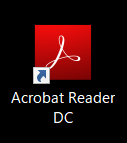
『Adobe Acrobat Reader DC』は無料でダウンロードすることができます。
PDFのファイル作り方

実際にWordで作ったファイルをPDFデータに変換してみるよ。
下準備
レポートを作成したWordファイルをクリックします。

今回はPDF変換への練習のため、ダミーで作ったファイルをPDFに変換していきます。

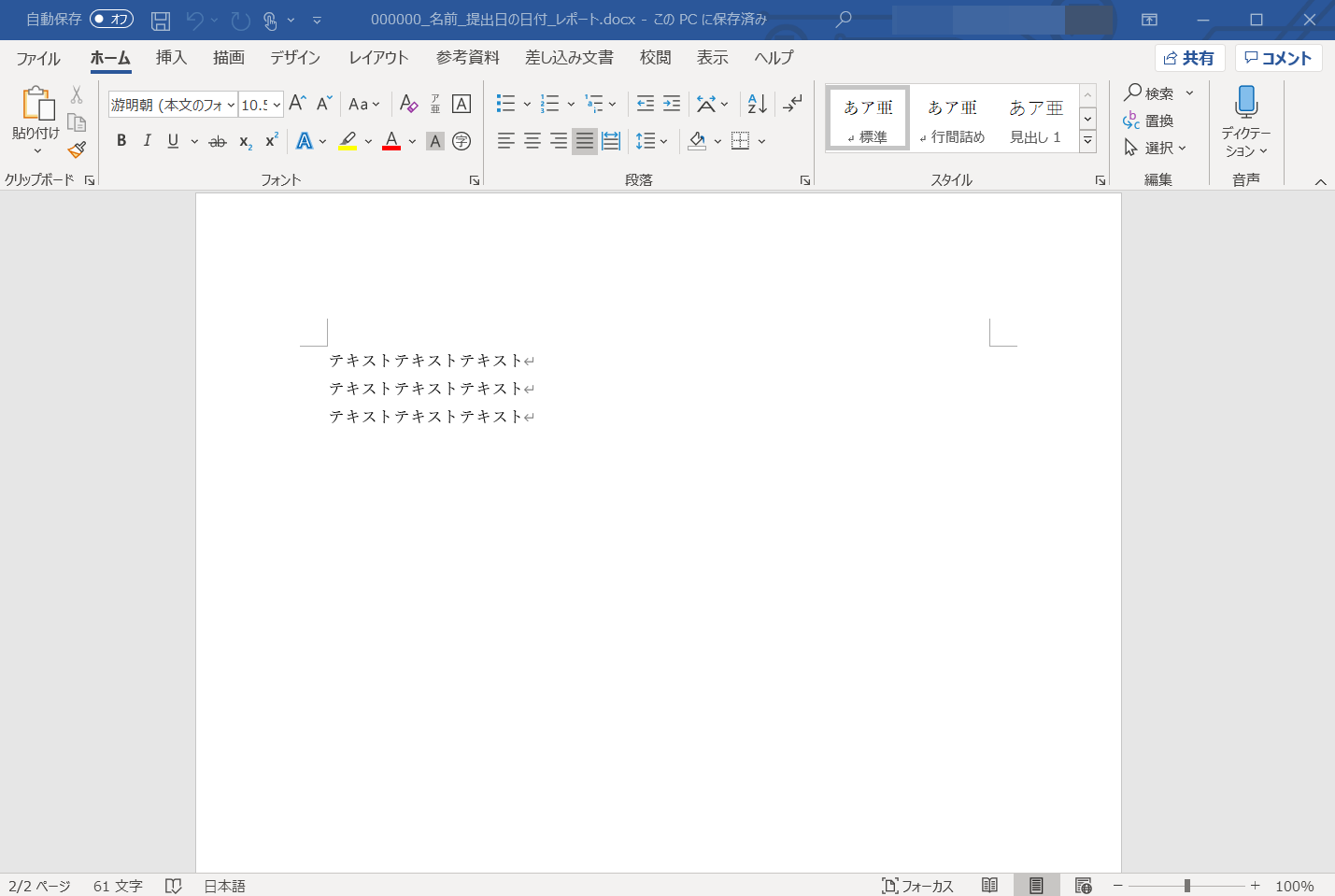
「名前を付けて保存」からPDFに変換する方法
1.Wordから「ファイル」をクリックします。
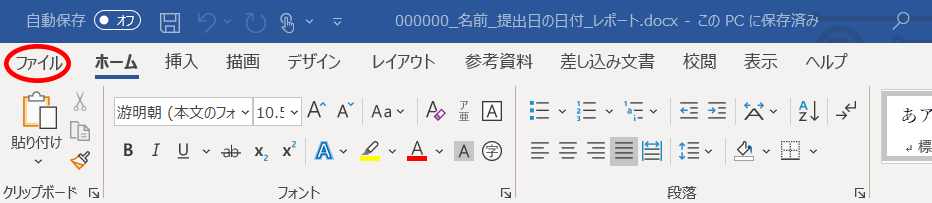
2.Wordホーム画面が表示されたら、「名前を付けて保存」をクリックします。
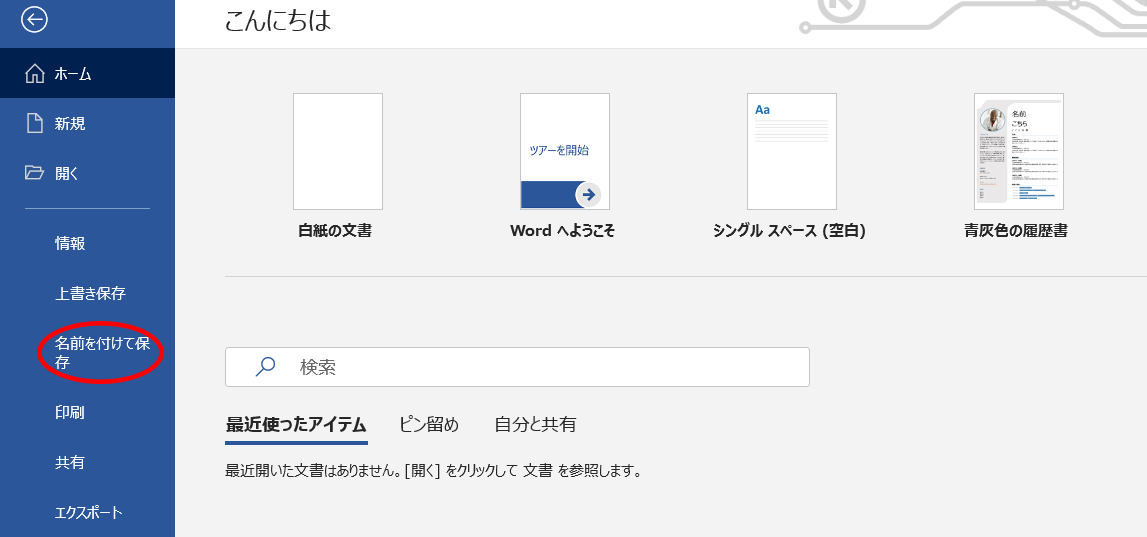
3.「参照」をクリックします。
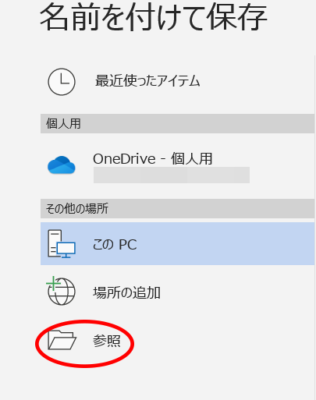
4.別ウィンドウが表示されます。今回はデスクトップ画面に保存してみます。
「ファイル名」を変更する場合は、以下のようにファイル名を変更します。
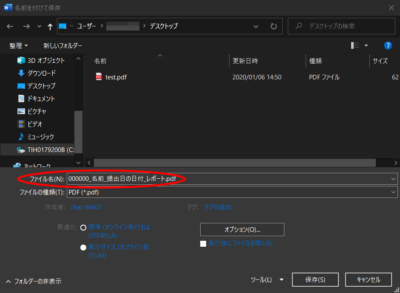
PDFファイル名は「学籍番号_名前_日付_レポート」の順に付けます。
5.名前を変更したら、次に「ファイルの種類」から「PDF」を選択します。
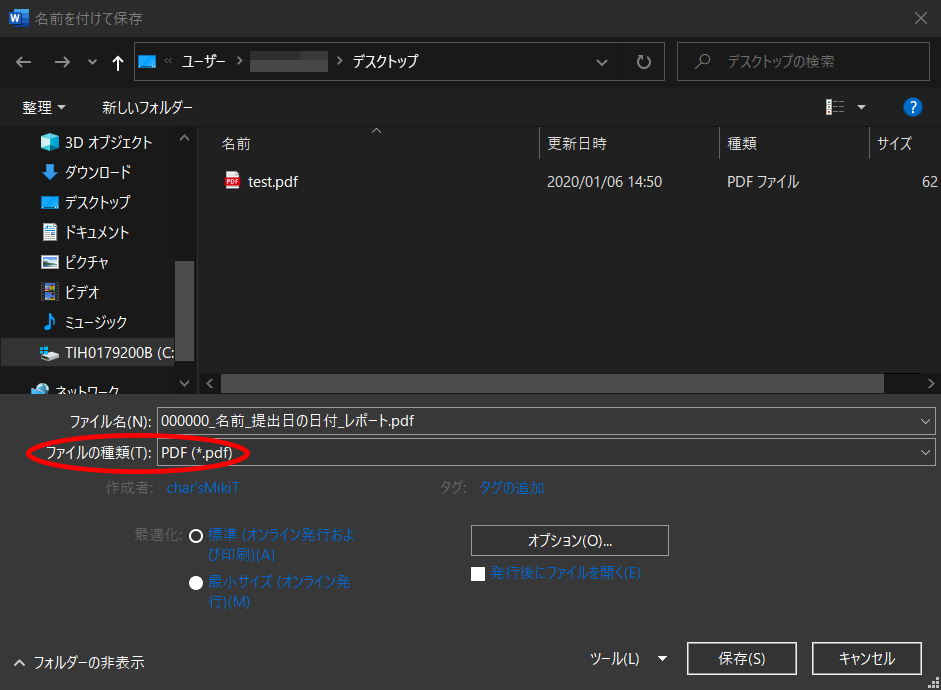
6.最後に「保存」をクリックします。
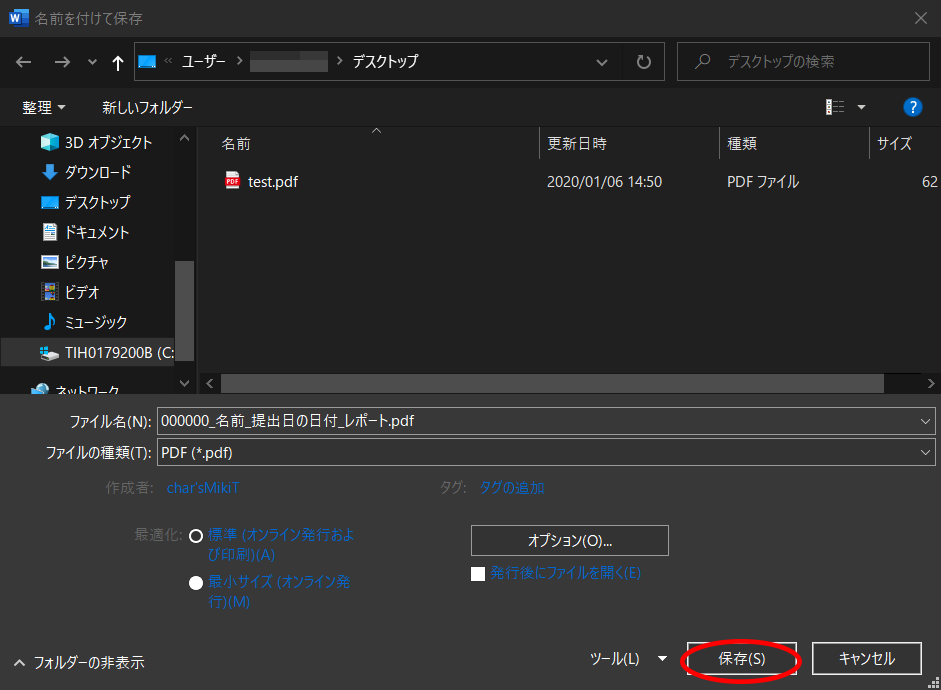
保存完了したら、デスクトップ画面にあるPDFファイルをクリックし、無事に表示されたら完了です!
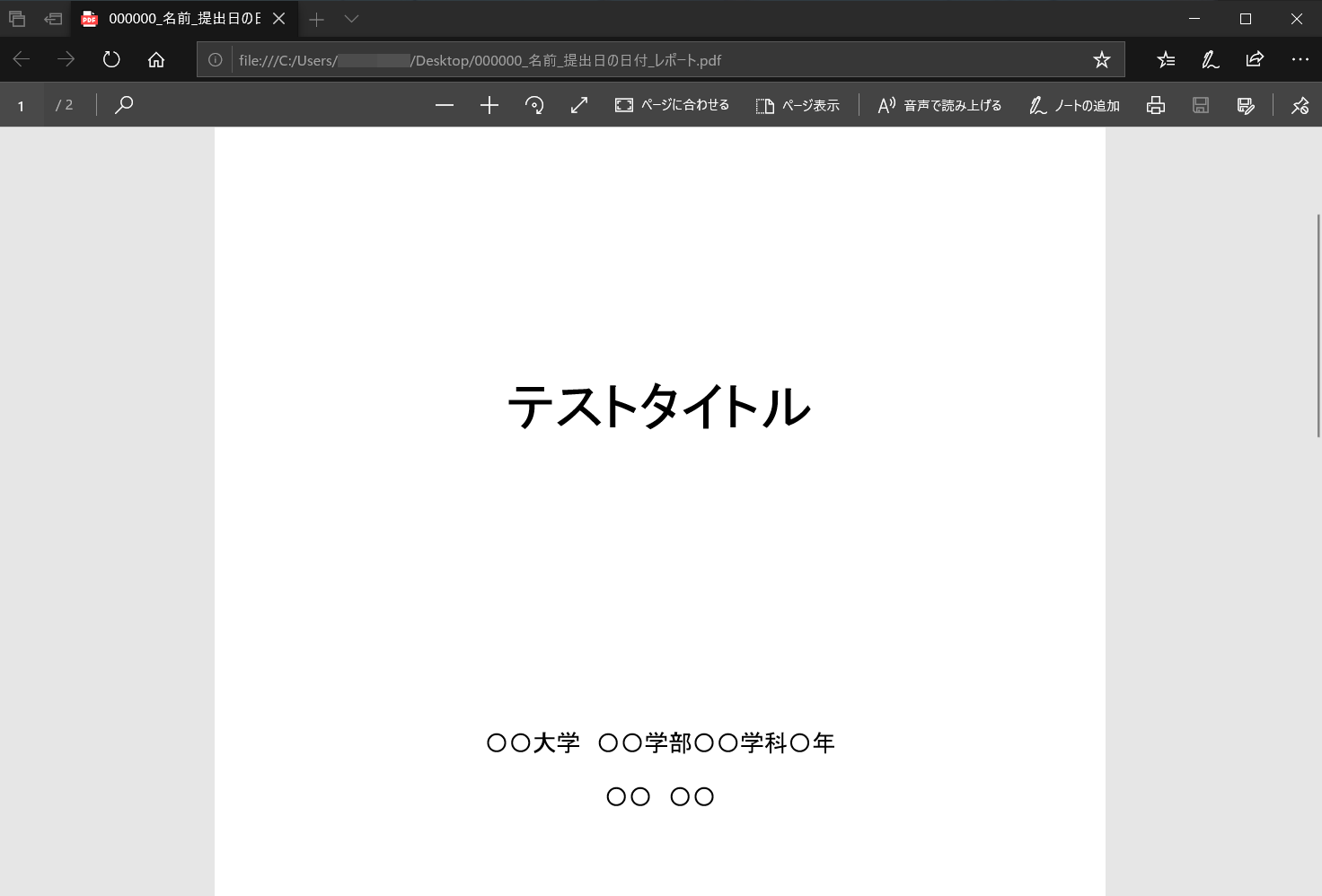
「印刷」からPDFに変換する方法
Windows10/11では、仮想プリンターを使ってPDFに変換することもできます。
1.Wordから「ファイル」をクリックします。
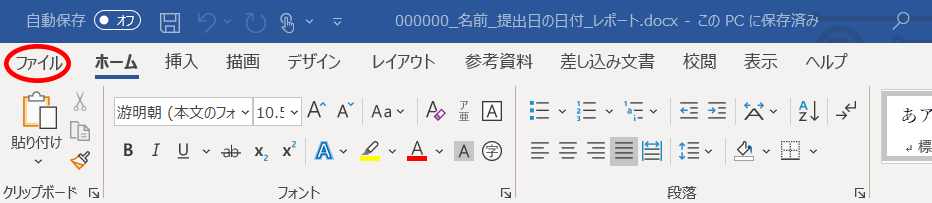
2.Wordホーム画面から「印刷」をクリックします。
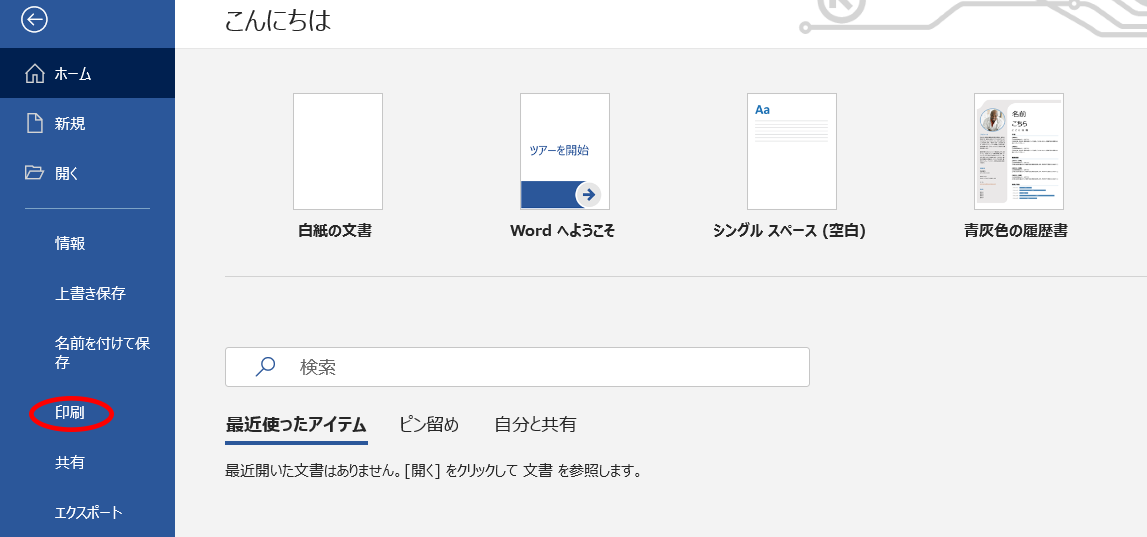
3.「プリンター」を「Microsoft Print to PDF」に設定します。
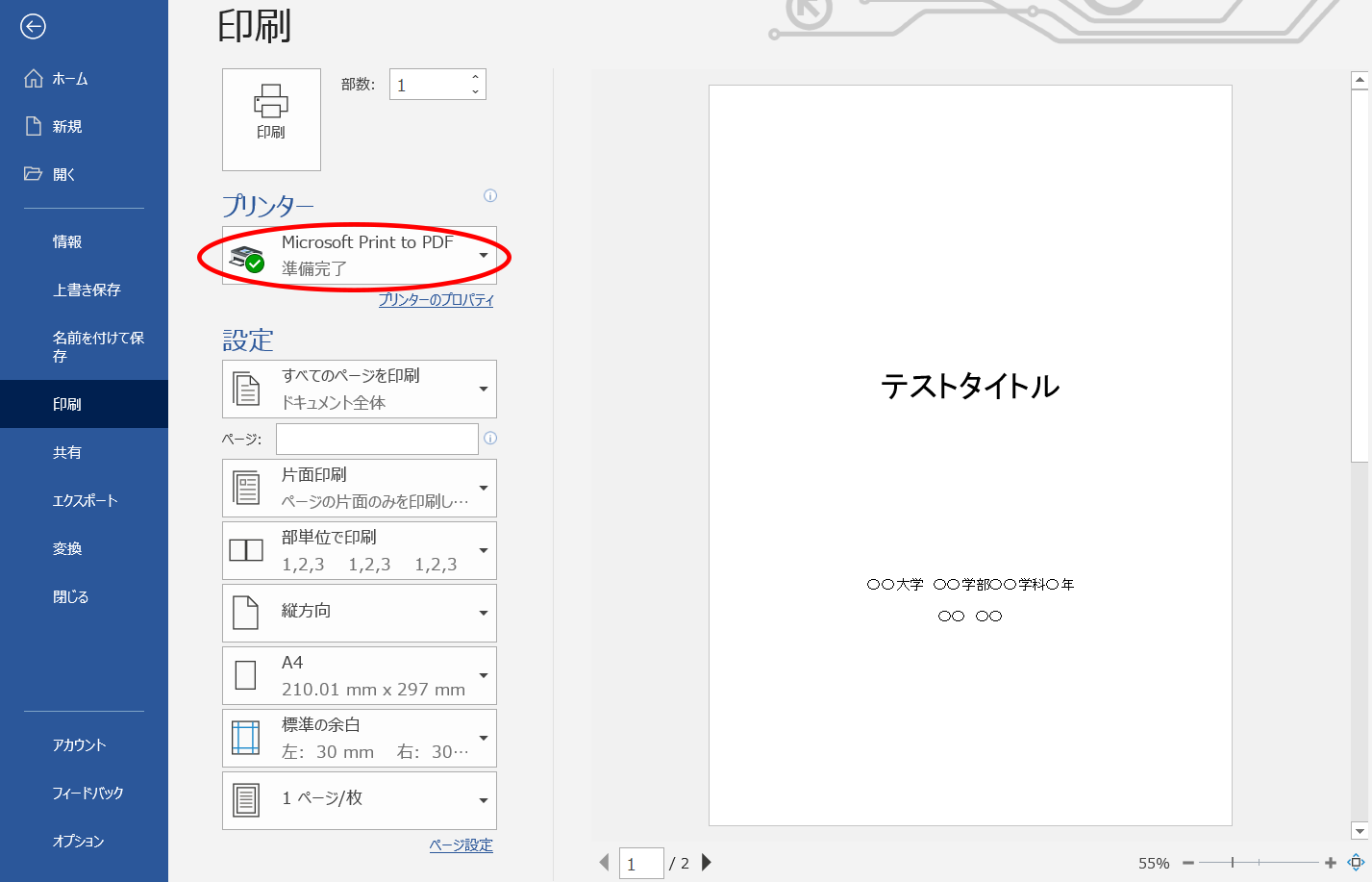
4.「印刷」をクリックします。
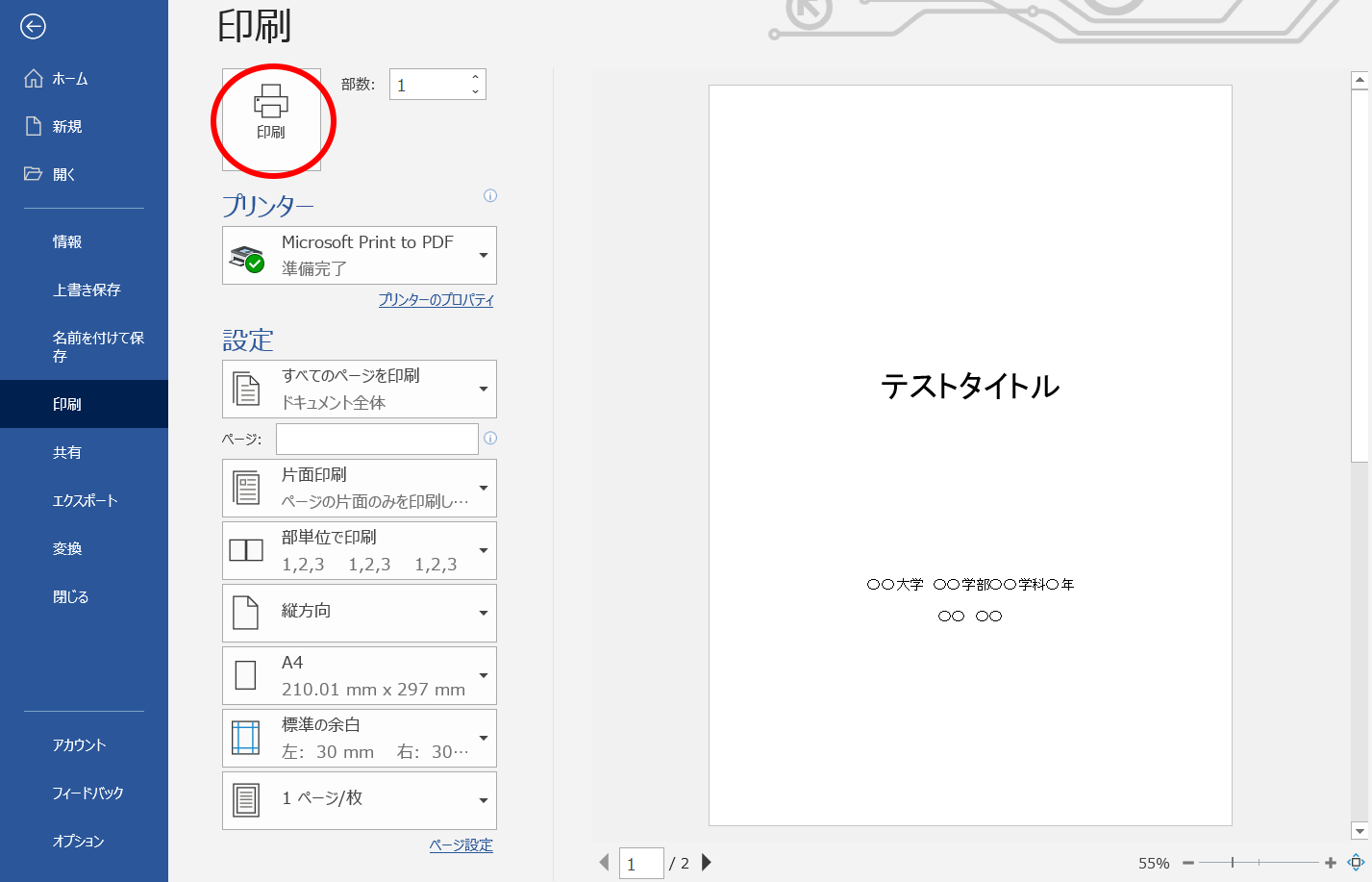
5.別ウィンドウが表示されます。これもデスクトップ画面に保存してみます。
「ファイル名」を変更する場合は、以下のようにファイル名を変更します。
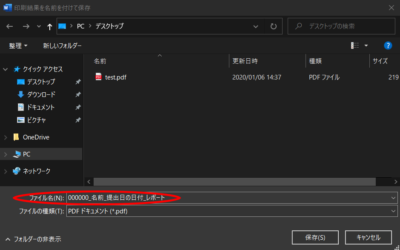
PDFファイル名は「学籍番号_名前_日付_レポート」の順に付けます。
6.名前を変更したら、次に「ファイルの種類」から「PDFドキュメント」を選択します。
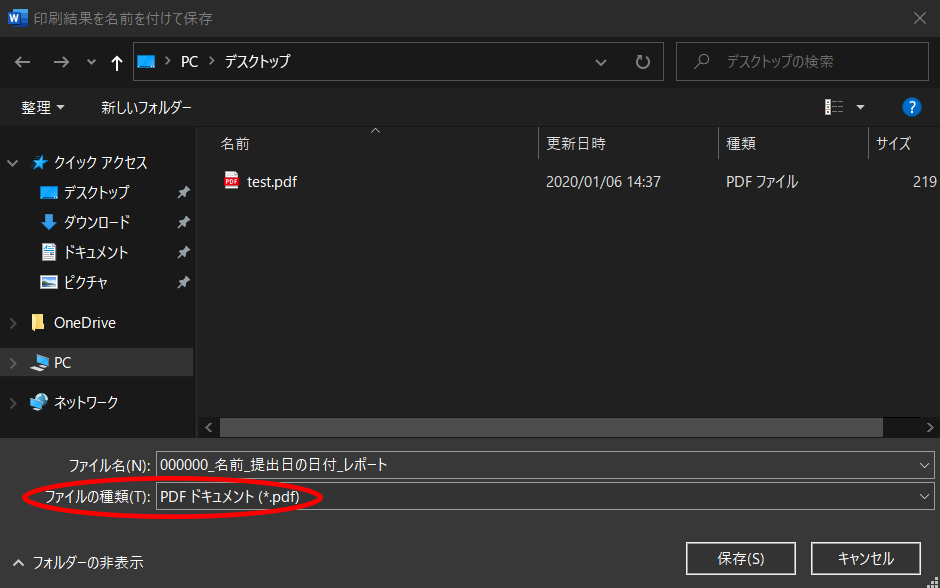
7.最後に「保存」をクリックします。
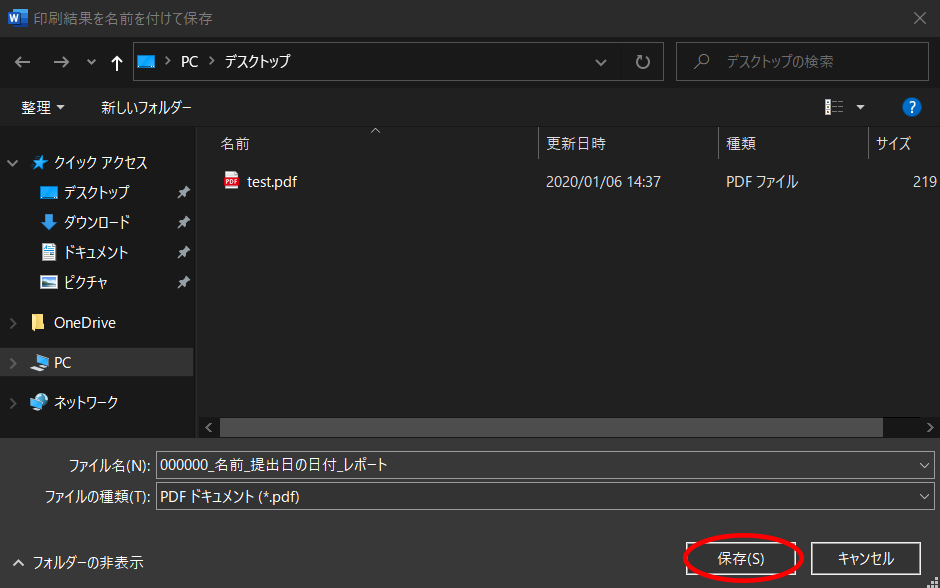
保存完了したら、デスクトップ画面にあるPDFファイルをクリックし、無事に表示されたら完了です!
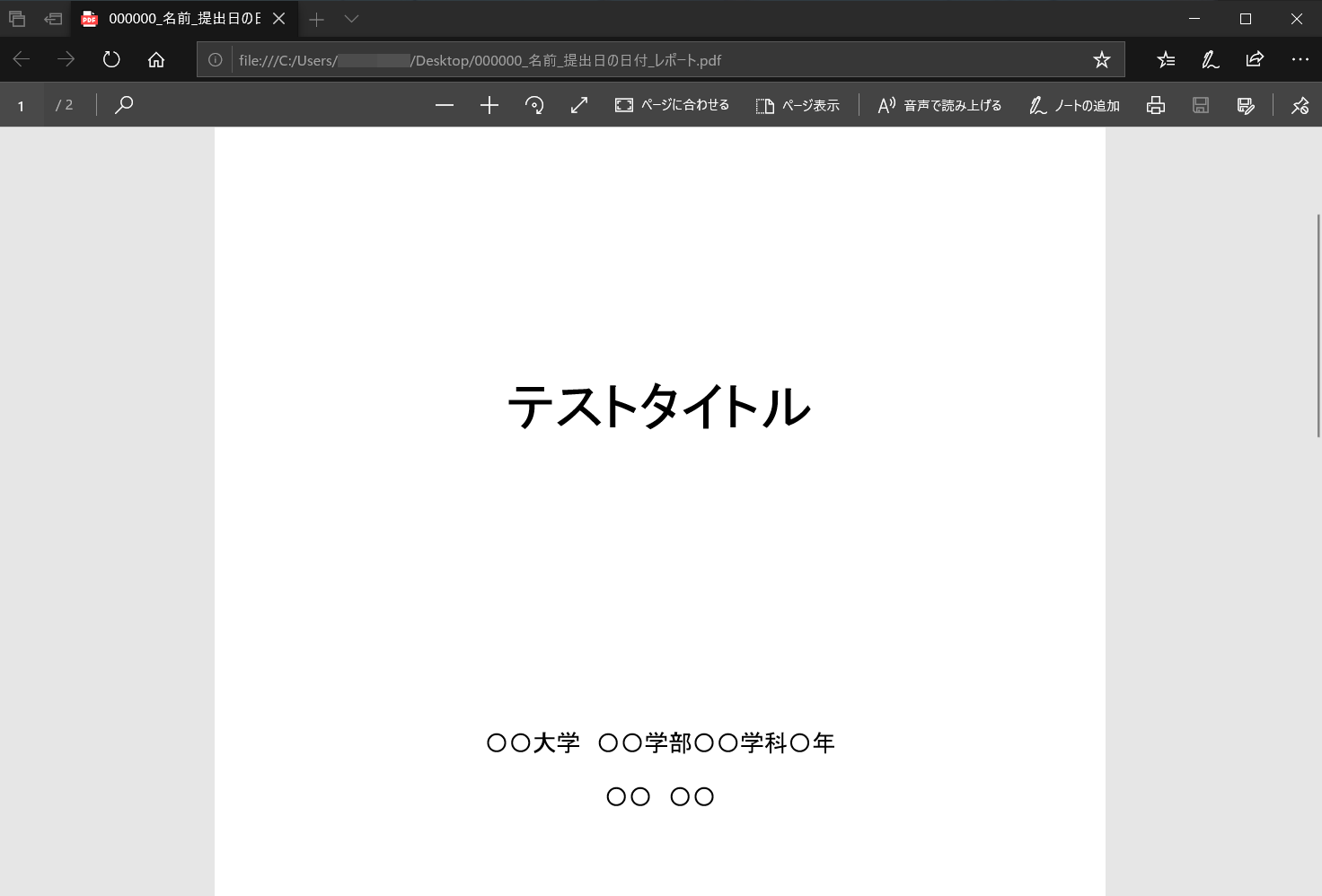
まとめ
今回はWordからPDFへ変換する方法を書いていきましたが、ExcelやPowerPoint、illustrator、GIMPなどのソフトでも、PDFに変換することができます。
PDFへの変換は簡単ですので、ファイル名はしっかりと付けてからレポートを提出するようにしましょう!












