
VirtualBoxの導入から仮想環境の作成・起動方法などをまとめて解説

VirtualBoxで仮想マシンを構築することで、お使いのパソコンのOSを起動したまま、別のOS(Ubuntuなど)を動かすことができます。
今回は、「VirtualBoxの導入から仮想環境作成・起動・設定方法」などを、初心者でも分かりやすく解説します。
- VirtualBoxのダウンロードとインストール手順
- VirtualBoxで仮想マシンを作成する方法
- 作成した仮想マシンを起動する方法
- 仮想マシン内でOS(Ubuntu)をインストールする方法
- 仮想マシン内の解像度を変更する方法
- VirtualBoxで作成した仮想マシンを削除する方法
この記事を読む前に
この記事は、VirtualBoxという無料の仮想環境作成ソフトを使用して、Linux系列の無料OS「Ubuntu」の仮想環境の作成・起動方法などをまとめています。
仮想環境を作成・動作するには、より高性能のパソコンが必要です。
もし、お使いのパソコンが仮想環境が作成・動作できるほどのスペックではない場合は、下記の「本記事公開時点における動作環境」を参考にパソコンのスペックを増強するか、新しいパソコンに買い換えてください。
【本記事公開時点(2023年3月24日)で動作確認したPC環境】
PCのスペック・OS
- メモリ:32GB
- CPU:第11世代インテル Core i7
- メインストレージ(SSD):2TB
- 外部GPU:NVIDIA GeForce RTX3050 Laptop
- OS:Windows11 Home ver22H2
注意事項
本記事公開時点(2023年3月24日)におけるVirtualBoxやUbuntuのバージョンは以下の通りです。
- VirtualBox ver7.0.6
- Ubuntu ver22.04 LTS
お使いのVirtualBoxやUbuntuのバージョンによっては、操作方法が異なる場合がありますので、ご了承ください。
VirtualBoxの導入方法
まず最初に、VirtualBoxの導入方法について解説します。
VirtualBoxのダウンロード
1.VirtualBox公式ダウンロードページ(英語・外部サイト)に移動します。
2.お使いのパソコンのOSと同じインストーラのダウンロードリンクをクリックし、インストーラをダウンロードします。
▼例:ホストOSがWindowsの場合は、「Windows hosts」を選択します。
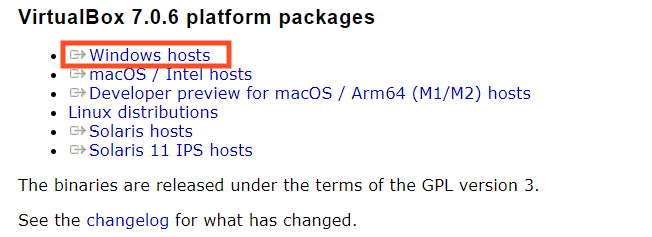
VirtualBoxのインストール
1.VirtualBoxインストーラをダブルクリックします。
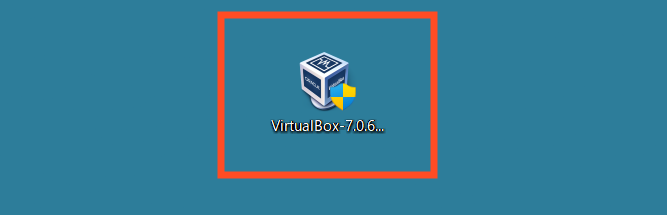
2.「Next」をクリックします。
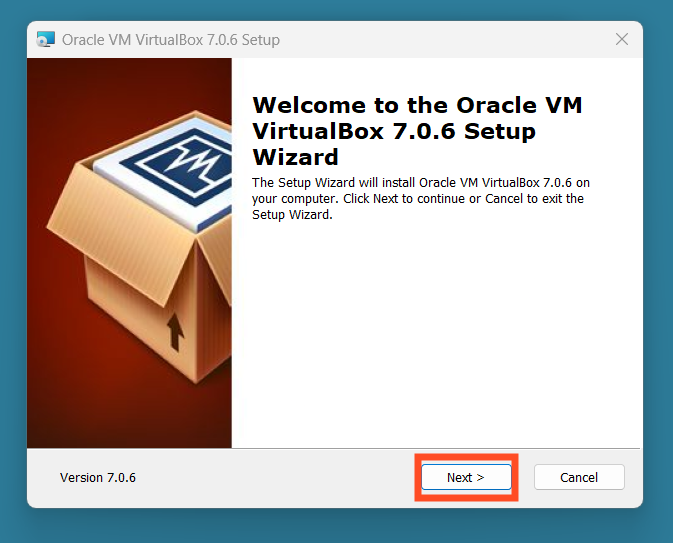
3.インストール先のフォルダを確認し、「Next」をクリックします。
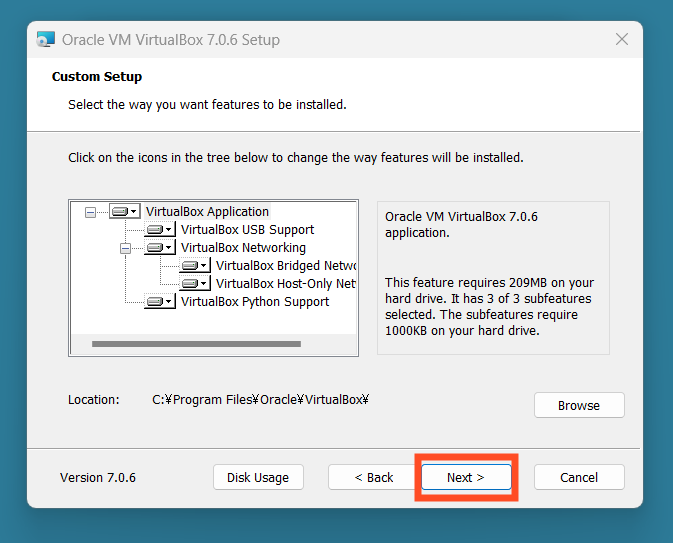
4.「Yes」をクリックします。
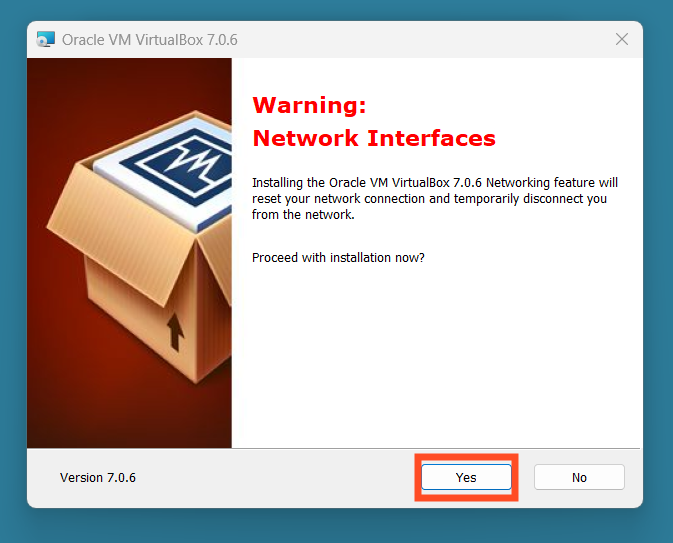
- 「Missing Dependencies Python Core / win32api」が出た場合
-
次の確認画面に切り替わる前に「Missing Dependencies Python Core / win32api」が表示された場合は、Pywin32のインストールが必要です。
その場合は、いったんインストーラを中止してから、下記手順で行います。
1.Python公式ダウンロードページ(英語・外部サイト)に移動します。
2.「Download Python X.X.X」をクリックして、最新バージョンのPythonをダウンロードします。
3.Pythonインストーラ「python-x.x.x-amd64」をダブルクリックします。
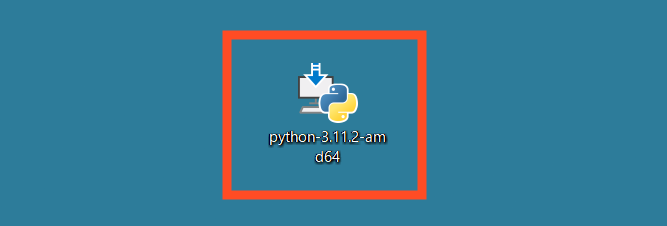
4.「Add python.exe to PATH」にチェックマークを入れてから、「Install Now」をクリックします。
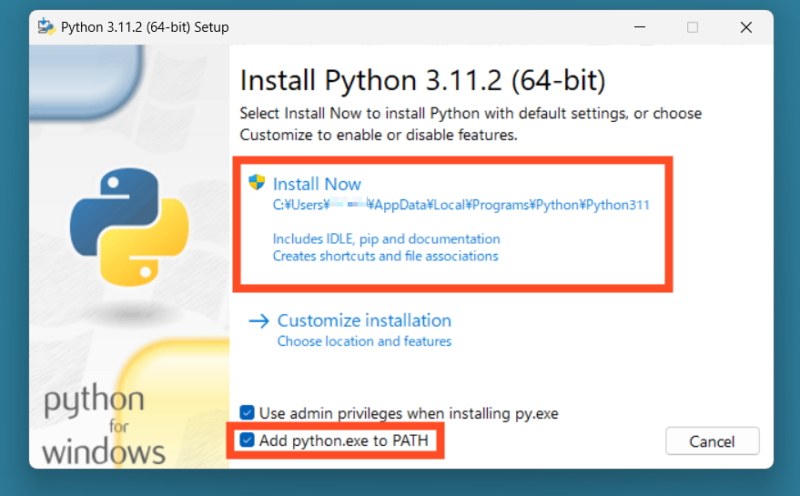
5.Pythonがインストールされますので、次の画面に切り替わるまでしばらく待ちます。
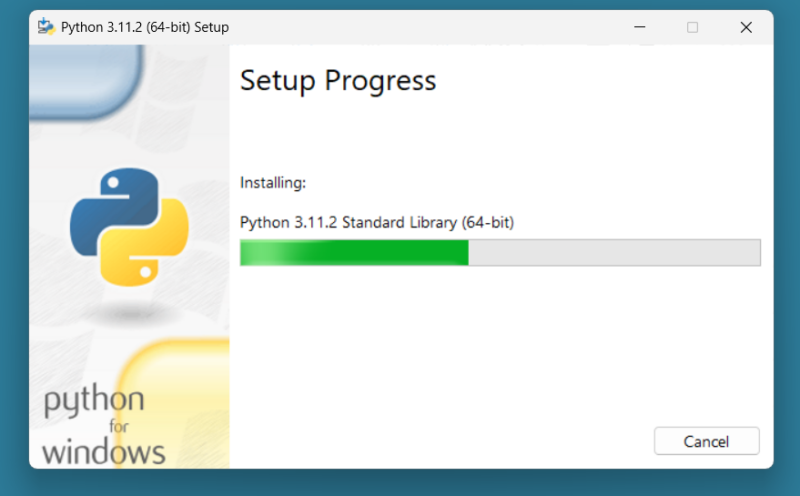
6.「Close」をクリックします。
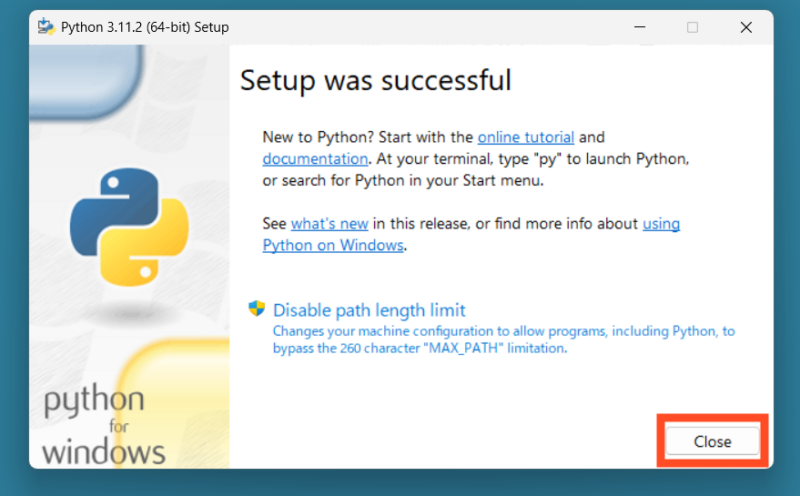
7.スタートボタンを右クリックし、「ファイル名を指定して実行」をクリックします。
8.「cmd」を入力し、「OK」をクリックしてコマンドプロンプトを起動します。
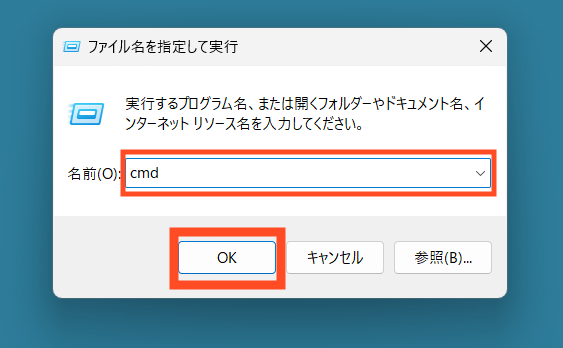
9.pip listを入力し、Enterキーを押します。
この時、「pywin32」が表示されていないことを確認してください。
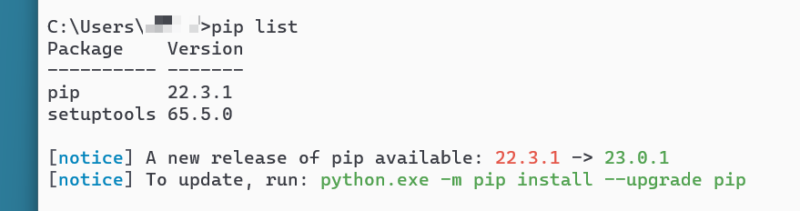
※[notice] To update, run: python.exe -m pip install –upgrade pipと表示された場合は、次の手順に進みます。
表示されなかった場合は、pipのアップグレードの必要はありませんので、pywin32のインストールに進んでください。
10.python.exe -m pip install –upgrade pipを入力し、Enterキーを押すと、pipのアップグレードが始まります。
「Successfully installed pip-xx.x」が表示されたら、pipのアップグレードは完了です。

11.pip install pywin32を入力し、Enterキーを押して、pywin32をインストールします。
「Successfully installed pywinxx-xxx」が表示されたら、pywin32のインストールは完了です。
12.もう一度pip listを入力し、Enterキーを押します。
「pywin32」が表示されたら、コマンドプロンプトを閉じても構いません。
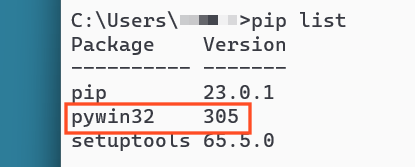
【参考サイト】インフラエクスペリエンス「VirtualBox 7 のインストール時に「Missing Dependencies Python Core / win32api」 の警告が表示された場合の対処方法」
5.確認画面が表示されますので、「Install」をクリックします。
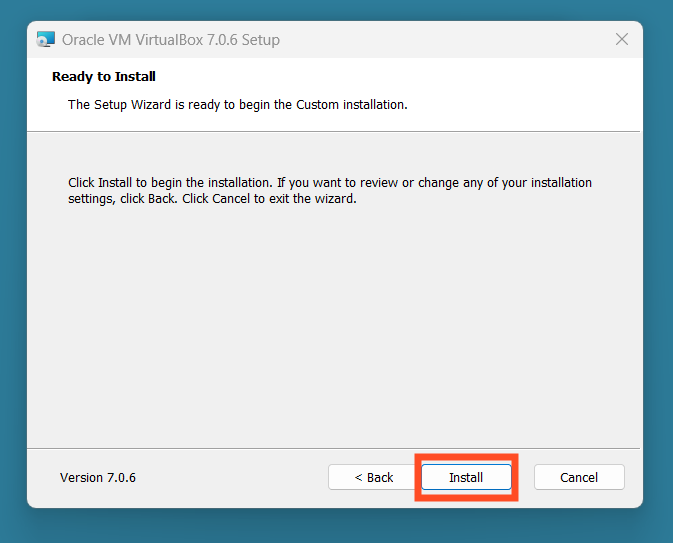
6.VirtualBoxのインストールが行われますので、少し待ちます。
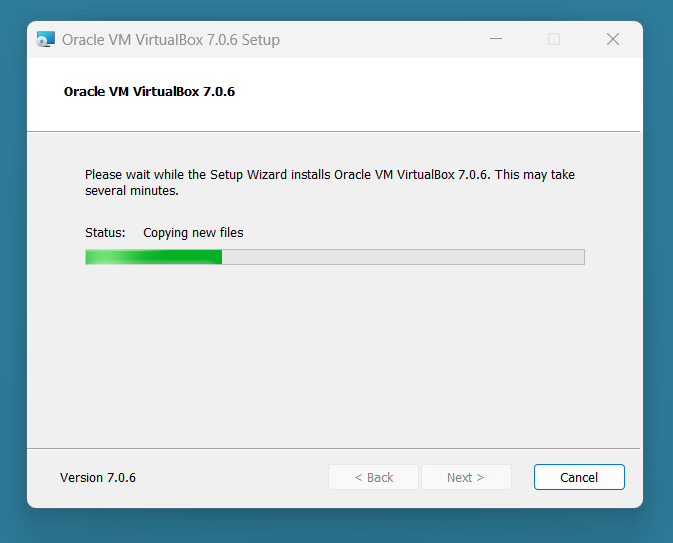
7.「Start Oracle VM VirtualBox X.X.X after installation」のチェックマークを外してから「Finish」をクリックします。
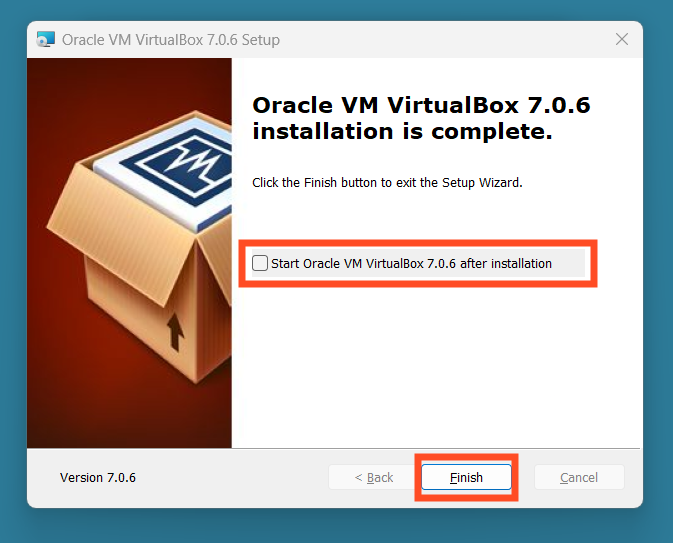
これで、VirtualBoxのインストールは完了しました。
仮想環境を作成する方法
次に、Ubuntuの仮想環境を作成します。
- 参考:Ubuntuのシステム要件
-
Ubuntuのシステム要件は以下の通りです。
なお、ソフトウェアを使用する場合は、それ以上のパソコンの性能が必要になります。
- CPU:2GHzデュアルコアプロセッサ以上
- メモリ:4GB以上
- ストレージ:25GBのHDD空き容量
1.VirtualBoxのショートカットアイコンをダブルクリックします。
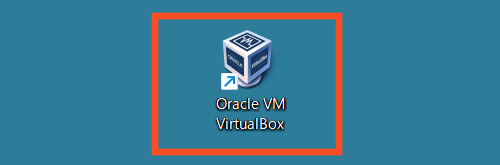
2.すると、以下の画面が出てきますので、「新規」をクリックします。
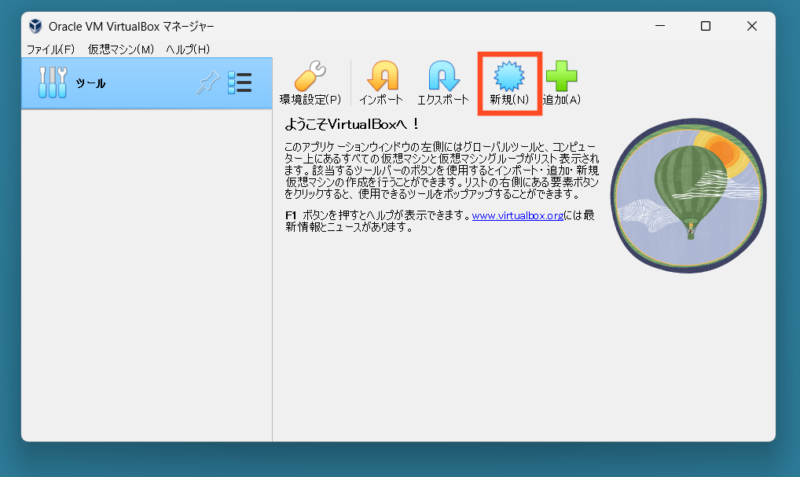
3.仮想環境の名前を設定します。
以下の内容を入力・選択します。
| 名前 | Ubuntu |
|---|---|
| タイプ | Linux |
| バージョン | Ubuntu (64-bit) |
入力したら、「次へ」をクリックします。
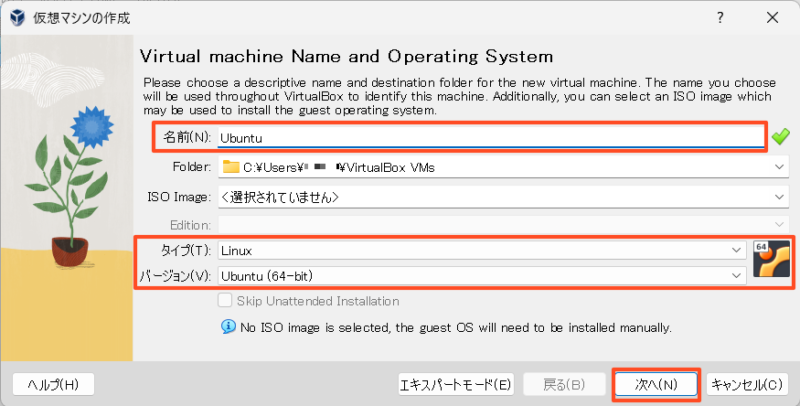
4.仮想環境のハードウェア設定を行います。
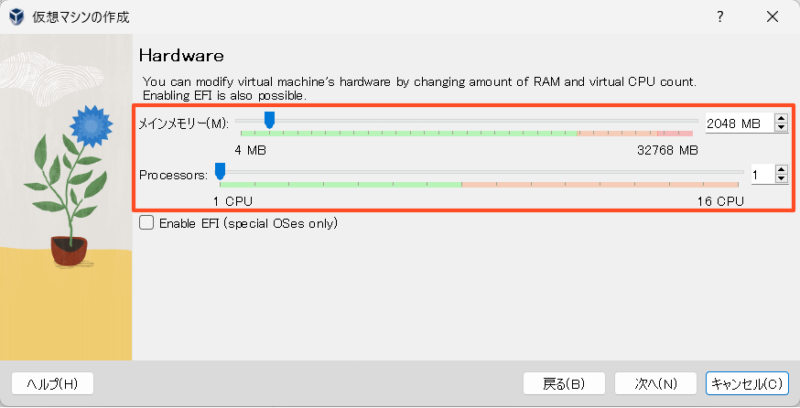
割り当て可能なメインメモリーとプロセッサー(CPU)は、お使いのパソコンの性能によって異なります。
あまり割り当てすぎると、ホストOSの動作が遅くなりますので、パソコン全体の性能の半分以下に割り当てておきましょう。
どうやって設定したらいいか分からない場合は、以下の値にしておくことをおすすめします。
| メモリ | 16384MB |
|---|---|
| プロセッサ | 6 |
ハードウェア性能の割り当てが完了したら、「次へ」をクリックします。
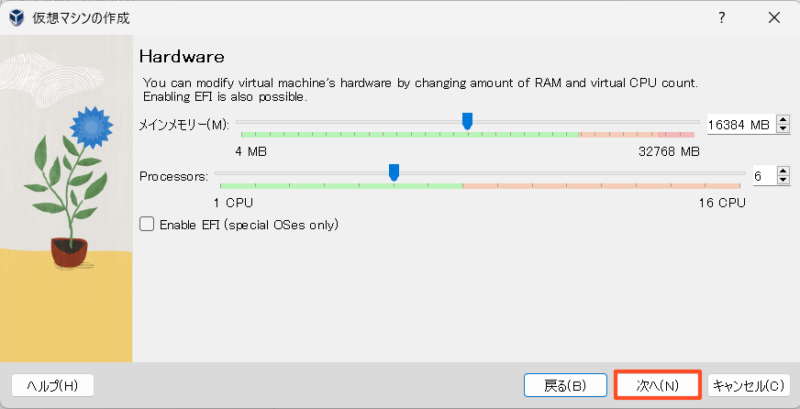
5.続いて、仮想環境における仮想ストレージの設定を行います。
「Create a Virtual Hard Disk Now」を選択し、仮想ストレージを割り当てておきます。
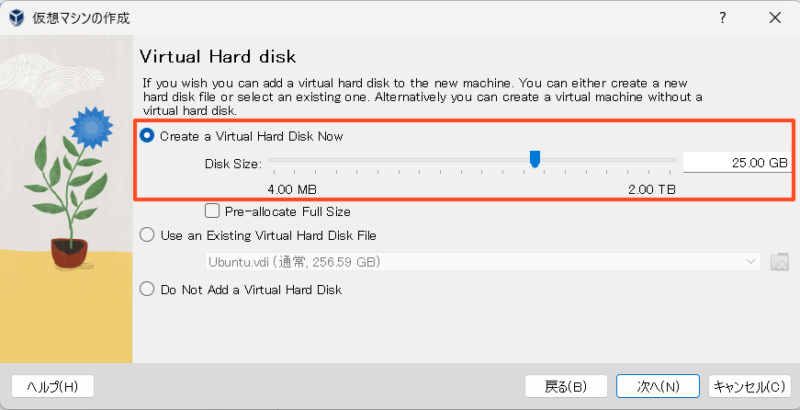
これも、パソコン全体のストレージの半分以下に割り当てておくようにしましょう。
どうやって設定したらいいか分からない場合は、以下の値にしておくことをおすすめします。
| ストレージ | 256.59GB |
|---|
仮想ストレージの割り当てが完了したら、「次へ」をクリックします。
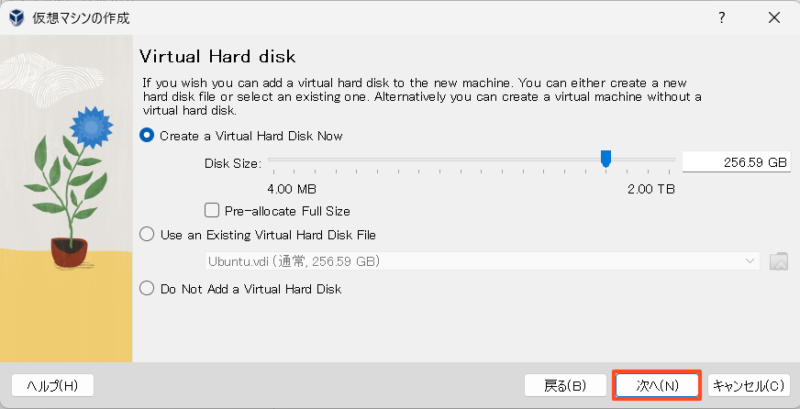
6.最後に確認画面が表示されます。
この性能で問題が無ければ、「完了」をクリックします。
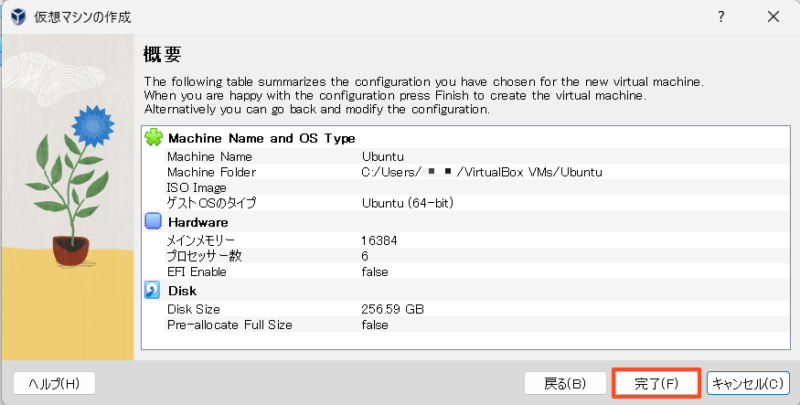
7.すると、仮想環境が作成されます。
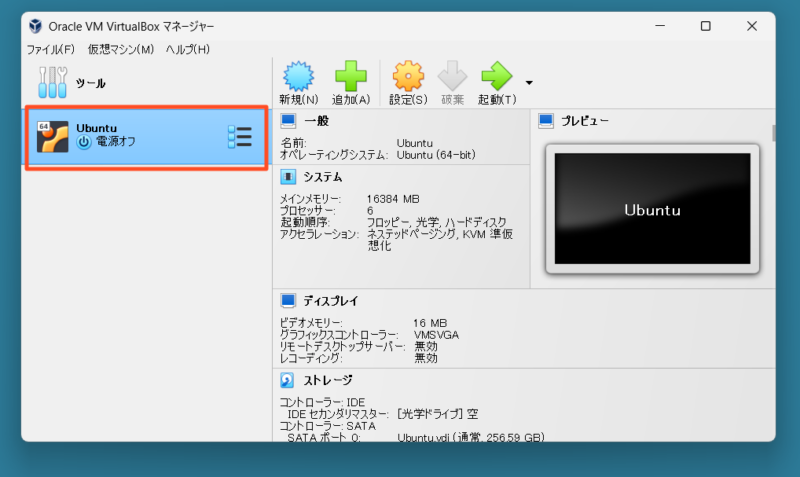
仮想環境を起動する方法
ここから、実際に仮想環境を起動してみます。
- 事前準備:Ubuntu ISOイメージのダウンロード
-
次の手順に進む前に、先にUbuntuのISOイメージをダウンロードしておきましょう。
なお、ここではUbuntu公式サイトではなく、Ubuntu公式コミュニティである「Ubuntu Japanese Team」公式サイトから『Ubuntu 日本語 Remixイメージ』のダウンロードを行います。
これは理由がありますが、元々Ubuntuは海外で開発されているOSであるため、日本語環境でUbuntuを使用した場合、文字エンコードが原因で文字化けする可能性があります。
もちろん、手動でUbuntuの文字化けを直すことも可能ですが、よく分からない方はUbuntu Japanese Team公式サイトで公開・配布されている『Ubuntu 日本語 Remixイメージ』を使ってUbuntuをインストールすることをおすすめします。
1.Ubuntu Japanese Team公式サイトの「Ubuntuの入手」に移動します。
2.「日本語 Remixイメージのダウンロード」をクリックします。
3.最新バージョンのUbuntu DesktopのISOイメージファイルのダウンロードリンクをクリックして、UbuntuのISOイメージファイルをダウンロードします。
※「安全にダウンロードすることはできません」と表示されてダウンロードできない場合は、下記サイトを参考にしてください。
≫富士通Q&A「[Microsoft Edge] 画面の右上にメッセージが表示されてファイルをダウンロードできません。」(外部サイト)
1.仮想環境の初回起動時の手順
1.先ほど作成した仮想環境「Ubuntu」を選択し、「起動」をクリックします。
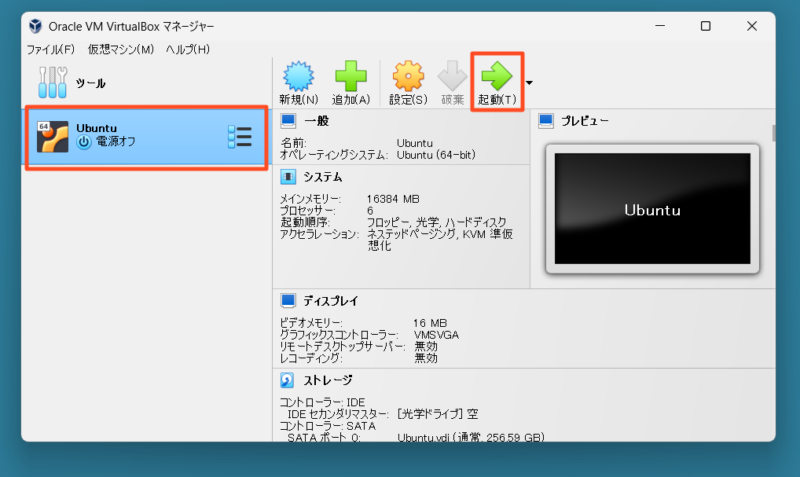
2.「選択されていません」プルダウンメニューをクリックし、「その他」をクリックします。
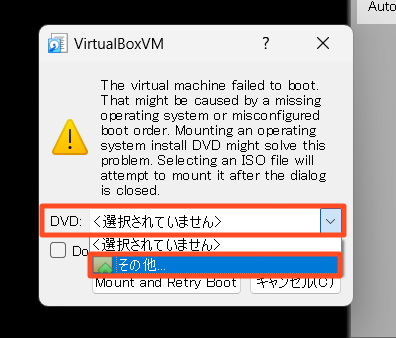
3.先ほどダウンロードしたUbuntuのISOイメージファイルを選択し、「開く」をクリックします。
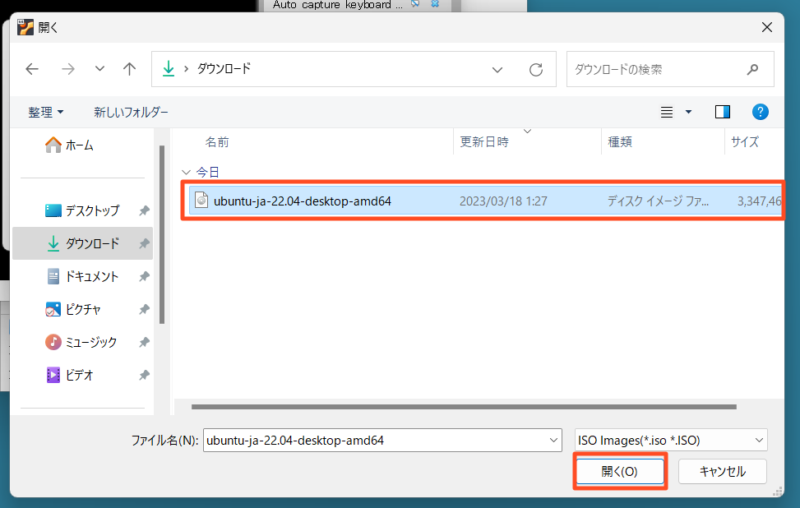
4.「Mount and Retry Boot」をクリックします。
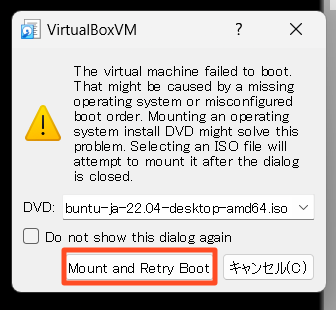
5.仮想環境が起動します。
しばらくするとUbuntuが起動し、初期設定(Ubuntuのインストール)画面に変わります。
2.OS(Ubuntu)のインストール
この項目から、Ubuntuの初期設定(インストール)を行います。
もし、横に表示されているメッセージ画面を閉じたい場合は、「メッセージを閉じる」ボタンをクリックしてください。
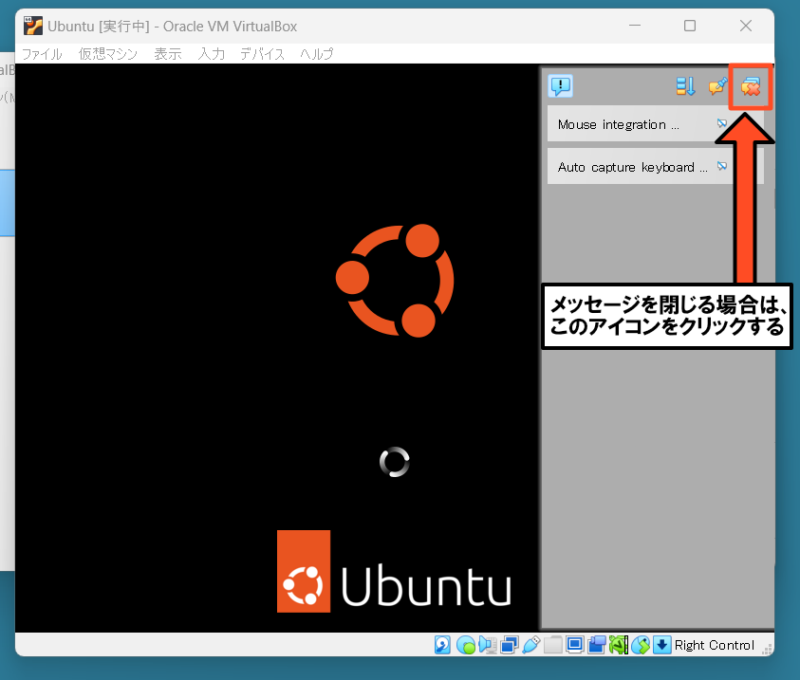
1.「Ubuntuをインストール」をクリックします。
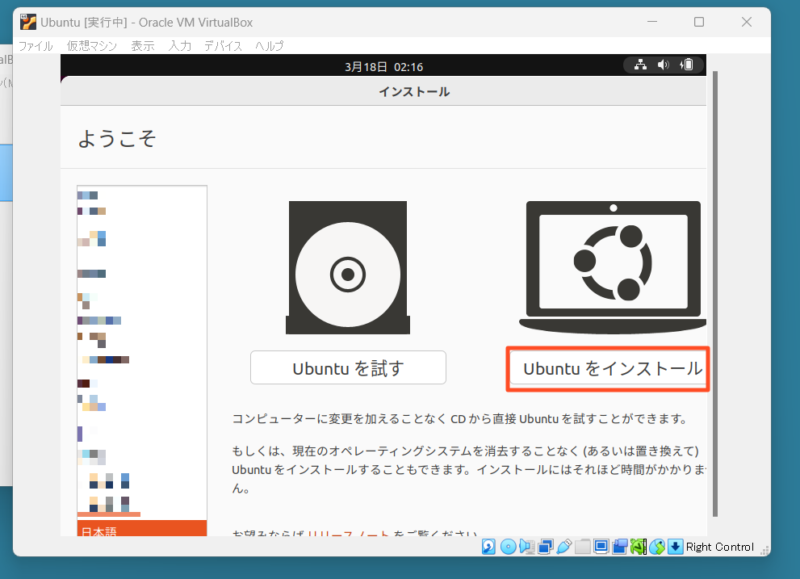
2.キーボードレイアウトを設定します。
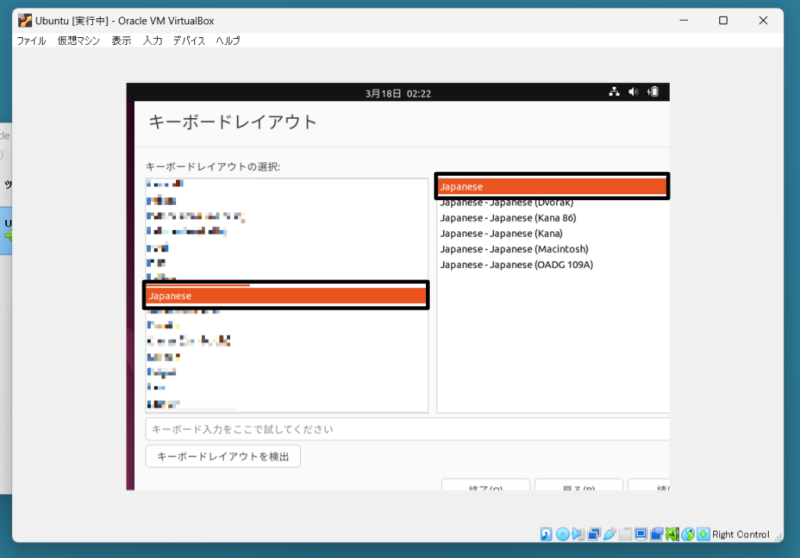
※もし、画面端が途切れて「続ける」ボタンが見えない場合は、Alt+F7を同時に押すことで、ウィンドウを移動できます。
設定したら、「続ける」をクリックします。
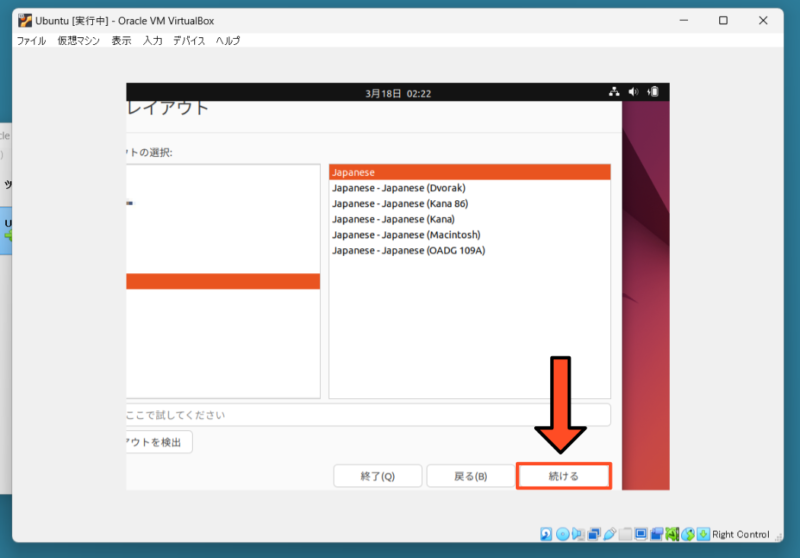
3.インストールの種類を「通常のインストール」に選択し、「続ける」をクリックします。
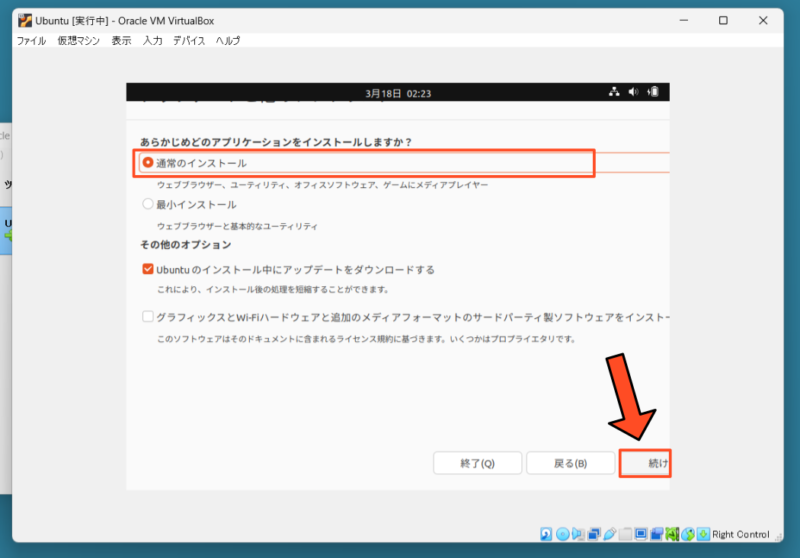
4.「ディスクを削除してUbuntuをインストール」を選択し、「インストール」をクリックします。
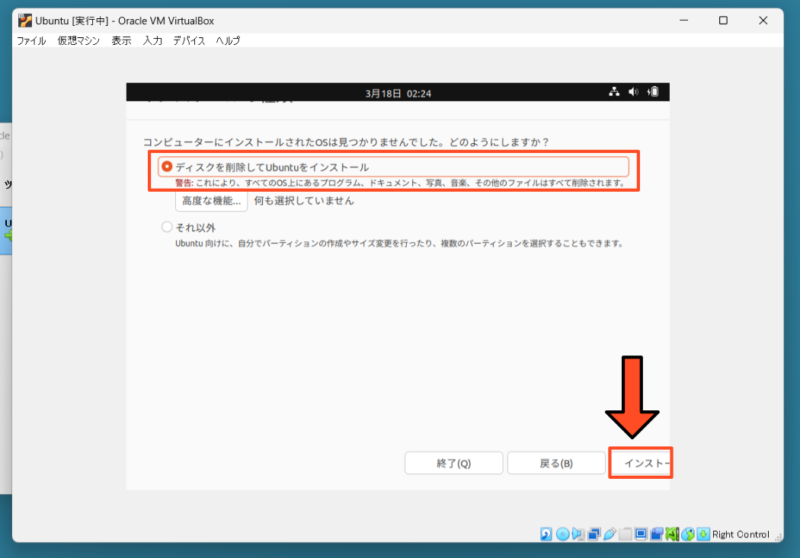
5.「続ける」をクリックします。
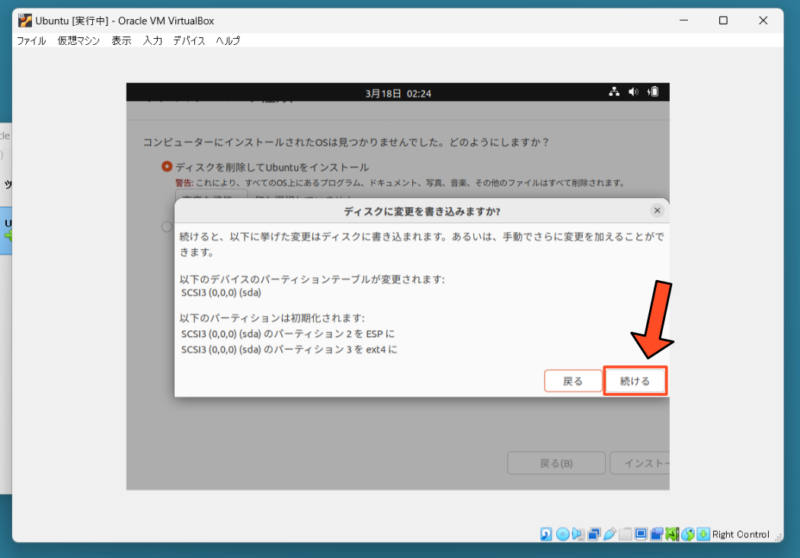
6.地域設定を行います。
下のプルダウンメニューが「Tokyo」になっていることを確認したら、「続ける」をクリックします。
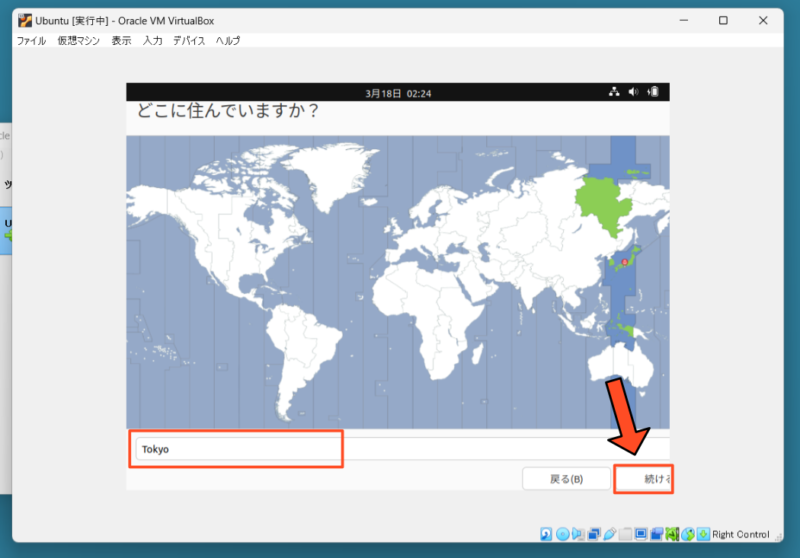
7.ユーザー名、パスワードなどを入力したら、「続ける」をクリックします。
※パスワードは後から変更することもできます。
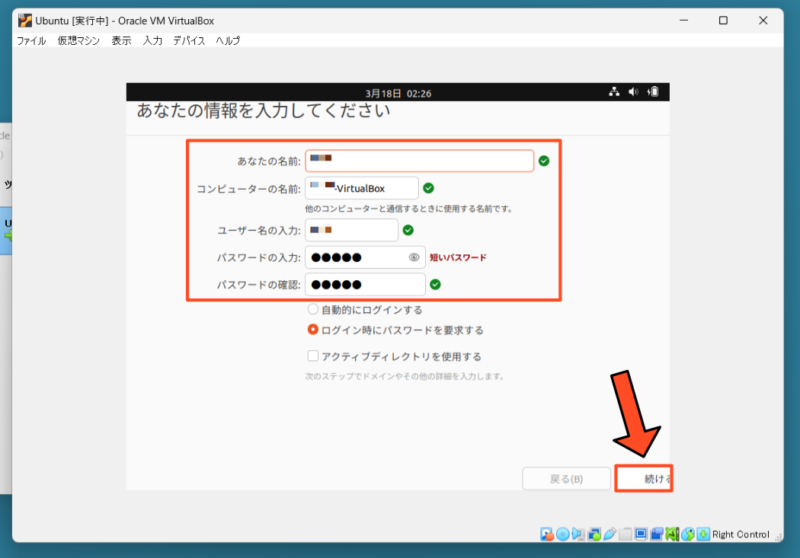
8.Ubuntuのインストールが開始されます。
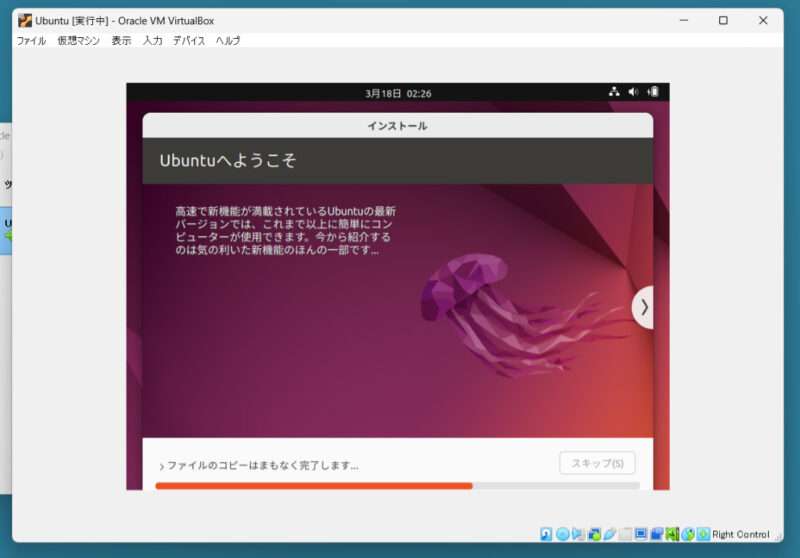
インストール完了まで時間がかかりますので、絶対に仮想環境を強制終了しないようにしてください!
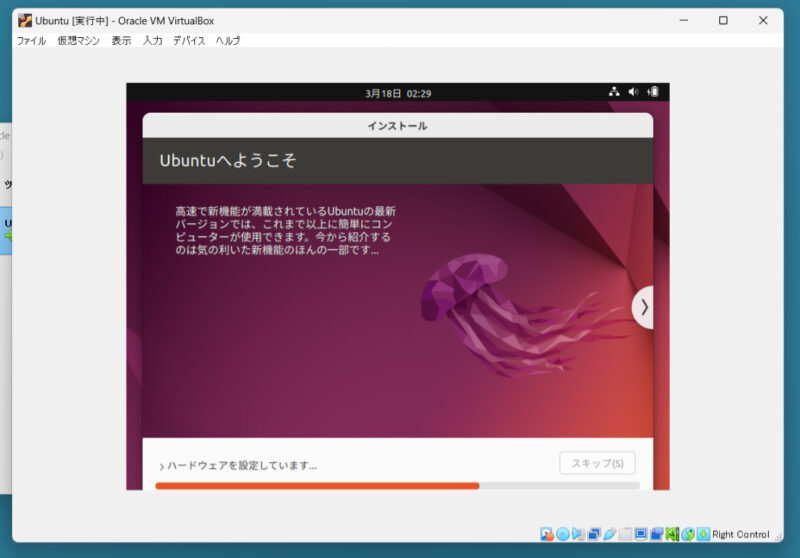
まだかな・・・まだかな・・・。
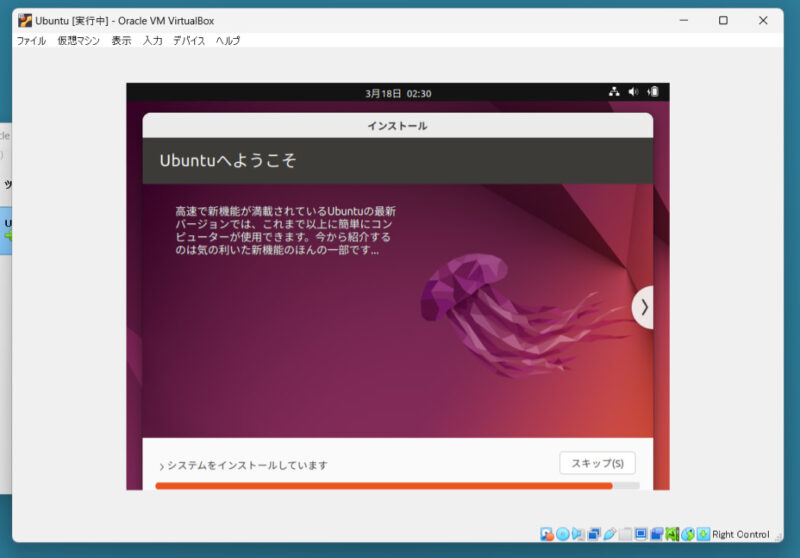
9.以下の画面が表示されたら、「今すぐ再起動する」をクリックして再起動します。
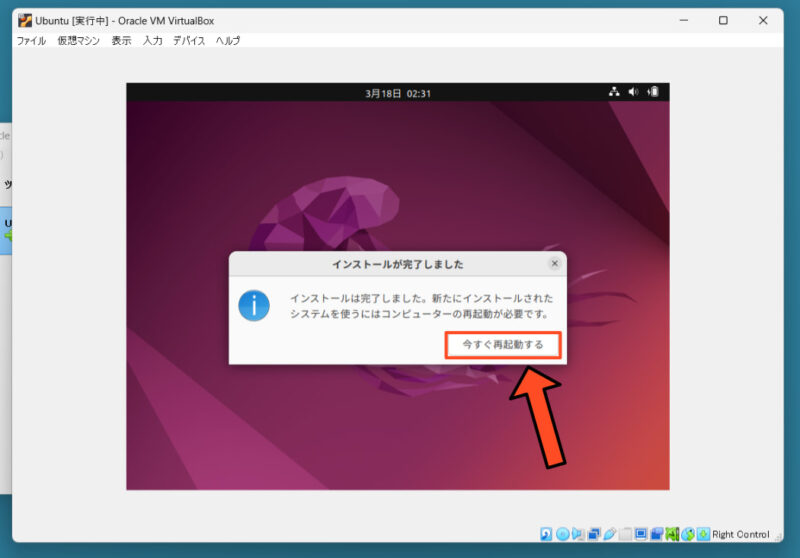
10.再起動後、以下の画面が表示されたらEnterキーを1度押します。
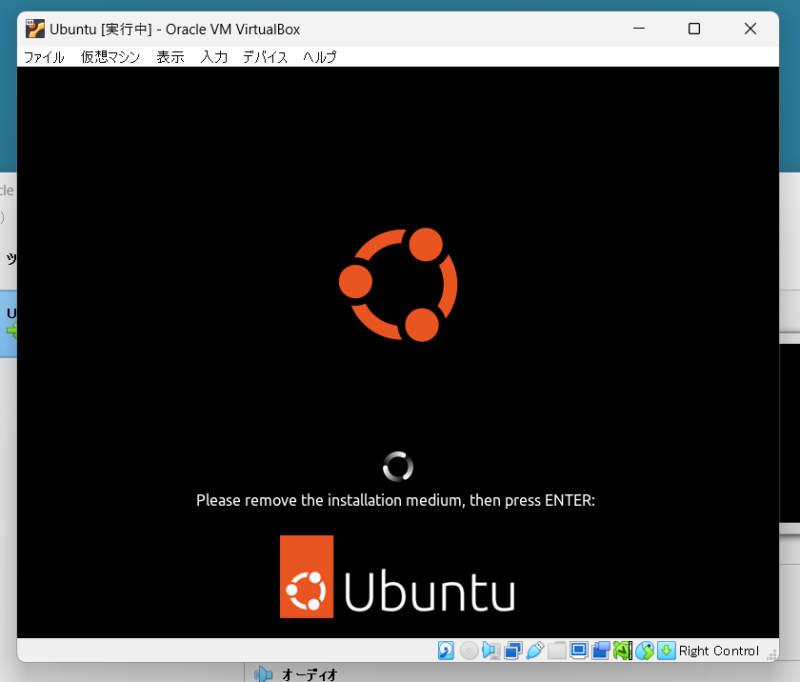
11.ログイン画面が表示されたら、先ほど作成したアカウントをクリックします。
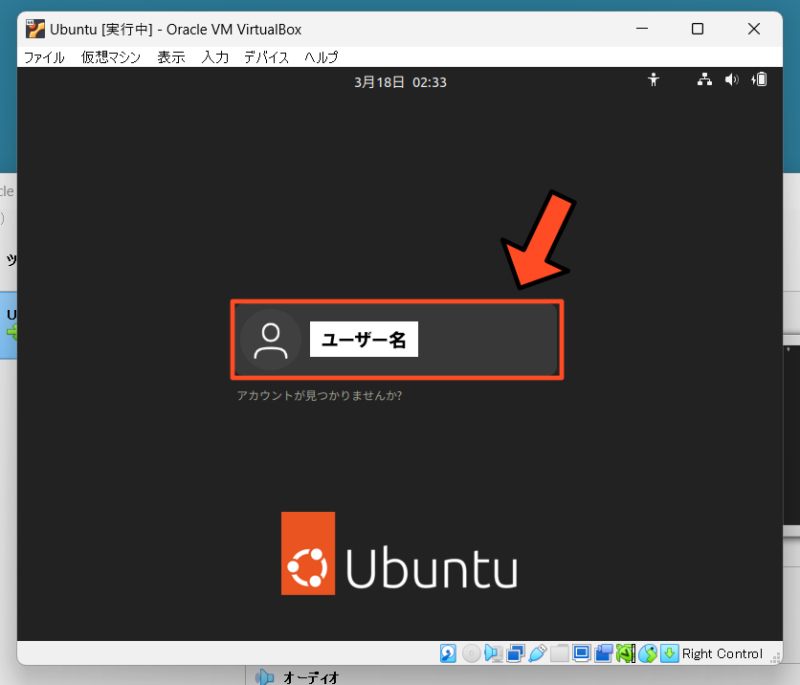
12.先ほど登録したパスワードを入力してから、Enterキーを押します。
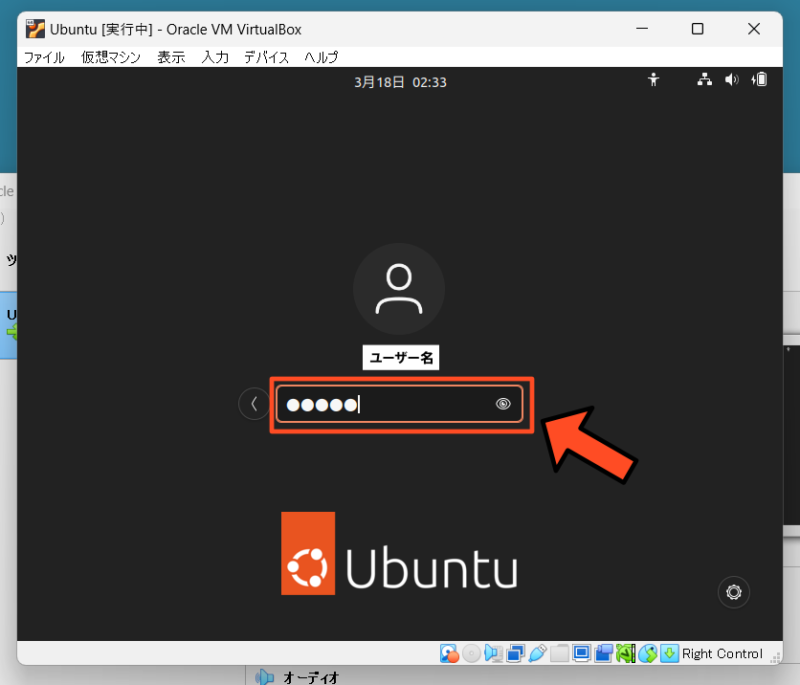
13.「スキップ」をクリックします。
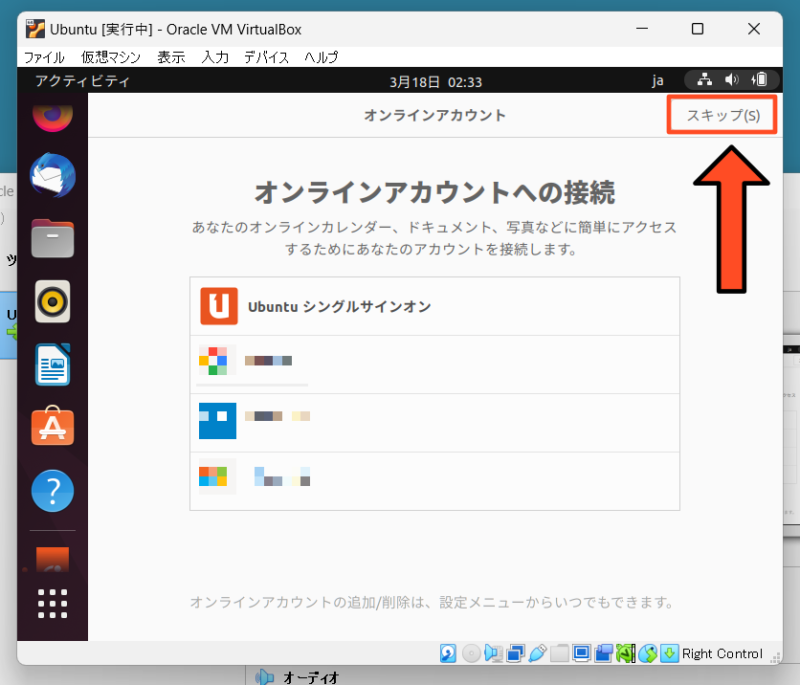
14.「次へ」をクリックします。
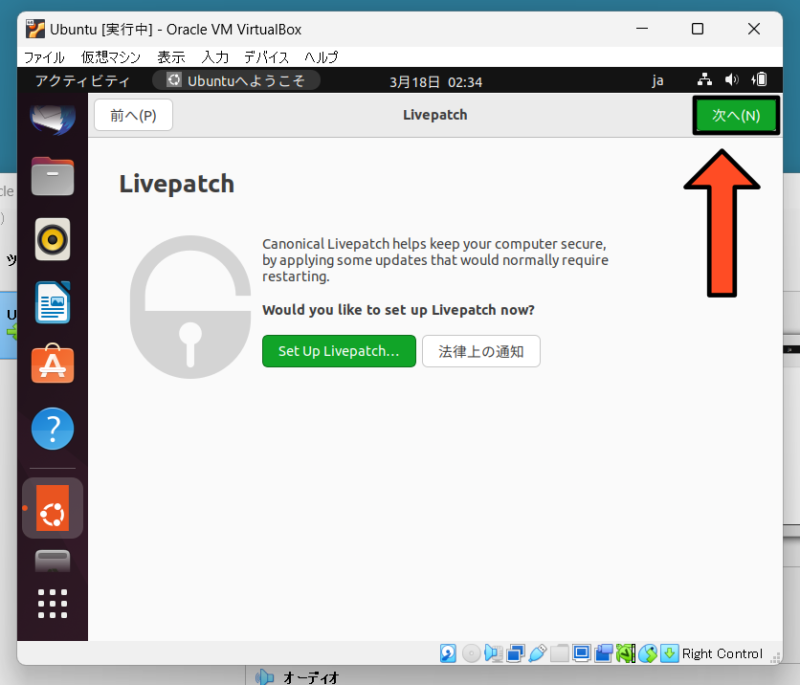
15.「次へ」をクリックします。
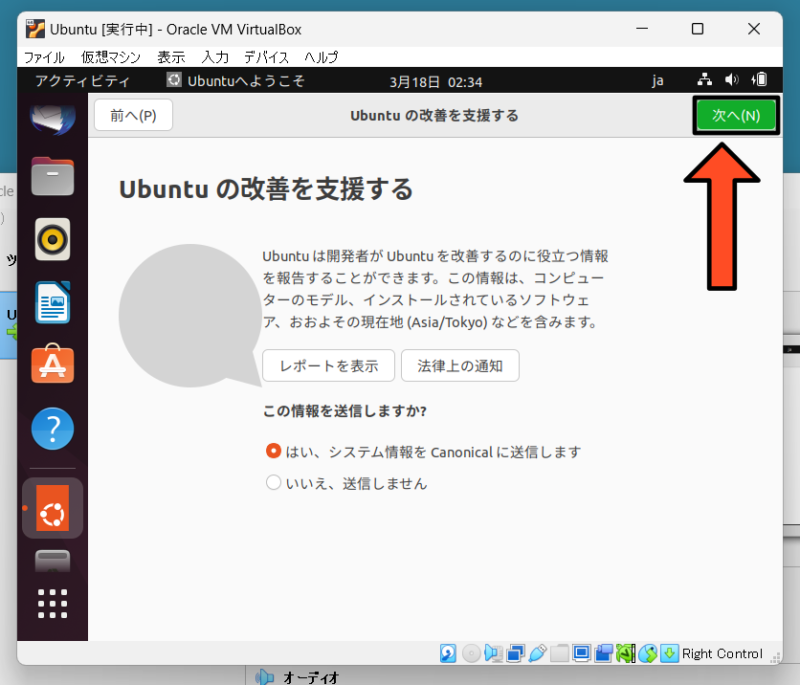
16.「次へ」をクリックします。
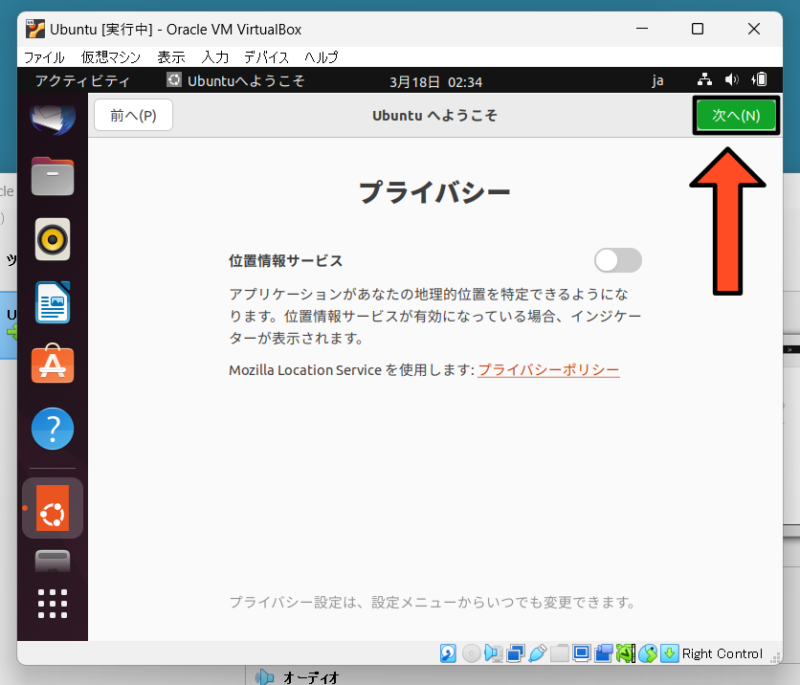
17.「完了」をクリックします。
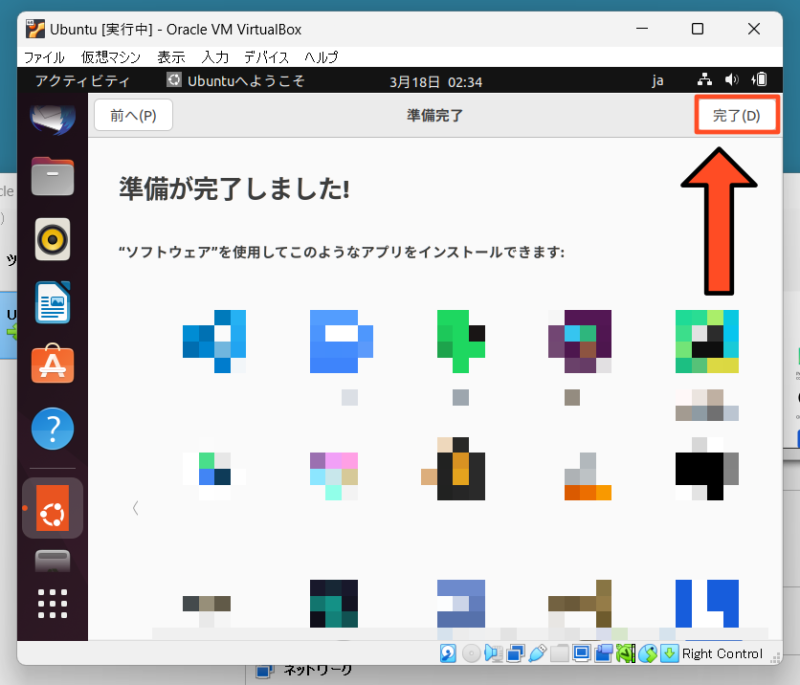
18.「ソフトウェアの更新」画面が表示された場合は、「後で通知する」をクリックします。
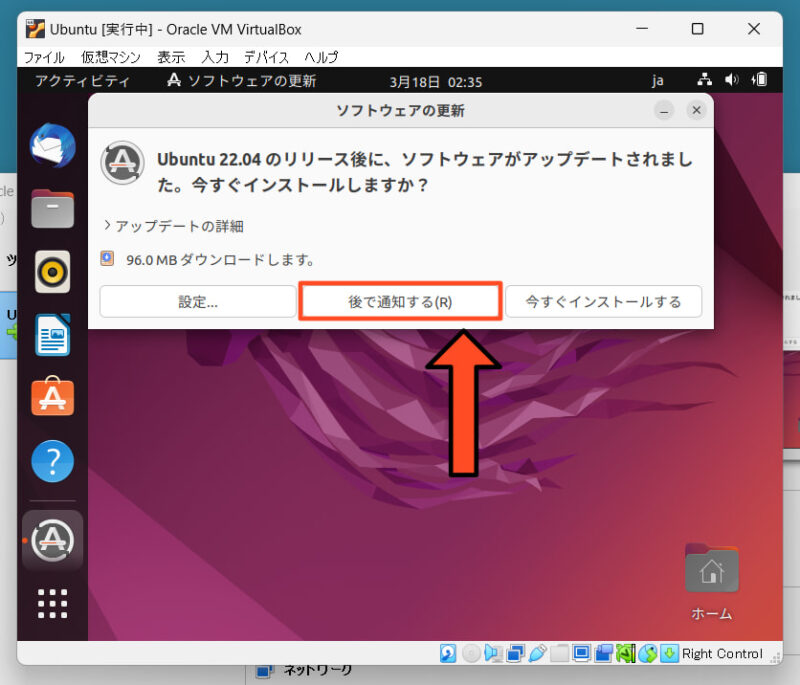
これで、Ubuntuの初期設定は完了しました。
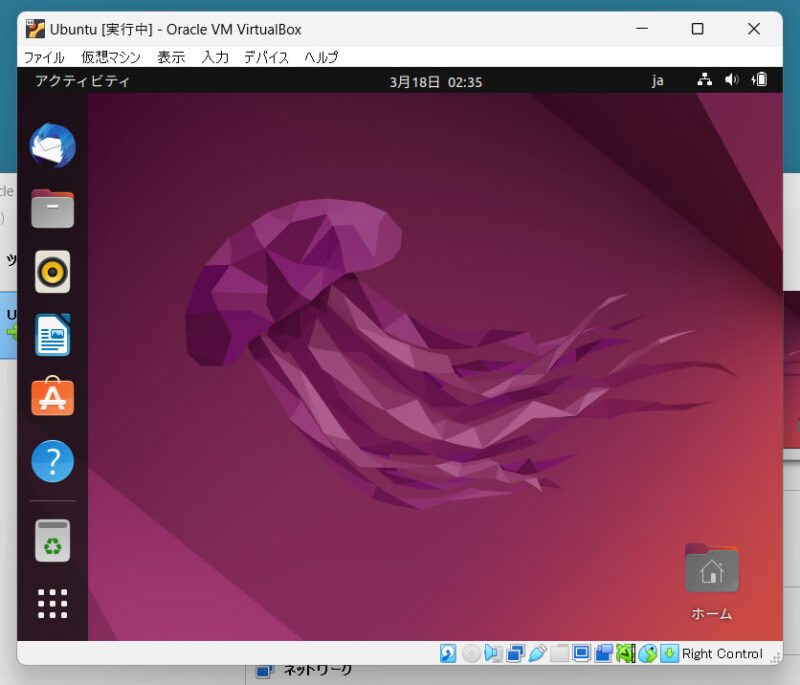
3.仮想環境を終了する方法
ここで一度、仮想環境内にインストールされたUbuntuをシステム終了して、仮想環境を閉じる方法も覚えておきましょう。
1.画面の右上のエリアをクリックします。
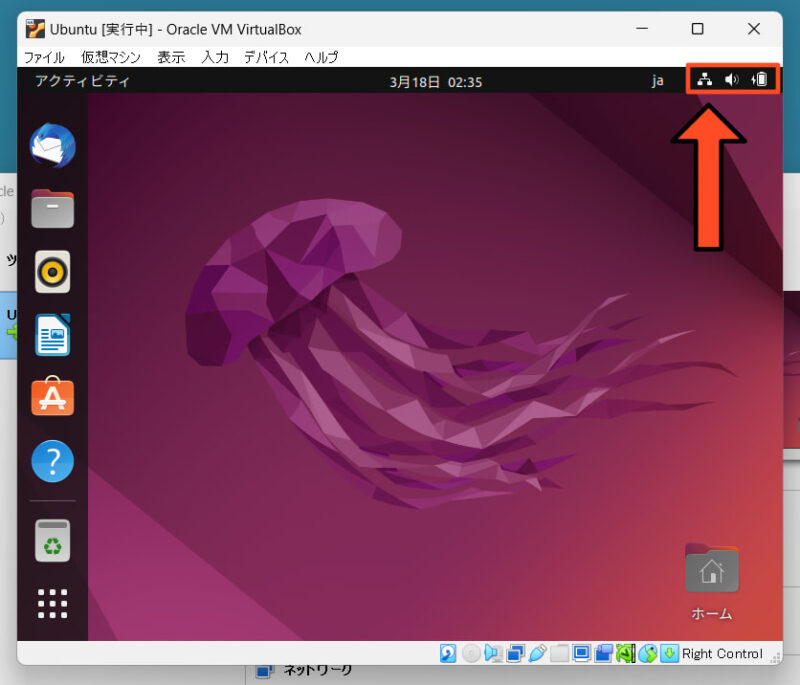
2.「電源オフ/ログアウト」をクリックします。
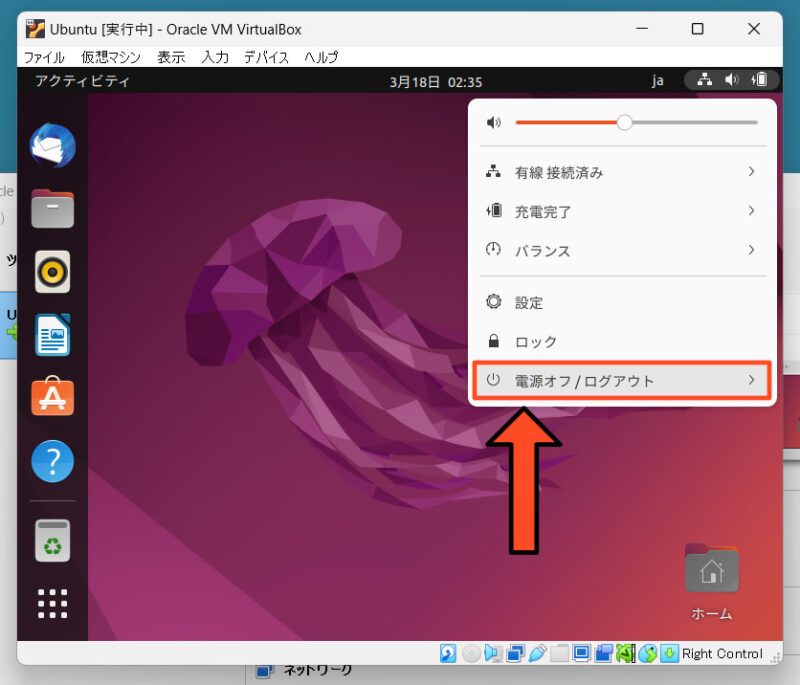
3.「電源オフ」をクリックします。
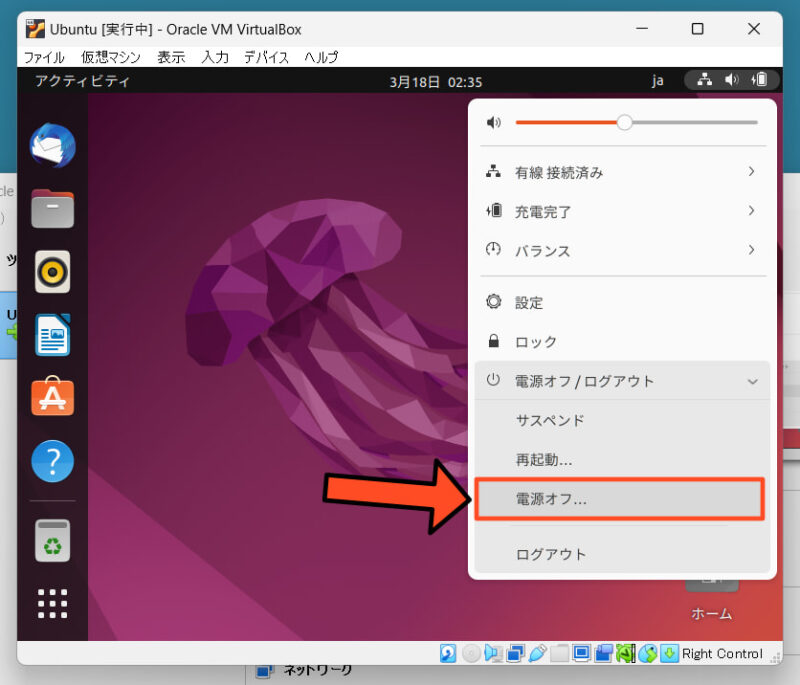
4.もう一度「電源オフ」をクリックすることで、Ubuntuがシステム終了します。
※60秒経過した場合でも、自動的にUbuntuが終了します。
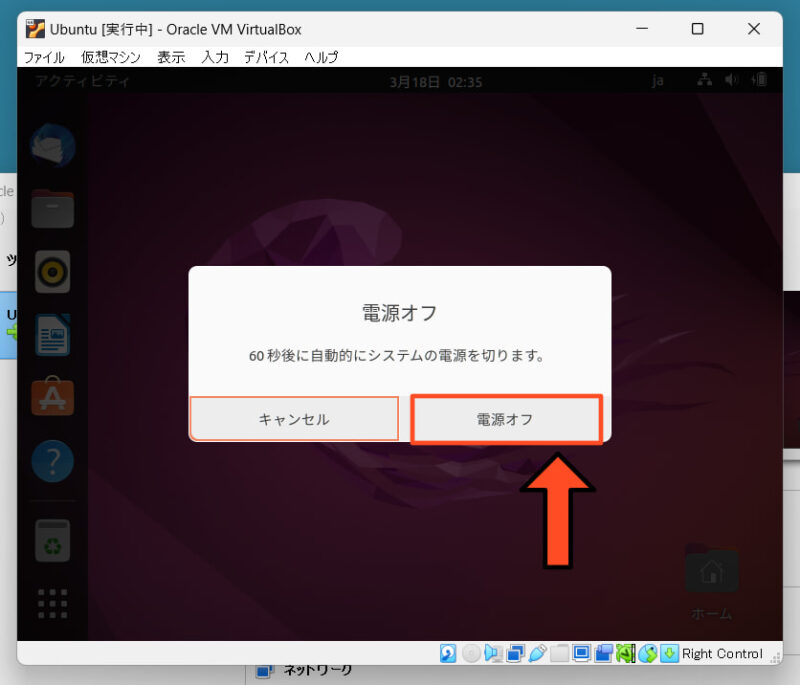
4.2回目以降に仮想環境を起動する場合
Ubuntuの初期設定が完了後、2回目以降に仮想環境を起動する場合は、仮想環境の起動後にUbuntuが起動し、その後ログイン画面が表示されます。
その後、アカウント名を選択してパスワードを入力するだけでログインできます。
仮想環境の解像度を変更する方法
仮想環境の解像度は、仮想環境にインストールしたOSにより異なります。
Ubuntuの場合は、設定画面の「ディスプレイ」設定から解像度を変更することができます。
1.画面の右上のエリアをクリックします。
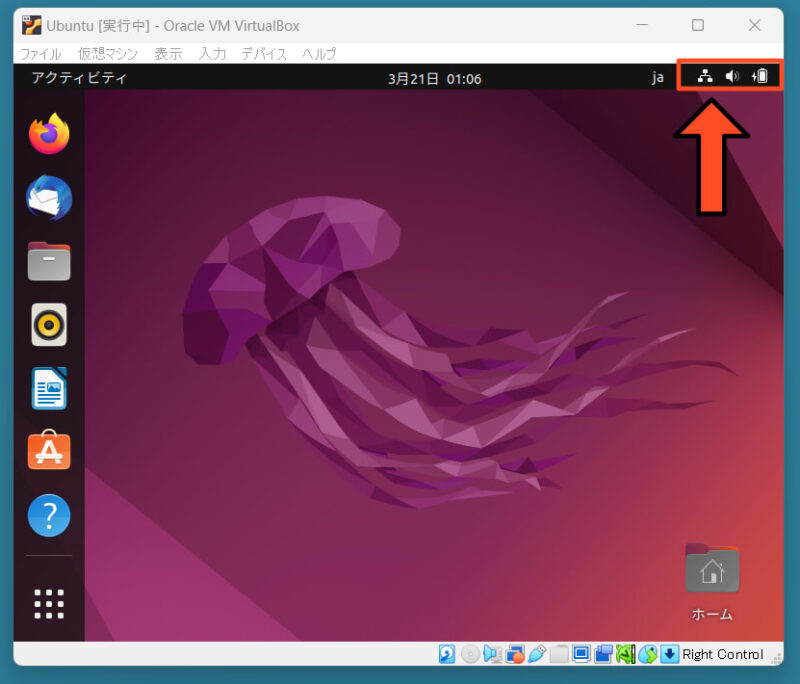
2.「設定」をクリックします。
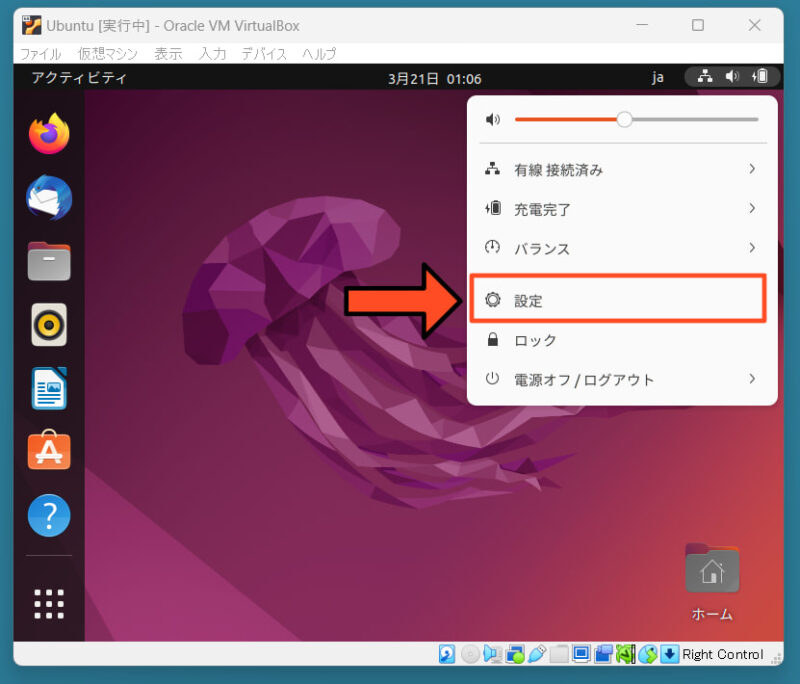
3.設定画面が開いたら、メニューを下にスクロールします。
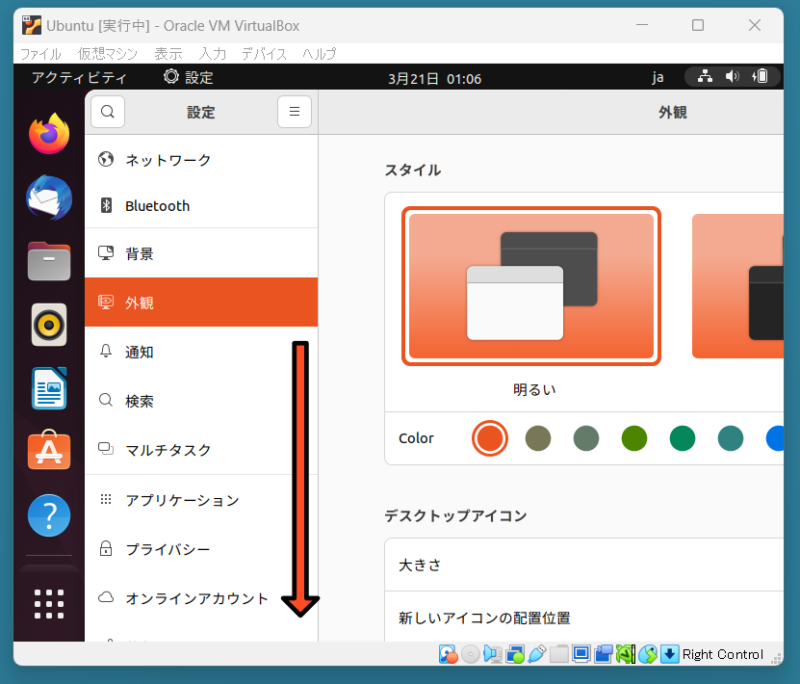
4.「ディスプレイ」をクリックします。
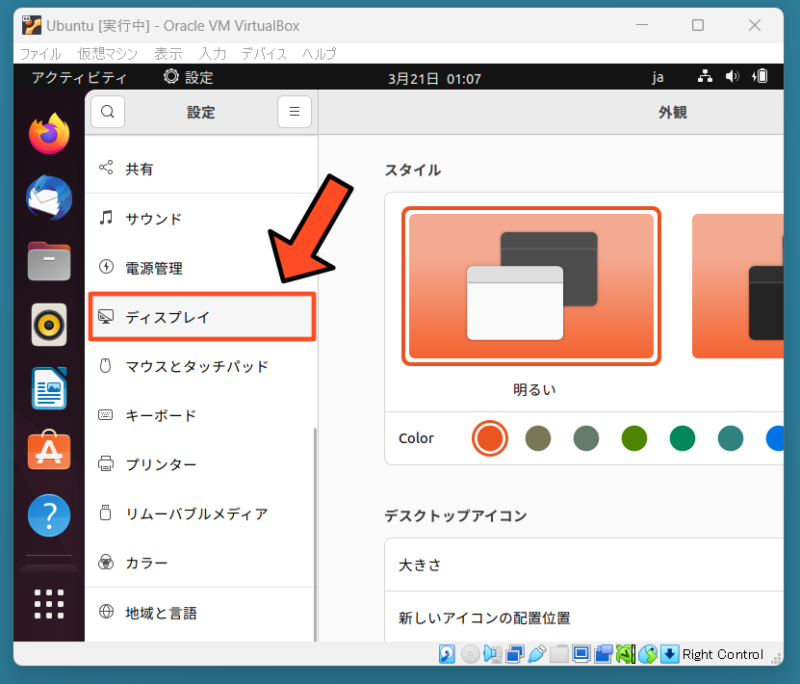
5.ディスプレイの設定画面が表示されます。
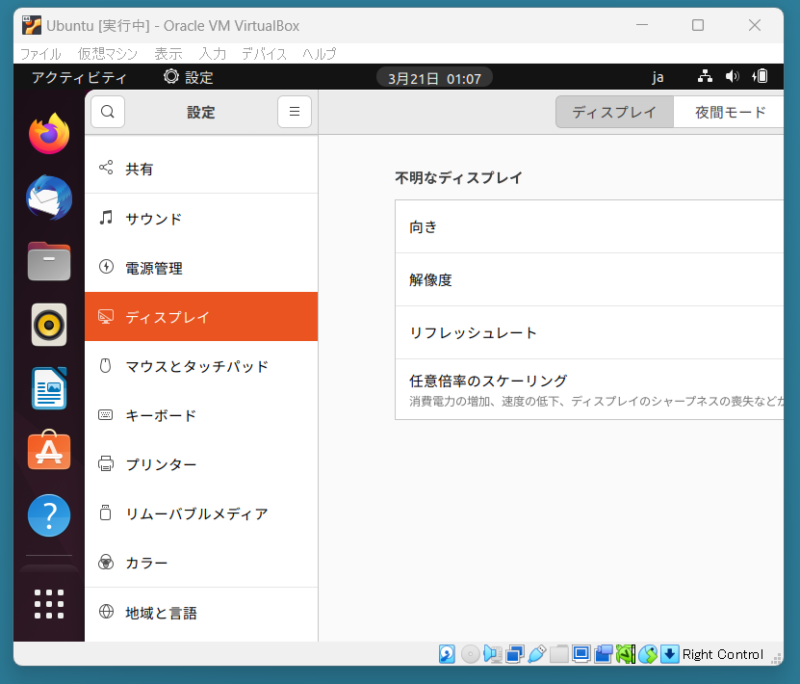
もし、解像度の数値が確認できない場合は、Alt+F7キーを同時に押してからウィンドウを移動し、解像度の数値が見えるように配置しておきましょう。
6.解像度の数値をクリックし、変更したい解像度を選択します。
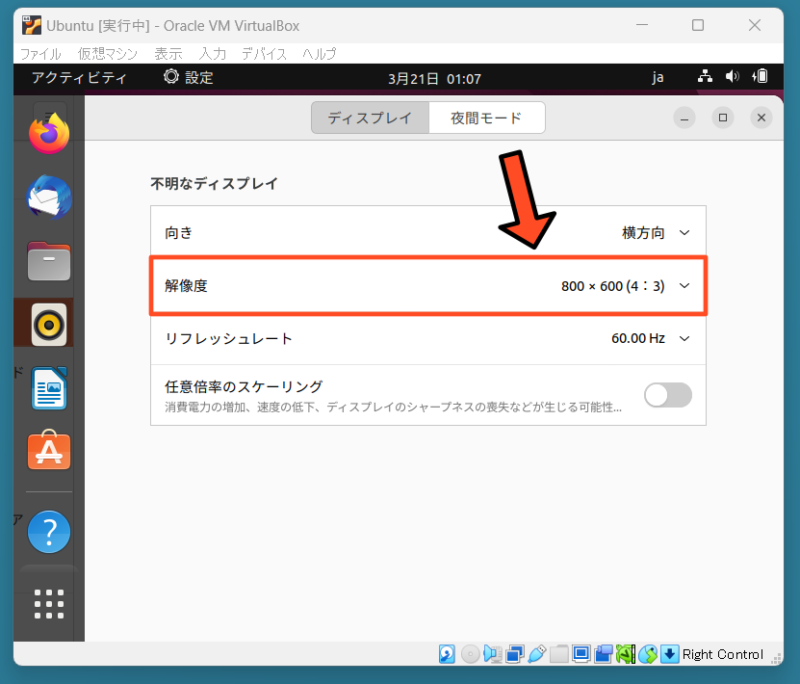
ここでは、例として解像度を「1280×720」に変更してみました。
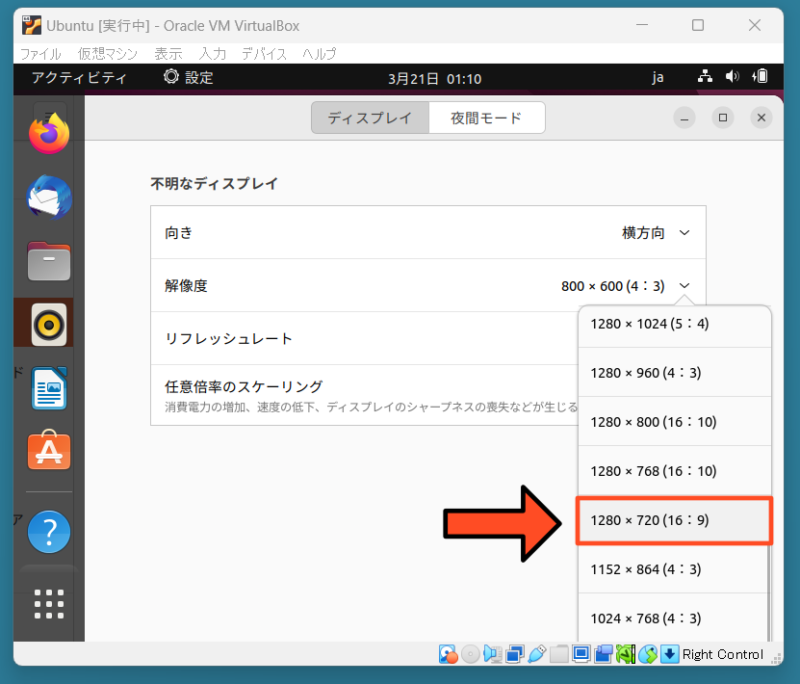
7.解像度を選択したら、「適用」をクリックします。
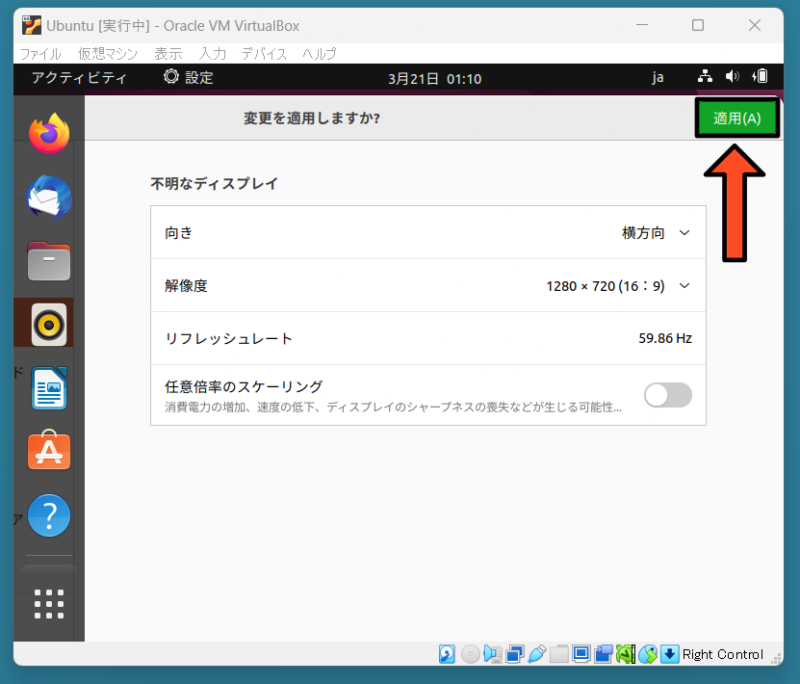
8.以下の画面が表示されたら、20秒以内に「変更を保存」をクリックします。
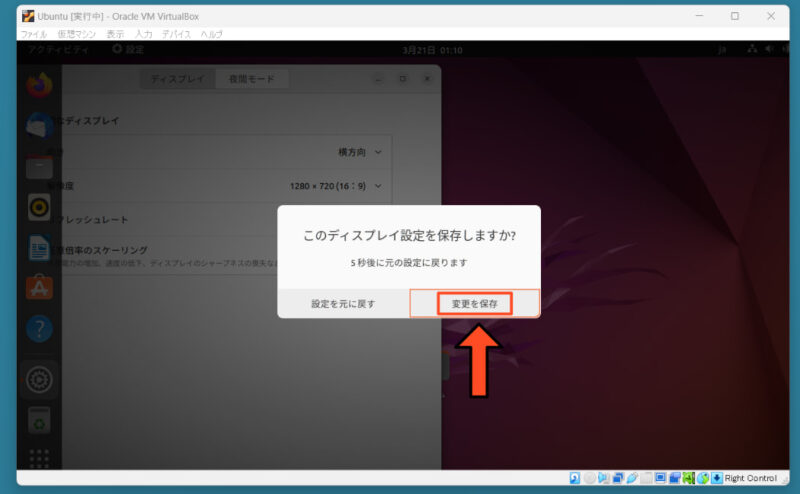
9.解像度が変更されました。
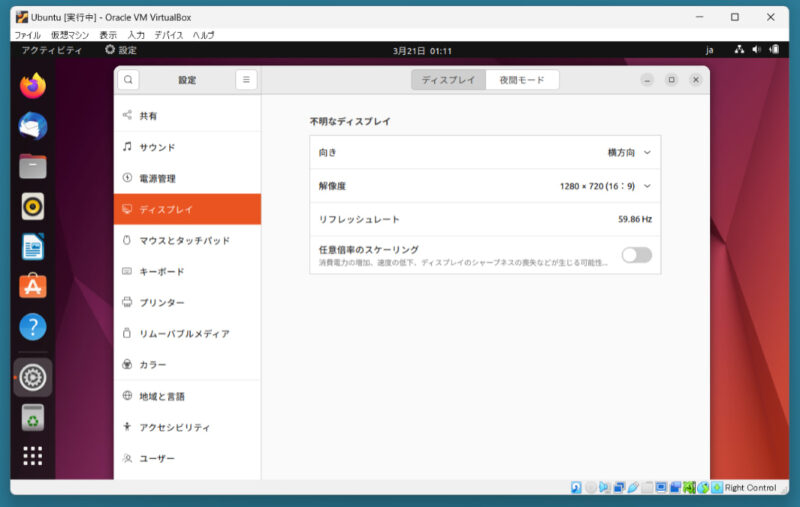
最後に、閉じるボタンを押して、設定画面を閉じます。
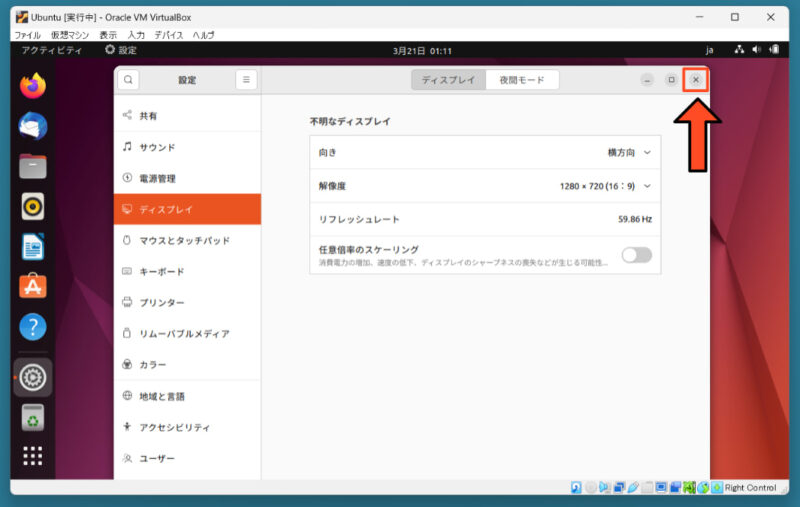
もし、仮想環境のウィンドウが若干途切れてしまうようであれば、「ウィンドウのサイズを調整」をクリックすることで、自動的にサイズが調整されます。
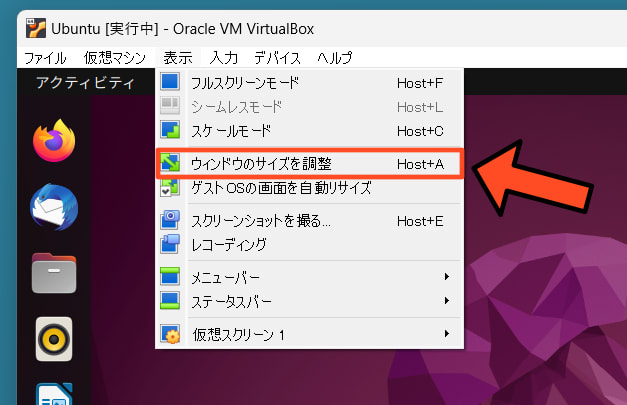
不要になった仮想環境を削除する方法
不要になった仮想環境は、いつでも削除することができます。
削除された仮想環境は二度と復元することができません。
また、「すべてのファイルを削除」をクリックすると、仮想環境内に保存されたデータも全て削除されますので、削除前に必ずホストOS上に保存(バックアップ)するようにしてください。
1.削除したい仮想環境の電源がオフになっていることを確認します。
2.仮想環境の項目を右クリックし、「除去」をクリックします。
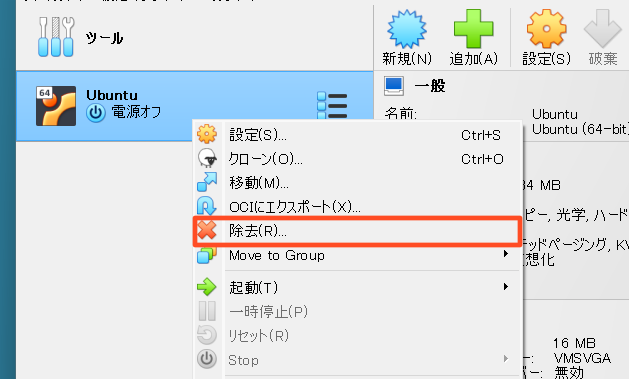
3.確認画面が表示されますので、「除去のみ」または「すべてのファイルを削除」のどちらかをクリックすると、仮想環境が削除されます。
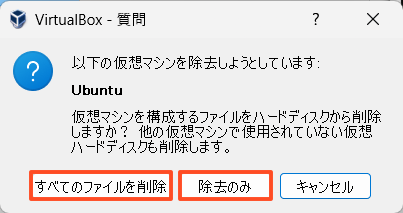
- 「除去のみ」:仮想環境の設定内容のみ削除します。
- 「すべてのファイルを削除」:仮想環境内の仮想ハードディスク内に保存されたデータを含めて削除します。
まとめ
というわけで今回は、「VirtualBoxの導入から仮想環境作成・起動・設定方法」などについて解説しました。
VirtualBoxは無料で仮想環境を作成・動作することができるので、初めてでも手軽に仮想環境を作成したり、仮想環境で色々なOSの操作を試したりなどもできます。
今回の記事がお役に立てれば幸いです。











