
PCデスクトップ画面を整理する方法【初心者向け】

パソコンでデータの作成をしているうちに、いつの間にかデスクトップ画面が写真やデータだらけで散らかって困っていませんか?
パソコンで作ったデータをデスクトップ画面に置きっぱなしのままだと、後でデータを探すのに大変なことになってしまいます。
この記事では「パソコンのデスクトップ画面を整理する方法」をわかりやすく解説していきます。

自分でフォルダを作り、フォルダごとにデータを分けるので、ソフトを使うよりとっても簡単だよ!
PCデスクトップ画面を整理する基本的な方法
パソコンのデスクトップ画面に置きっぱなしのデータを整理する方法は、以下の2つのやり方があります。
- 自分でフォルダを作り、フォルダごとにデータを分ける
- ソフトを使って、データを自動的に整理する
この記事では、最も基本的なやり方である「自分でフォルダを作り、フォルダごとにデータを分ける」方法を解説します。
今回は見本として、
- ラベンダーとパソコン(キーボード)の写真をフォルダに分ける
- さらに特定のフォルダへ移動する
以上の手順を書いていきます。
Windows10
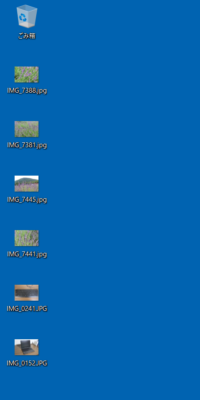
1.最初に、フォルダを作ります。
右クリック→「新規作成」→「フォルダー」の順にクリックします。
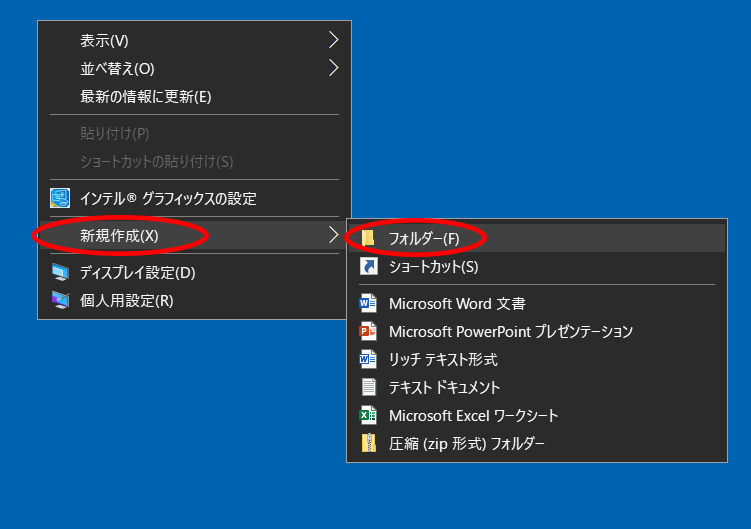
2.フォルダが生成されます。

3.「新しいフォルダー」の名前部分をクリックし、名前を変更します。

今回は「ラベンダー」という名前に変更しました。

4.フォルダを開きます。
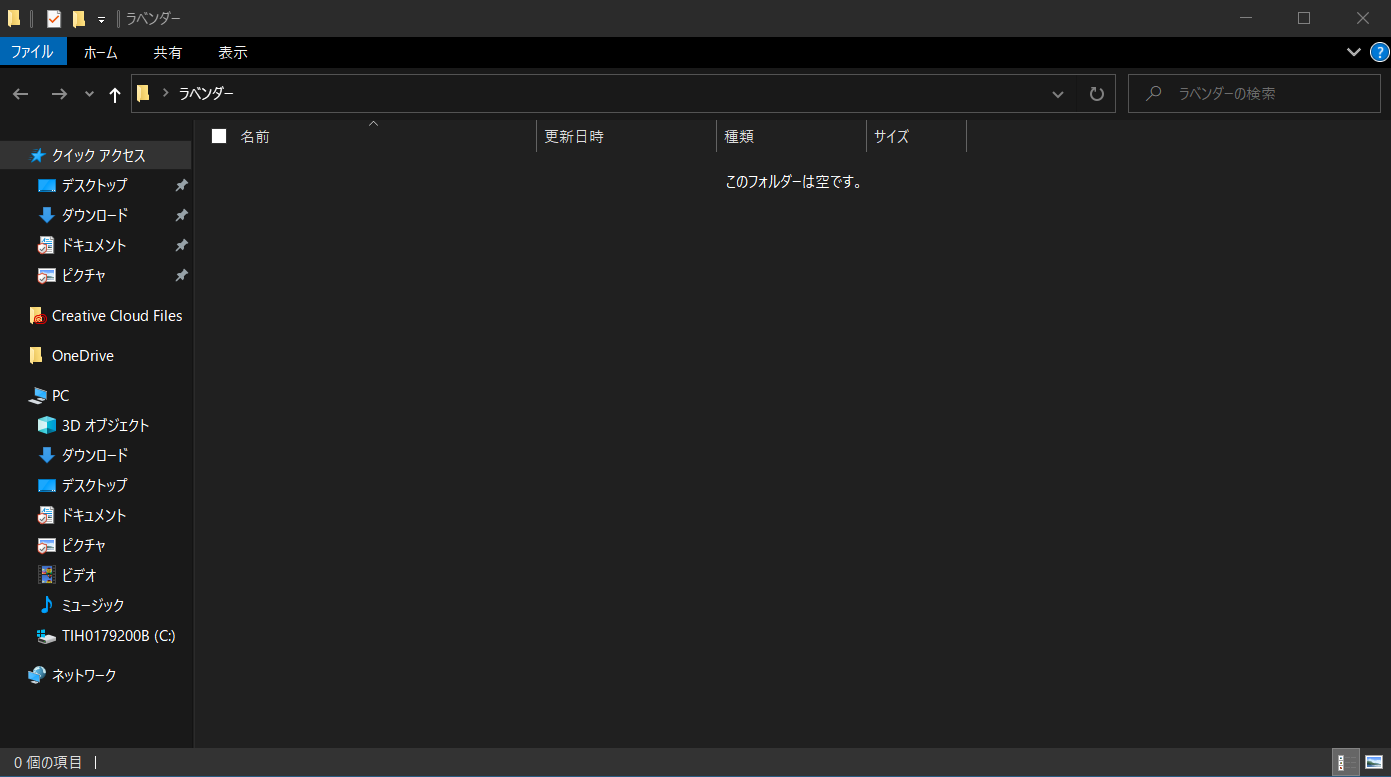
5.デスクトップ画面で選択したラベンダーの写真を、「ラベンダー」フォルダへドラッグ&ドロップします。
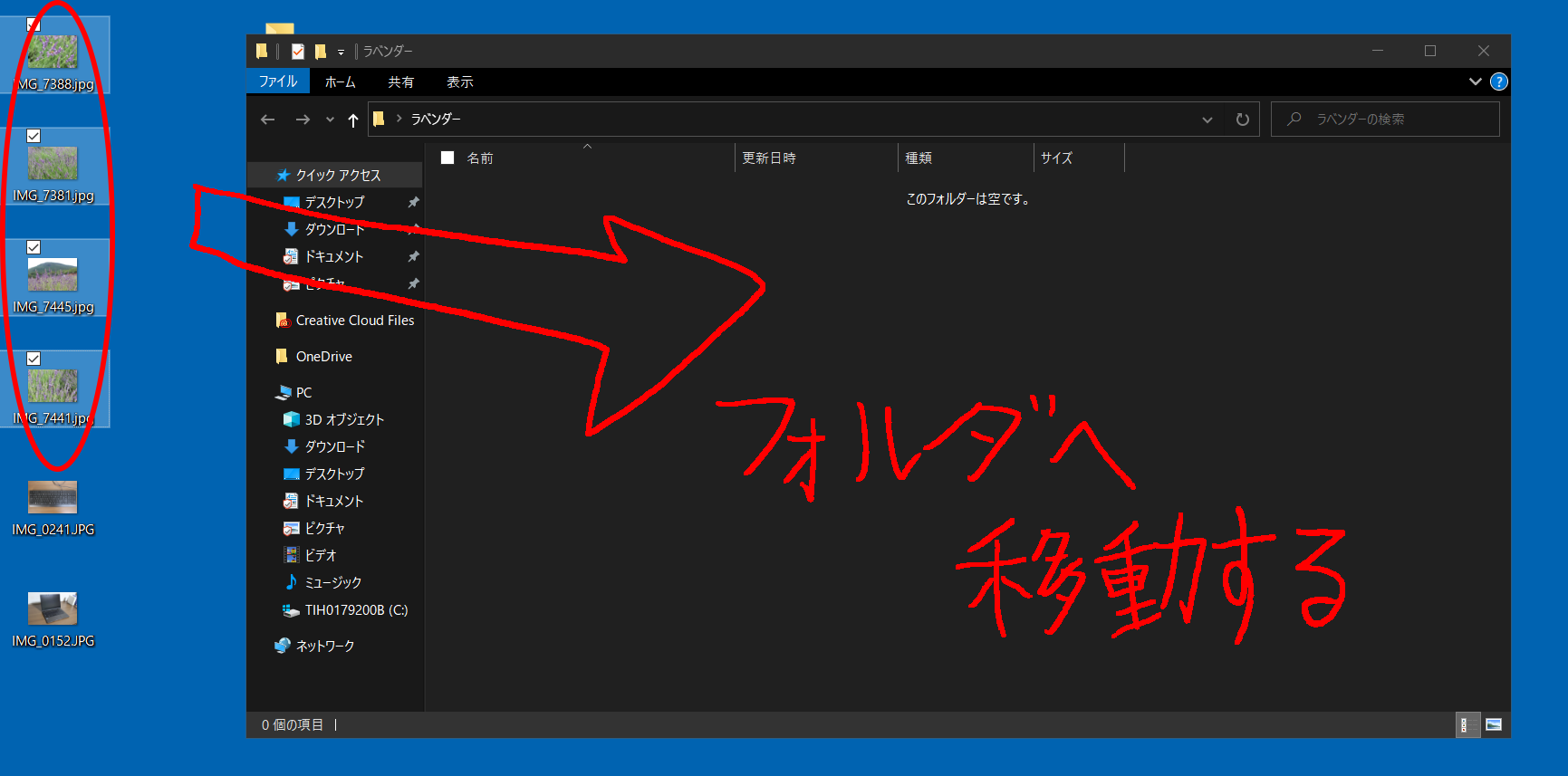
6.これで、ラベンダーの写真をフォルダへ移動することができました。
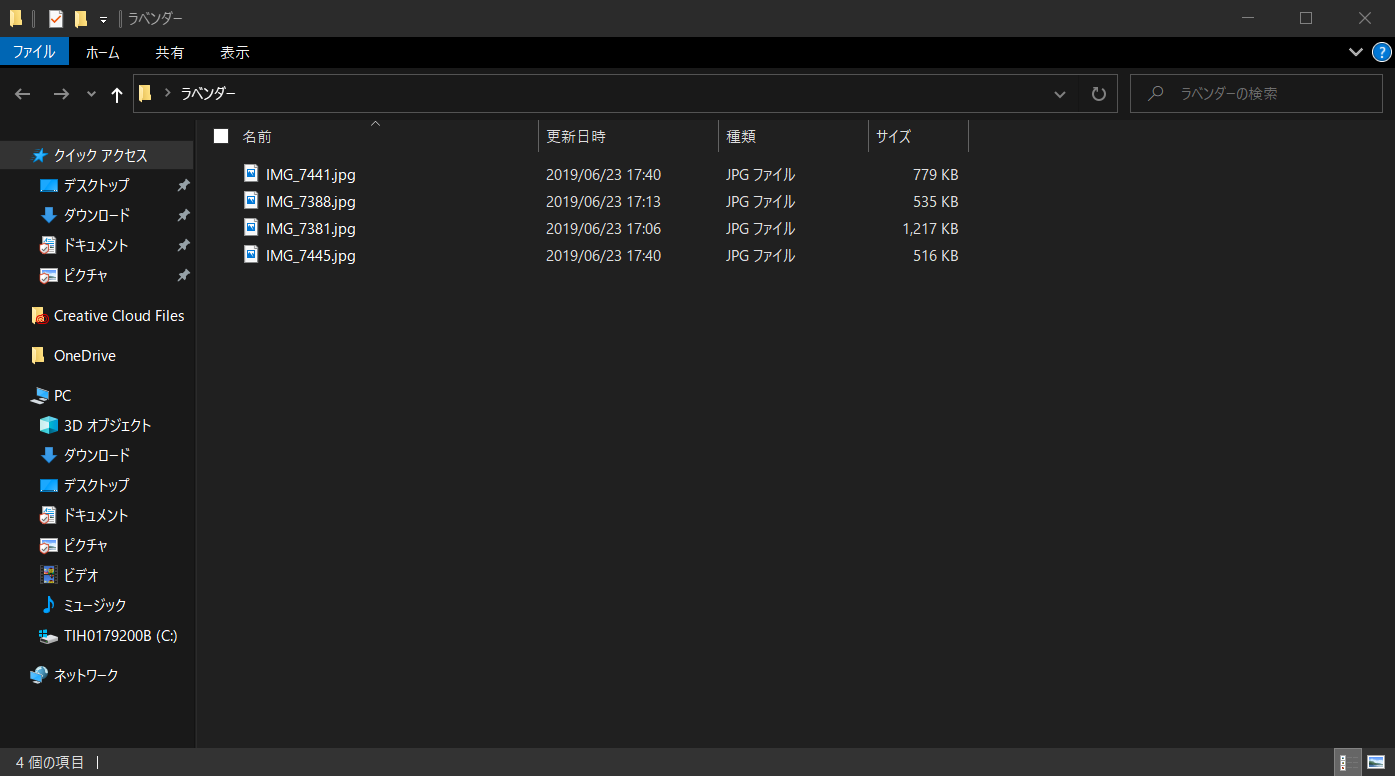
7.同じやり方で、今度は、パソコンの写真を入れるフォルダを作ります。今回は「パソコン」フォルダを作りました。

8.写真をフォルダへドラッグ&ドロップします。
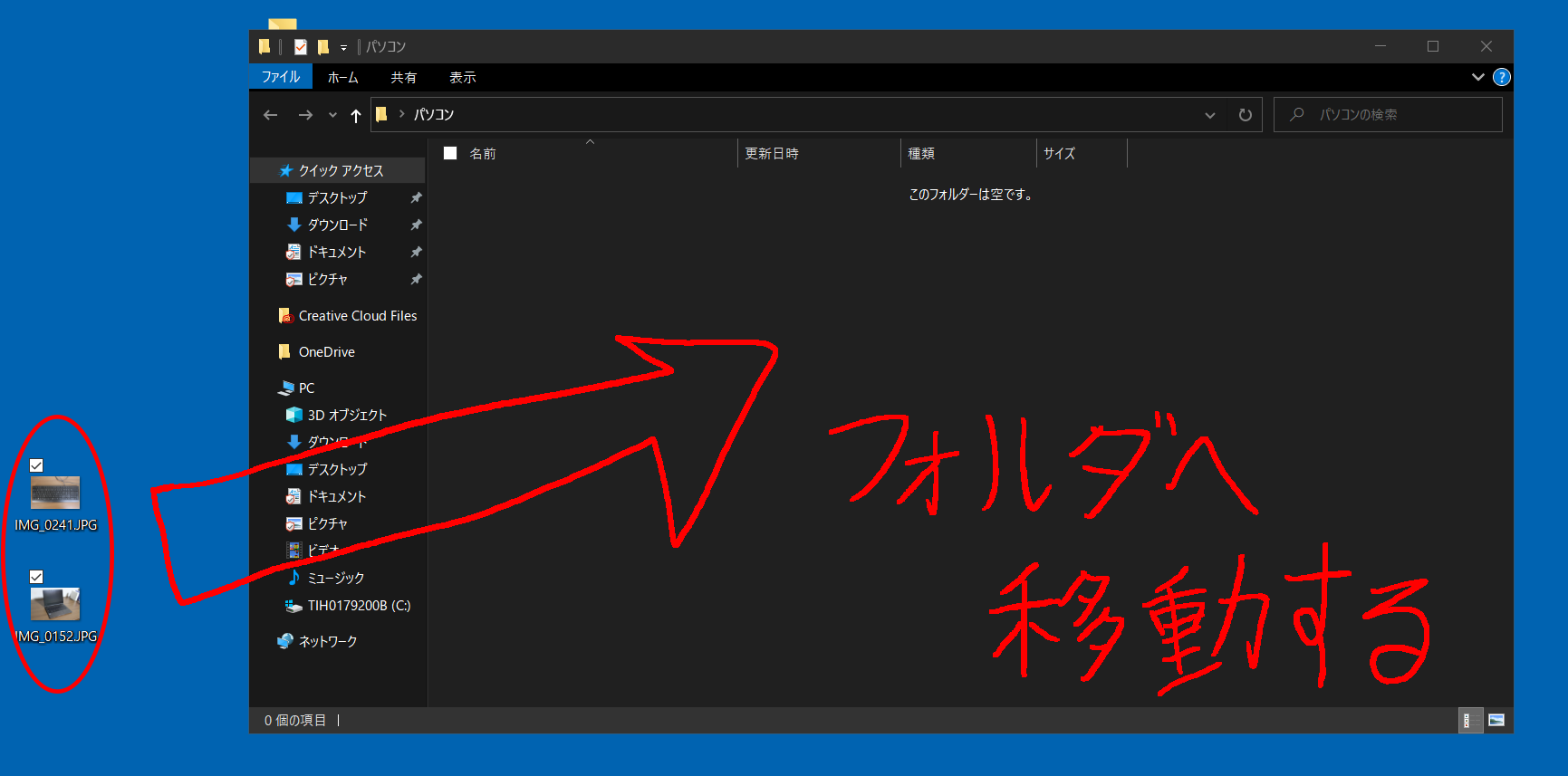
フォルダへの移動が完了しました。次に、2つのフォルダを「ピクチャ」フォルダへ移動してみます。
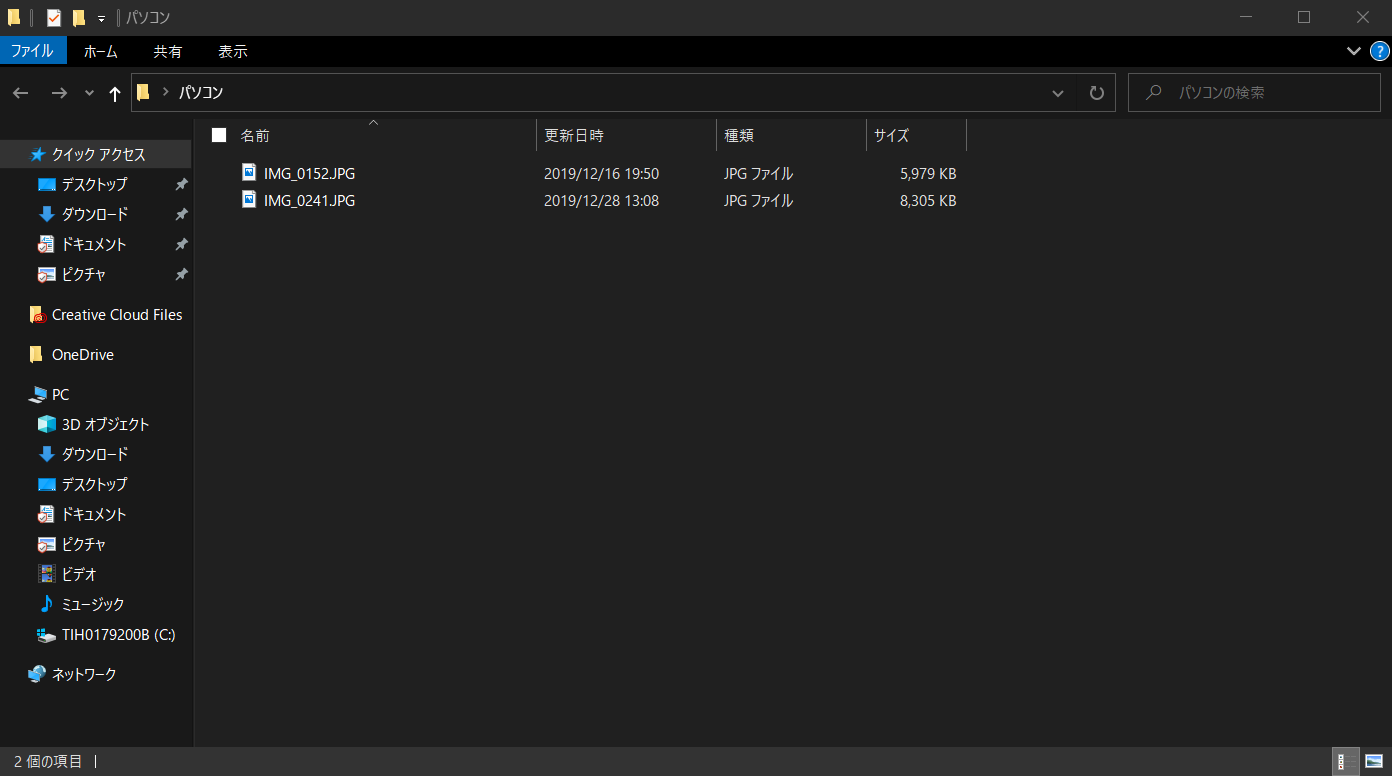
9.タスクバーから「エクスプローラー」アイコンをクリックします。

10.「ピクチャ」フォルダをクリックします。
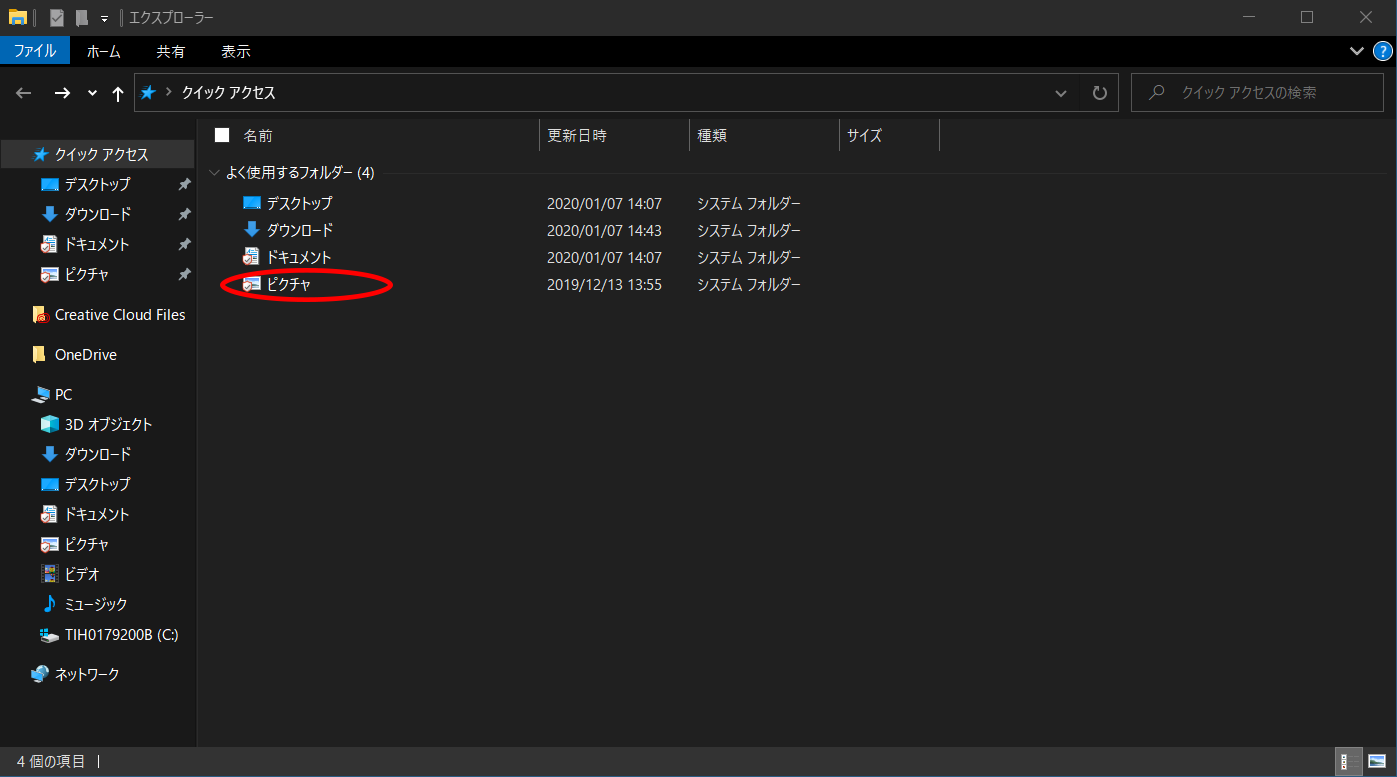
11.「ラベンダー」フォルダと、「パソコン」フォルダを、「ピクチャ」フォルダへドラッグ&ドロップします。
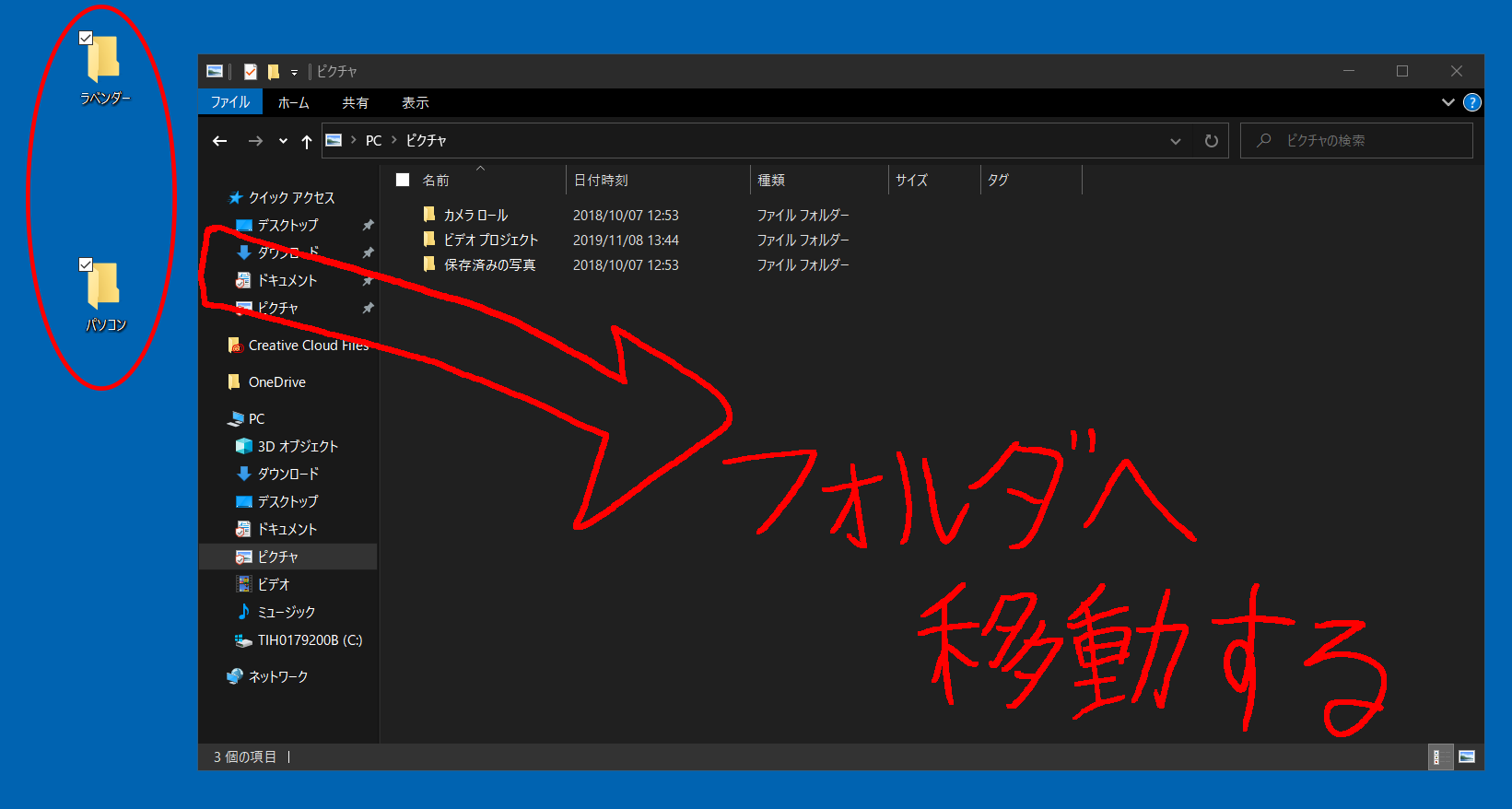
2つのフォルダが「ピクチャ」フォルダへ移動したら、完了です!
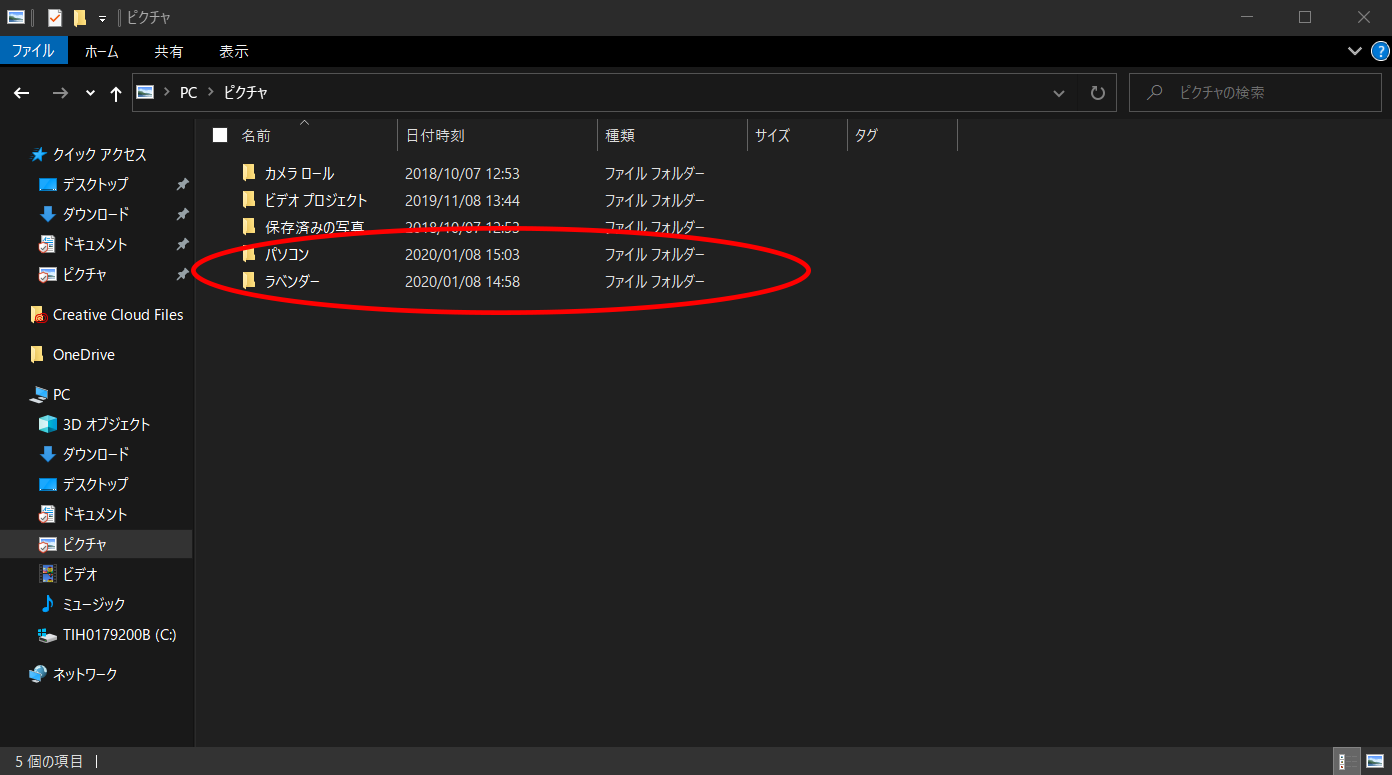
Mac
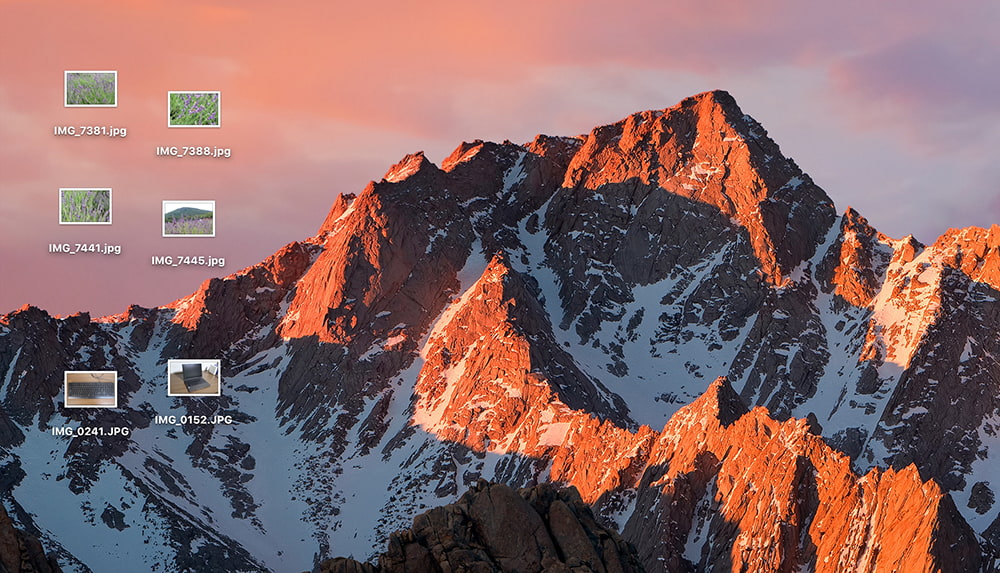

やり方は、Windows10での方法とほぼ同じだよ!
1.右クリック→「新規フォルダ」をクリックします。
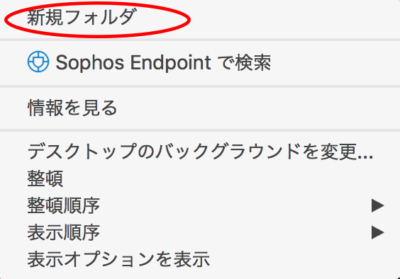
2.フォルダが生成されます。
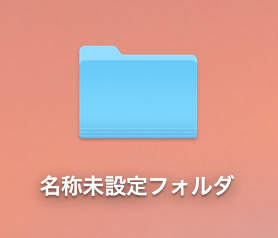
3.フォルダの名前部分をクリックし、名前を変更します。
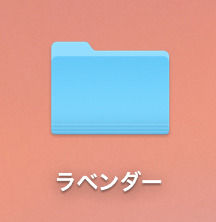
4.「ラベンダー」フォルダをクリックします。
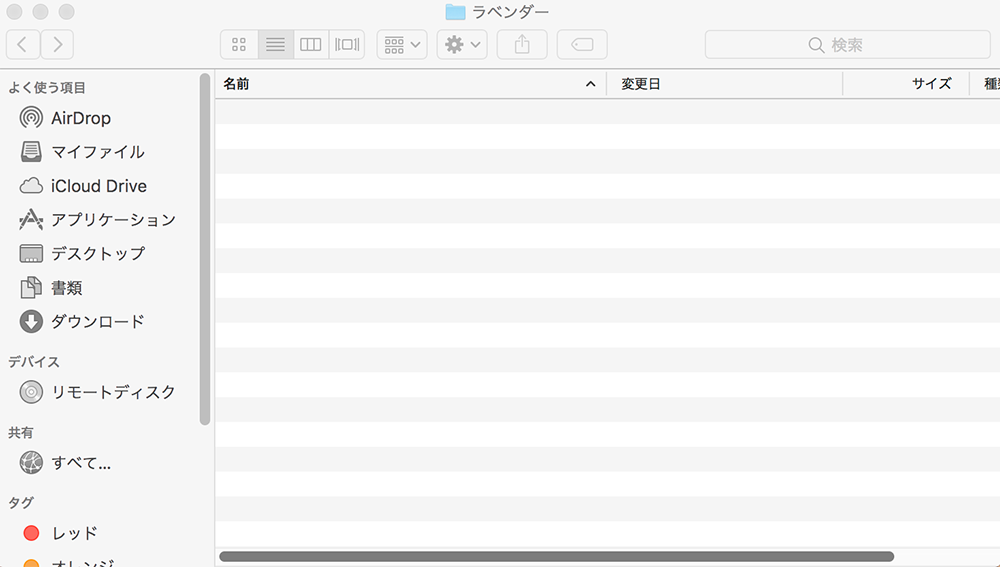
5.デスクトップ画面で選択したラベンダーの写真を、「ラベンダー」フォルダへドラッグ&ドロップします。
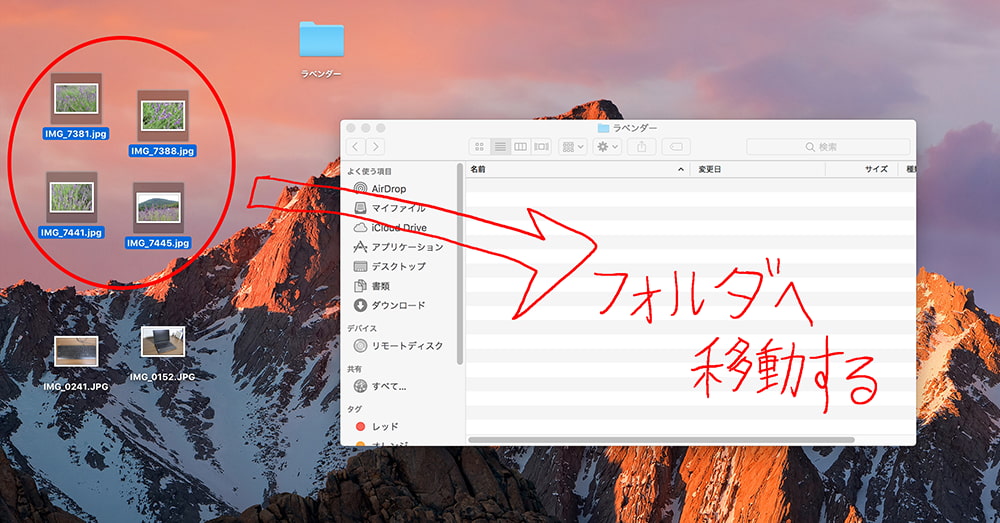
6.これで、ラベンダーの写真をフォルダへ移動することができました。
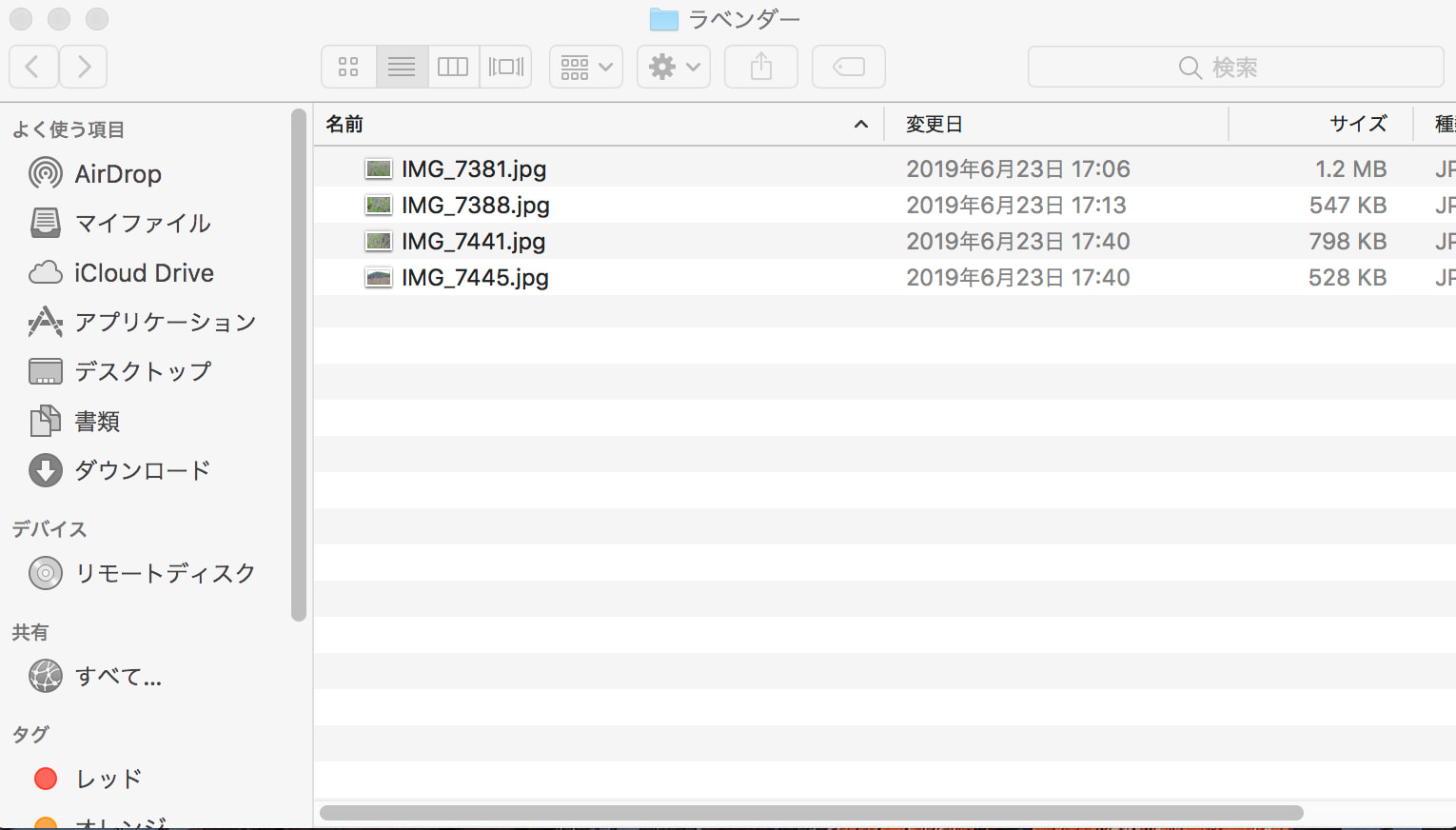
7.同じやり方で「パソコン」フォルダを作成し、写真を「パソコン」フォルダへドラッグ&ドロップします。
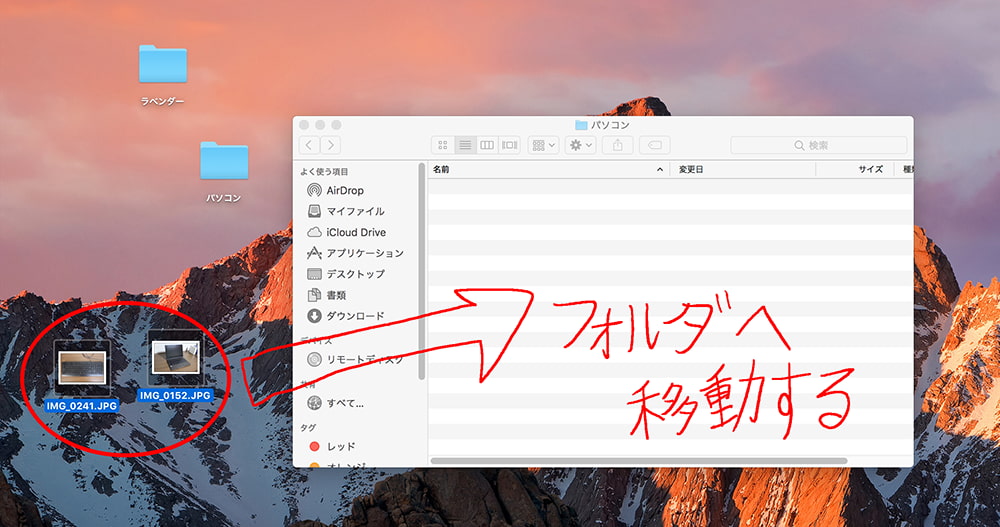
これで、それぞれのフォルダへの移動が完了しました。次に、この2つのフォルダを「書類」フォルダへ移動してみます。
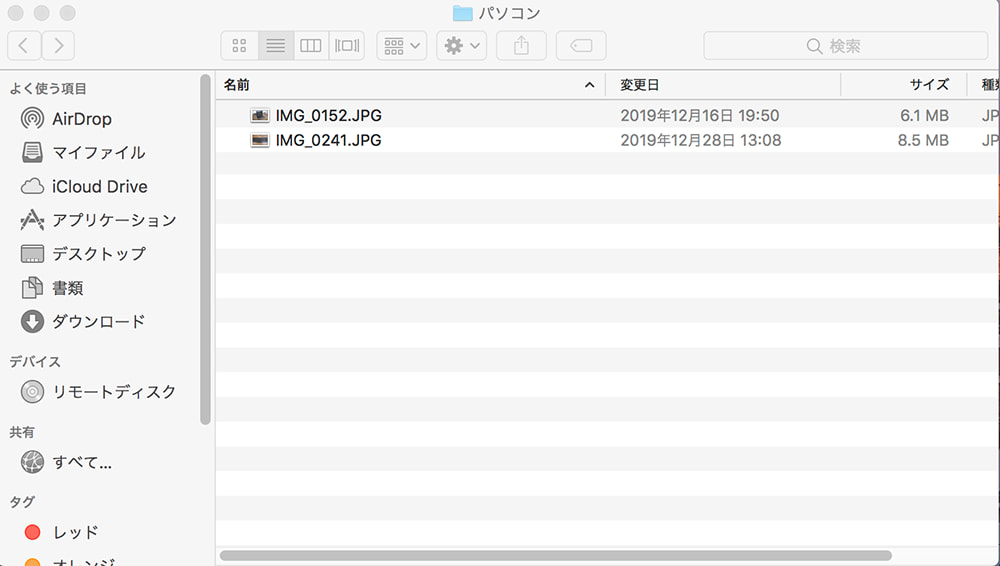
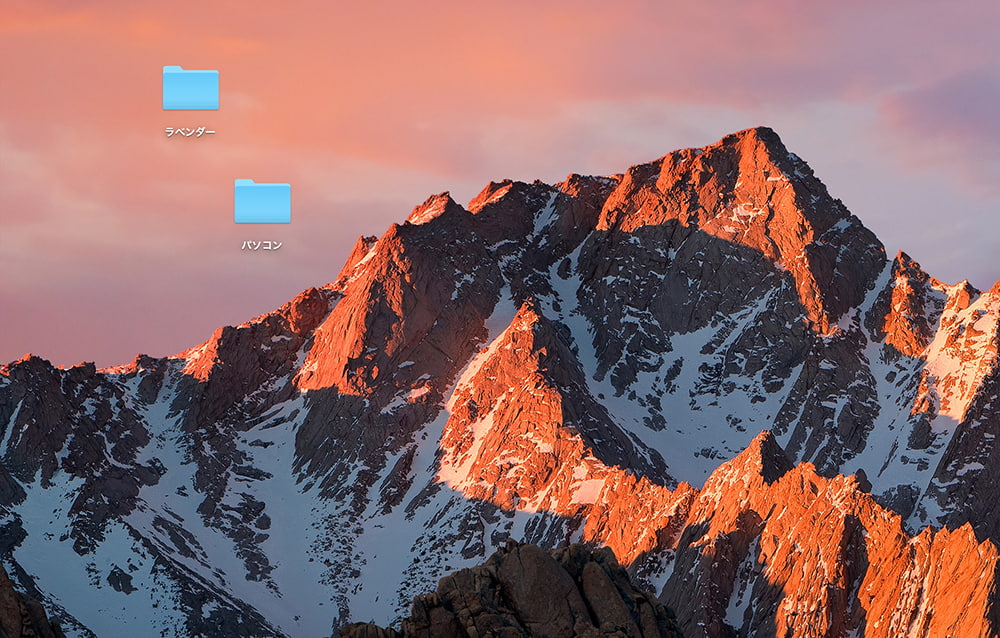
8.DockからFinderをクリックします。
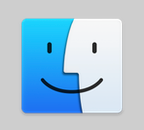
今回は「書類」を選択しました。
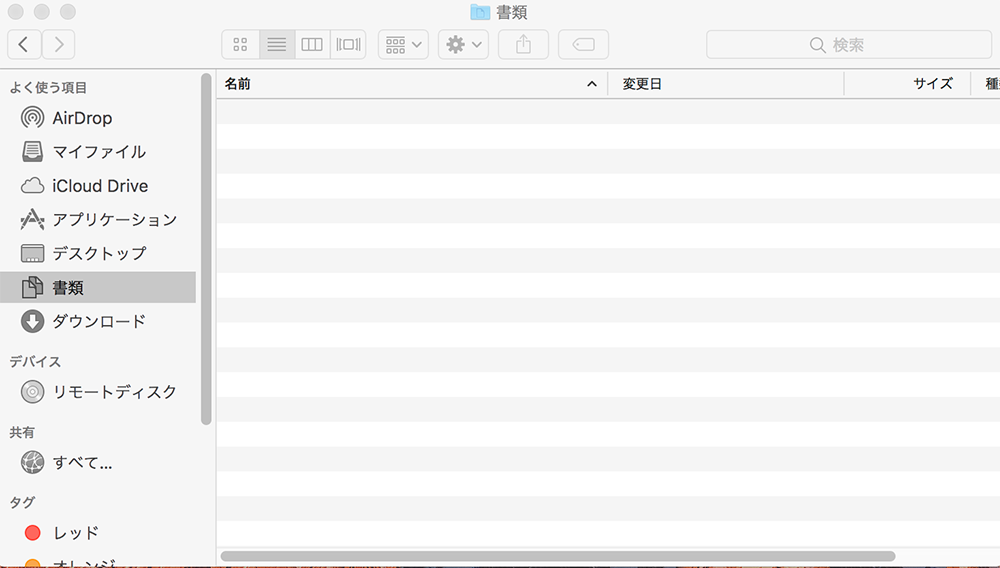
9.「ラベンダー」フォルダと、「パソコン」フォルダを「書類」フォルダへドラッグ&ドロップします。
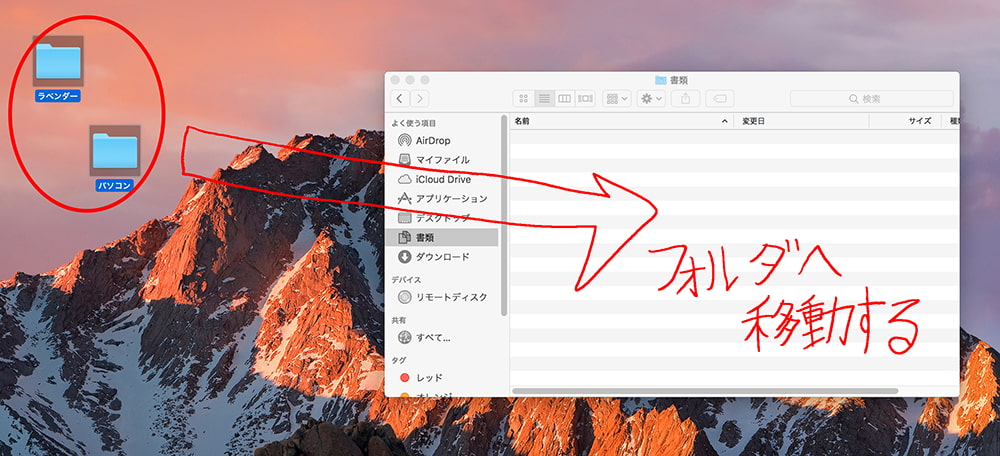
2つのフォルダが「書類」フォルダへ移動したら、完了です!
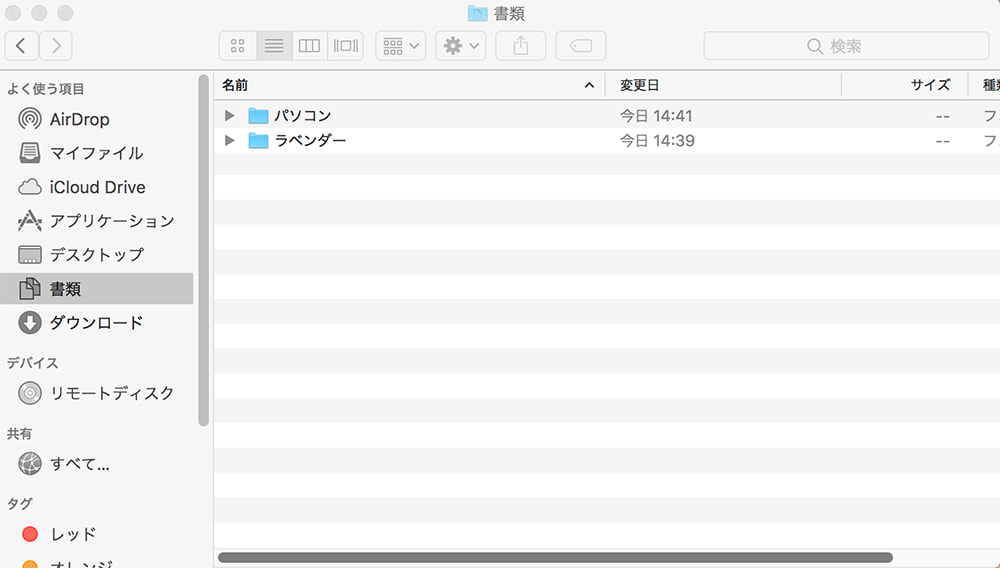
おまけ:ソフトを整理する方法とは?
ここまで「自力でフォルダを作り、フォルダごとにデータを分ける」を解説していきましたが、「よく使うソフトはどうすればいいの?」という方へ、ソフトウェアをキレイに整理する方法を簡単に紹介します。
タスクバーに設置する

デスクトップ画面にショートカットを置く方も多いですが、ショートカットが増えてくると、パソコンの起動時に動作が遅くなる可能性があります。
よく使うソフトは、なるべくタスクバー(MacではDock)に設置しましょう。
スタートメニューのタイルを活用する
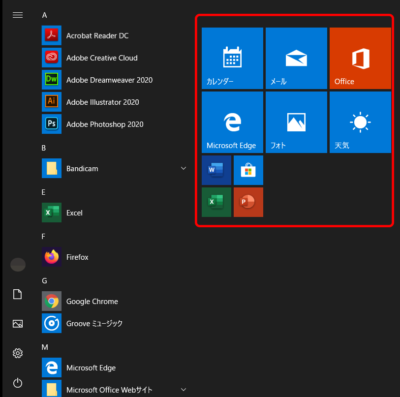
Windows10では、スタートメニューにあるタイルで、よく使うソフトを設定することができます。
タスクバーに入り切らないほど、使うソフトがたくさんある場合は、スタートメニューも活用してみましょう。
まとめ
今回は最も基本的なやり方である「自分でフォルダを作り、フォルダごとにデータを分ける」方法を解説していきました。
パソコンのデスクトップ画面を整理するだけでも、スッキリとした気分になります。今回の記事がお役に立てれば、と思います。(*^_^*)











