
macOSの初期設定方法!Macの起動/システム終了する方法やデスクトップ画面の基礎知識も合わせて解説

初めてMacパソコンを買ったけど、どうやって初期設定したらいいの?
Macパソコンを起動する方法やシステム終了する方法を教えて!
デスクトップ画面の使い方が分からない・・・。
今回は、
- macOSの初期設定方法
- Macを起動/システム終了する方法
- macOSにおけるデスクトップ画面の基礎知識
以上の3点について解説します。
macOSの初期設定まとめ

※既にmacOSの初期設定が完了した場合は、この項目を読み飛ばしても構いません。
macOSのバージョンによっては、初期設定方法が異なる場合がありますので、あらかじめご了承ください。
なお、最新バージョンのmacOSの初期設定方法についてはApple公式サイト内の「macOSユーザーガイド」をお読みください。
macOSの大まかな初期設定については、以下の通りです。
1.Macパソコンの電源を入れ、画面下に表示される「はじめよう」をクリックします。
2.言語設定で「日本語」を選択し、「次へ」の矢印マークをクリックします。
3.国・地域設定で「日本」を選択し、「続ける」をクリックします。
4.文字入力や音声入力の設定が表示されます。問題が無ければ、そのまま「続ける」をクリックします。
5.アクセシビリティ設定が表示されます。後で設定できますので、「今はしない」をクリックします。
6.Wi-fiネットワーク設定画面で、接続したいWi-fiを選択し、パスワードを入力してから「続ける」をクリックします。
7.「データとプライバシー」画面が表示されたら、「続ける」をクリックします。
8.「移行アシスタント」が表示された場合は、「今はしない」をクリックします。
9.「Apple IDでサインイン」が表示されます。後でApple IDの設定ができますので、とりあえず「あとで設定」をクリックします。
10.確認画面が表示された場合は、「スキップ」をクリックします。
11.利用規約画面が表示されます。内容をよく確認したら、「同意する」をクリックします。
12.もう一度、「同意する」をクリックします。
13.ローカルアカウントの作成画面が表示されますので、ユーザー名、パスワードを入力したら、「続ける」をクリックします。
14.「位置情報サービスについて」という画面が表示されます。位置情報を有効化/無効化のどちらかを設定したら、「続ける」をクリックします。
15.「解析」設定画面が表示されますので、「続ける」をクリックします。
16.「スクリーンタイム」設定画面が表示されます。後で設定可能ですので、「あとで設定」をクリックします。
17.「Siri」を有効化するかどうか設定してから、「続ける」をクリックします。
18.Macパソコンの機種によっては、「Touch ID」設定画面が表示されることがあります。後で設定することができますので、「Touch IDをあとで設定」をクリックし、その後「続ける」をクリックします。
19.外観モードを設定してから「続ける」をクリックします。
20.デスクトップ画面に変わったら、設定完了です。
macOSを起動する/終了する方法
macOSの起動やシステム終了(Macの電源を切る)の方法については、以下の通りです。
macOSを起動・サインインする方法
1.Macパソコンの電源を入れます。
- ノート型の場合:Macbookのカバーを開けるか、キーボードのどれかキーを押します。
- デスクトップ型の場合:本体の電源ボタンを押します。
2.サインイン画面が表示されたら、ユーザー名を選択してパスワードを入力し、Enterキーを押してサインインします。
macOSを終了する(電源を切る)方法
1.「Appleメニュー」→「システム終了」の順にクリックします。
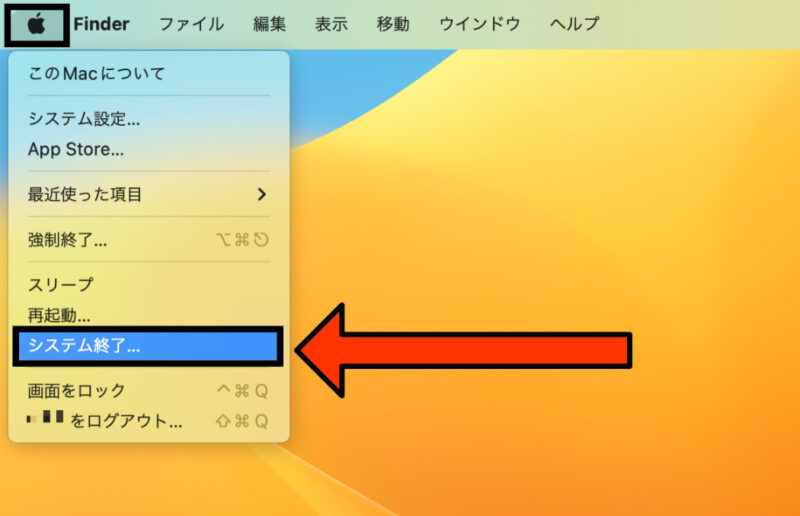
2.一定時間経過するまで待つか、もう一度「システム終了」をクリックします。
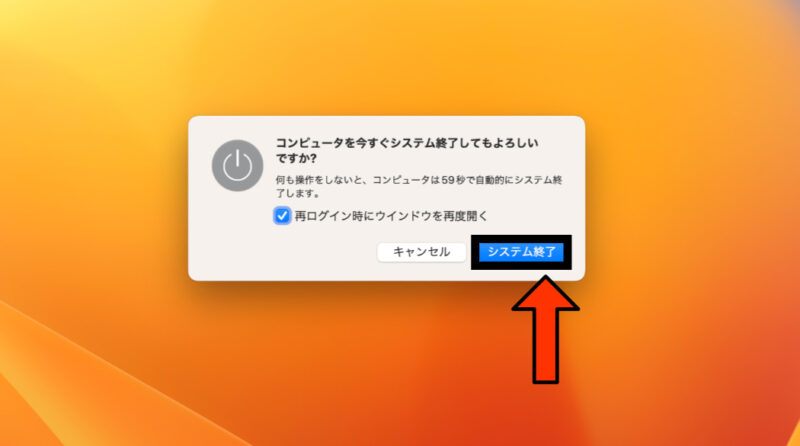
※次回Macを起動したときにウインドウを自動表示したくない場合は、「再ログイン時にウインドウを再度開く」のチェックマークを外してから「システム終了」をクリックします。
macOSのデスクトップ画面について
macOSのデスクトップ画面は、以下のようになっています。
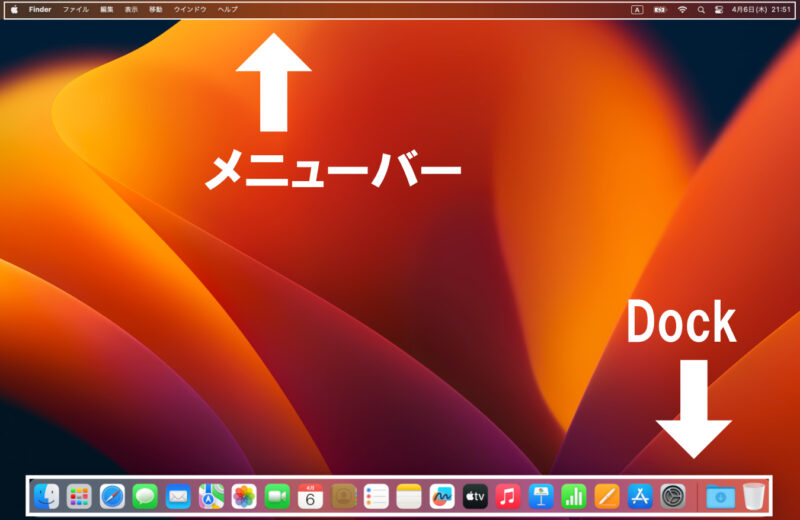
メニューバー
デスクトップ画面の上部に表示されているのが「メニューバー」です。
Windows10/11のスタートメニューと同様に、
- Wi-fiアイコン
- コントロールセンター
- 常駐アプリケーション
など、使用中のアプリケーションなどがメニューバー部分に表示されます。
メニューバーの左側には、
- Appleメニュー
- アプリメニュー(アプリケーションメニュー)
- 「ヘルプ」メニュー
などがあります。
Appleメニュー
画面の一番左端に表示されているのが、「Appleメニュー」です。
- よく使う項目
- macOSのシステム終了(電源を切る)
- 再起動
- スリープ
- macOSアプリの更新
など、最も基本的な操作を実行することができます。
アプリメニュー(アプリケーションメニュー)
macOSアプリで利用できるメニュー部分です。
macOS Sonoma 14からは「アプリケーションメニュー」から「アプリメニュー」へと名称が変更されました。
基本的には、
- 使用しているmacOSアプリの名前
- 「ファイル」項目
- 「編集」項目
- 「表示」項目
・・・などの順に並んでいます。
ファイルの表示や編集・保存など、多くのmacOSアプリで利用できるコマンドを使う場合は、アプリメニューからコマンドを実行することができます。
「ヘルプ」メニュー
Macパソコンに内蔵されている公式ヘルプページを開きます。
MacパソコンやmacOS、macOSにプリインストールされているアプリなどの基本的な使い方については、いつでも「ヘルプ」メニューから見ることができます。
Dock
FinderやLauncher、よく使うmacOSアプリなどを表示する場所です。
初期設定では左から
- Finder
- Launcher
- macOSアプリ
- システム設定(旧:システム環境設定)
- 「ダウンロード」フォルダー
- ごみ箱
の順に表示されています。
Finder
Finderを開きます。
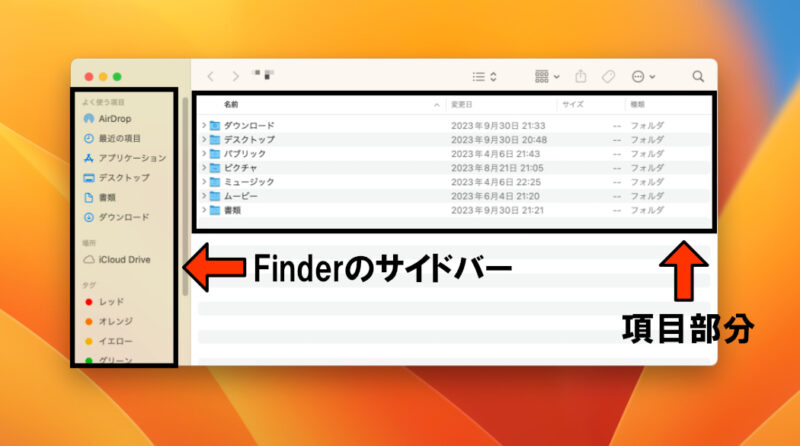
左側はFinderのサイドバー、右側はファイルや画像などを表示する項目部分となります。
Launcher
MacパソコンにインストールされているmacOSアプリを全て表示します。
macOSアプリ
よく使うmacOSアプリを、Dockに保存することができます。
macOSの初期設定を終えた直後のデスクトップ画面のDockには、macOSにプリインストールされている付属アプリが表示されています。
システム設定(旧:システム環境設定)
MacパソコンやmacOSの設定を行います。
「システム設定」では、
- Apple IDのサインインや確認・設定
- macOSのアップデート
- インターネット/Bluetooth接続の設定
- macOSアプリの通知設定
- 壁紙・スクリーンセーバーの設定
- キーボード・マウスの設定
- アクセシビリティの設定
など、様々な設定をすることができます。
「ダウンロード」フォルダー
ダウンロードされたファイルが保存されている場所です。
様々なWebサイトからダウンロードしたファイルは、初期設定では「ダウンロード」フォルダーに保存されます。
ごみ箱
不要になったファイルやフォルダーなどを削除することができます。
USBメモリなどの外付けドライブの名前が付いたドライブのアイコンをごみ箱にドラッグ&ドロップすることで、外付けドライブの安全な取り外しを行えます。
▼macOSとWindows10/11の用語の違いについては、以下の公式ユーザーガイドをご覧ください。
≫Apple「Macでは何と呼びますか?」(外部サイト)
▼macOSにおけるキーボードショートカット操作については、以下の公式サポートをご覧ください。
≫Apple「Mac のキーボードショートカット」(外部サイト)
まとめ
というわけで今回は、
- macOSの初期設定方法
- Macを起動/システム終了する方法
- macOSにおけるデスクトップ画面の基礎知識
以上の3点について解説しました。
macOSは操作方法などで少し異なる仕様がありますが、基本的なmacOSの使い方に慣れれば、WindowsでもmacOSでも上手く使いこなすことができます。
今回のお役に立てれば幸いです。











